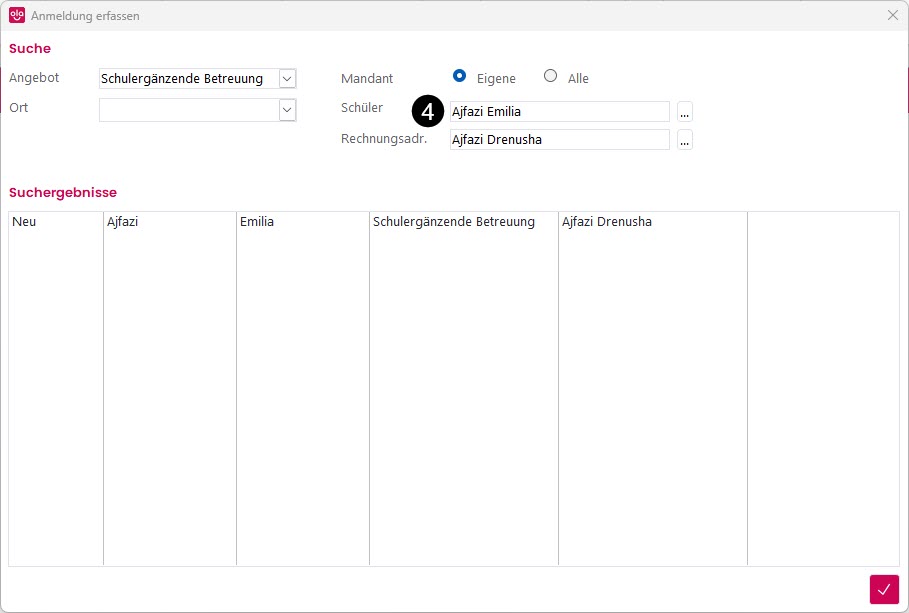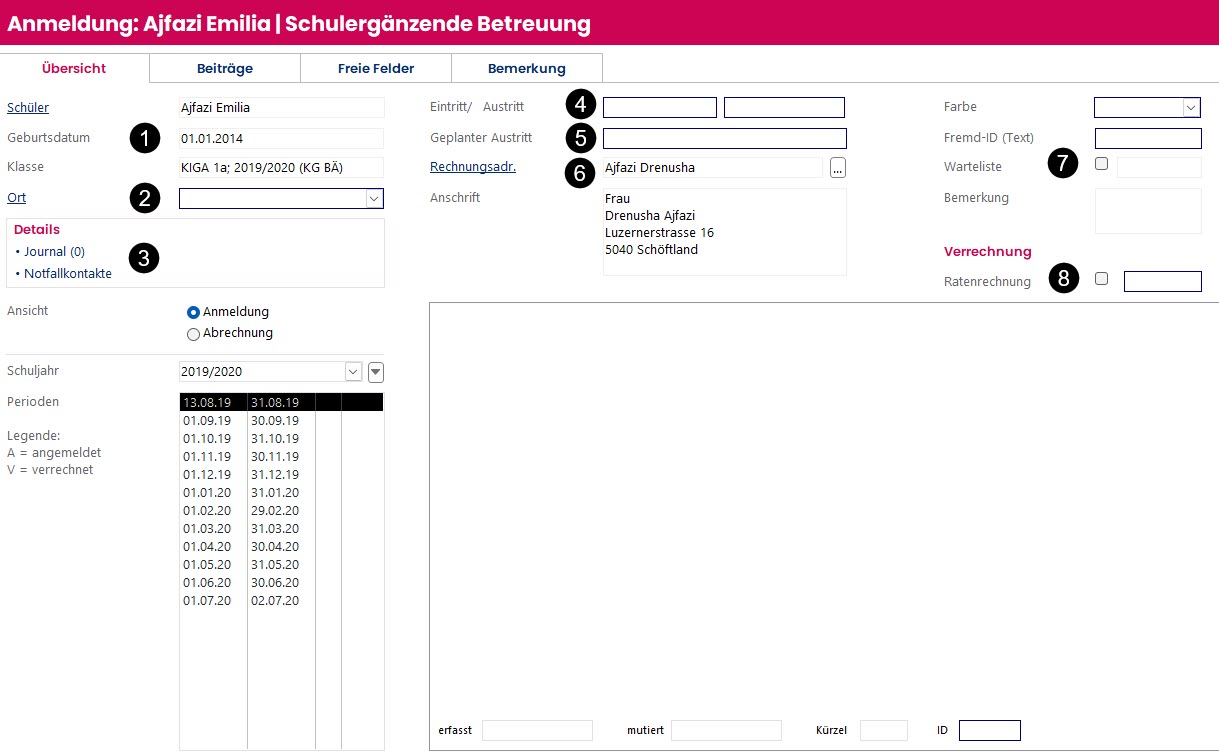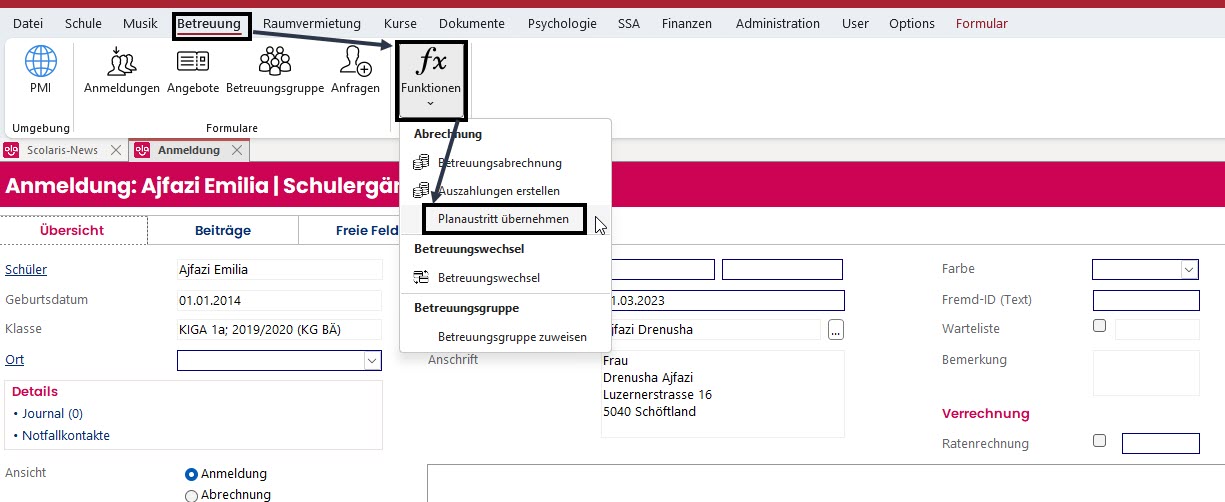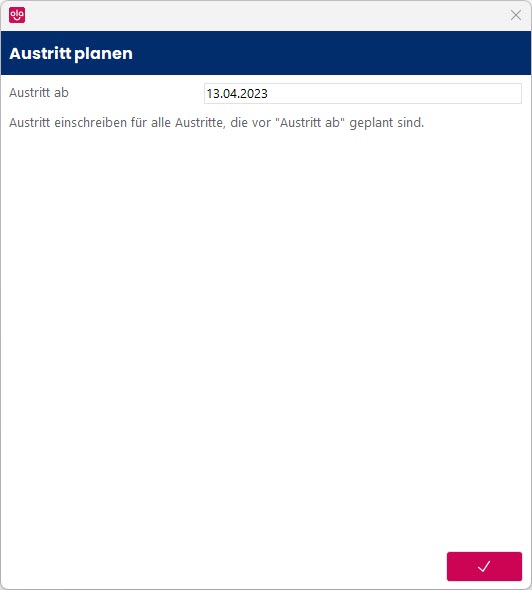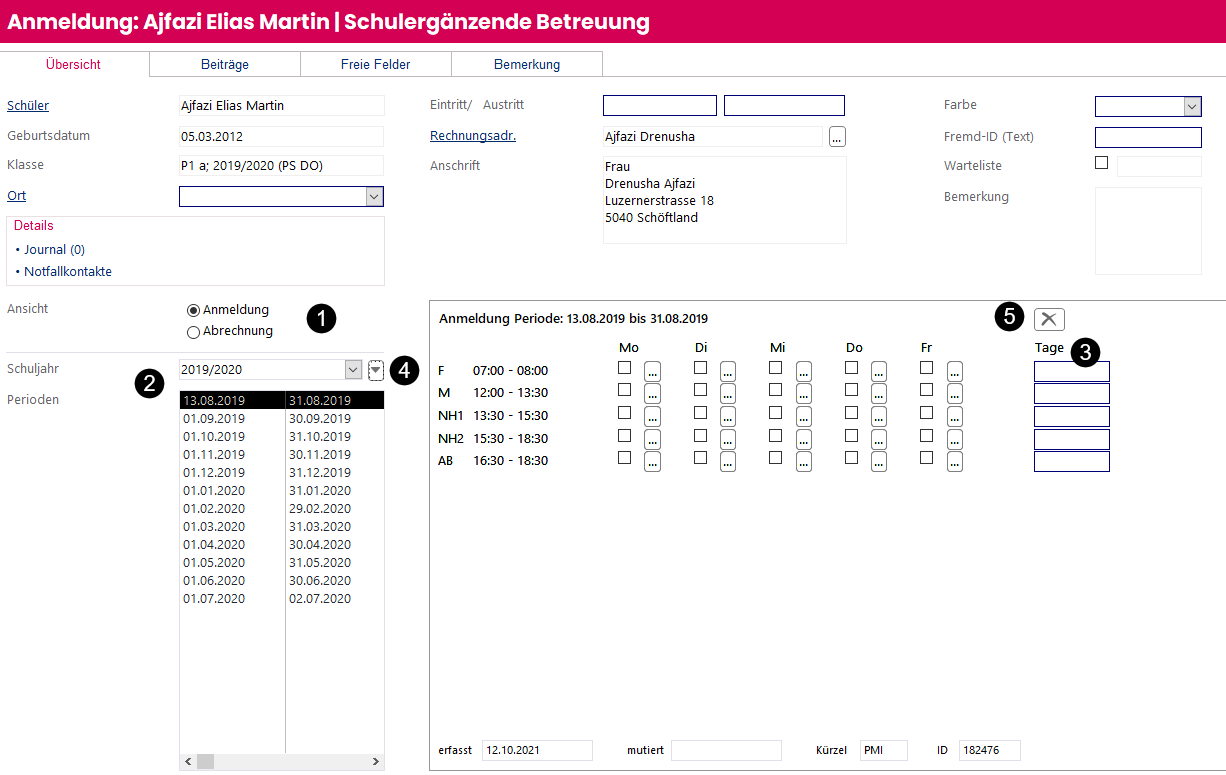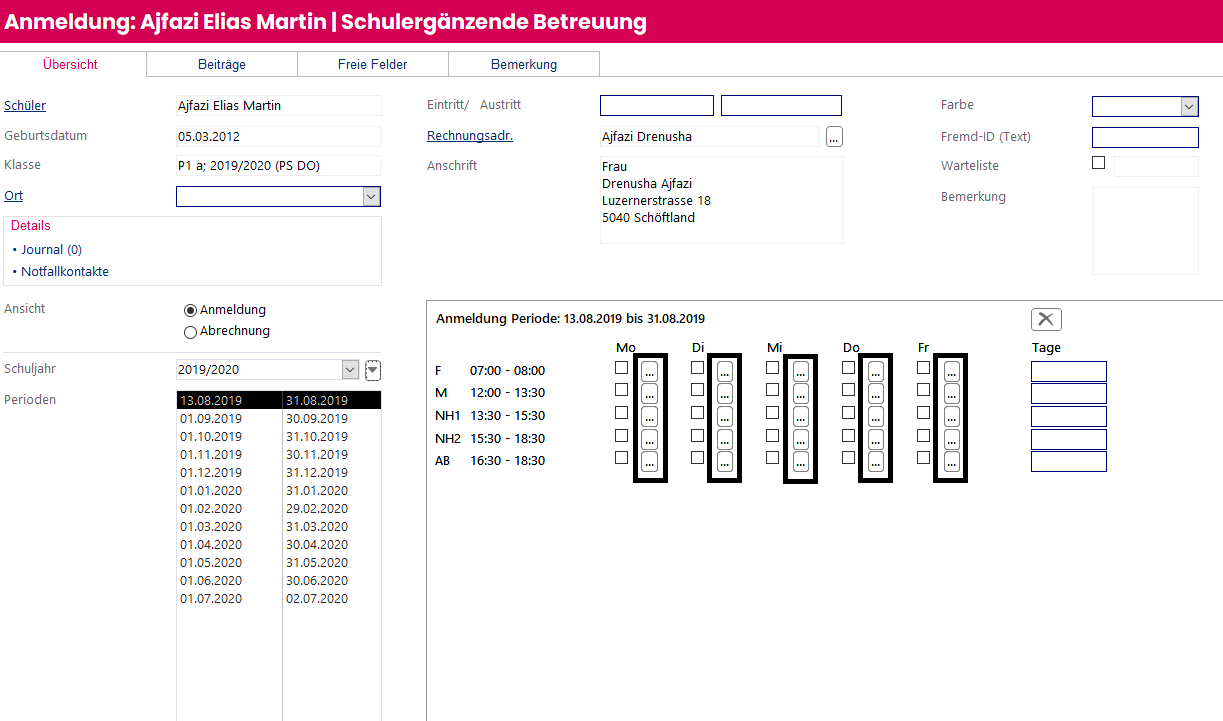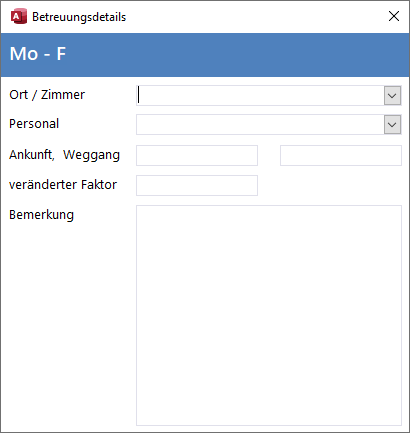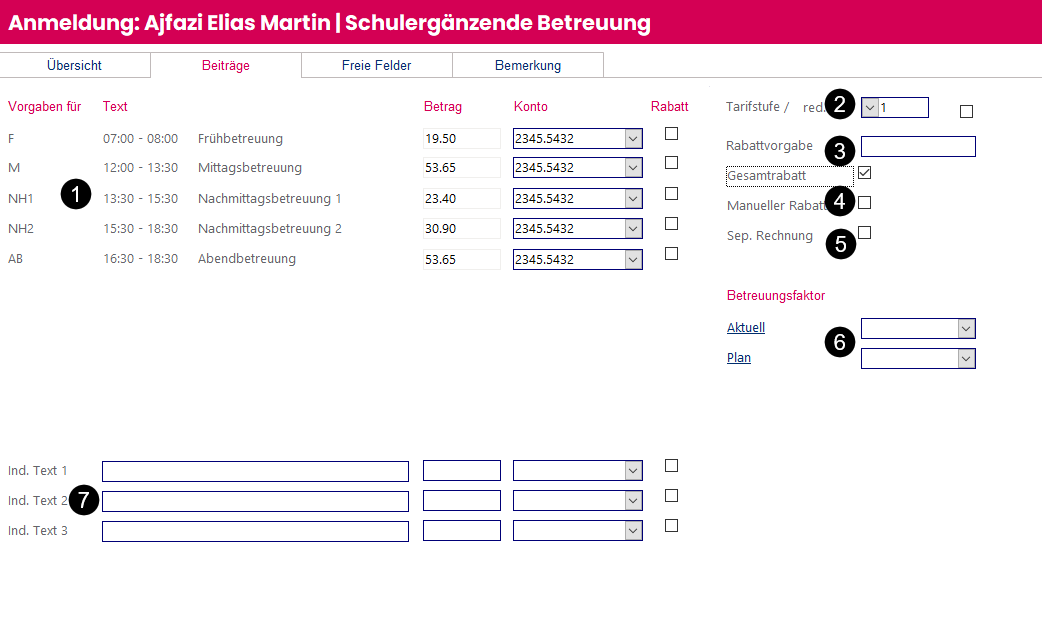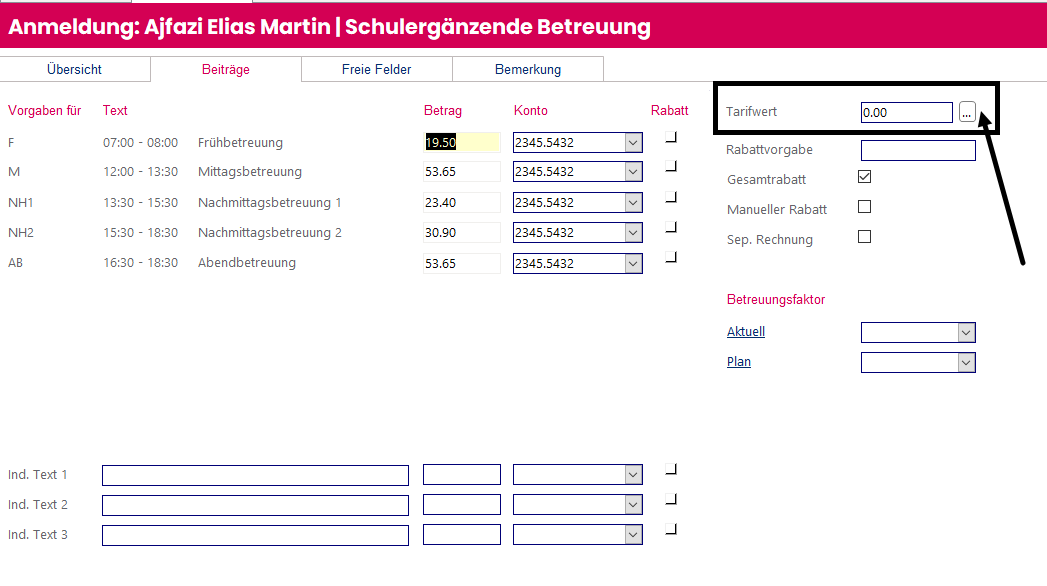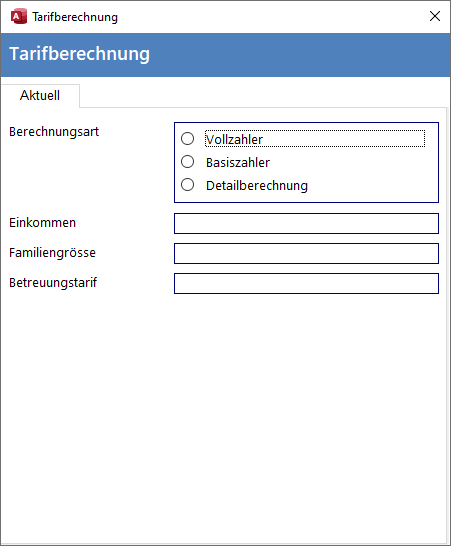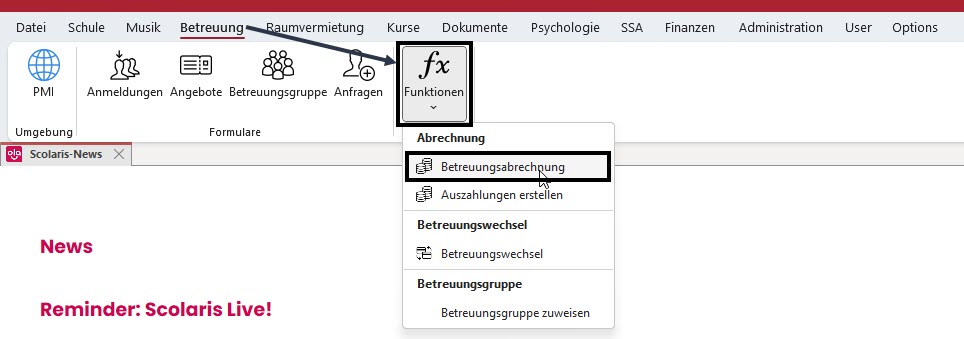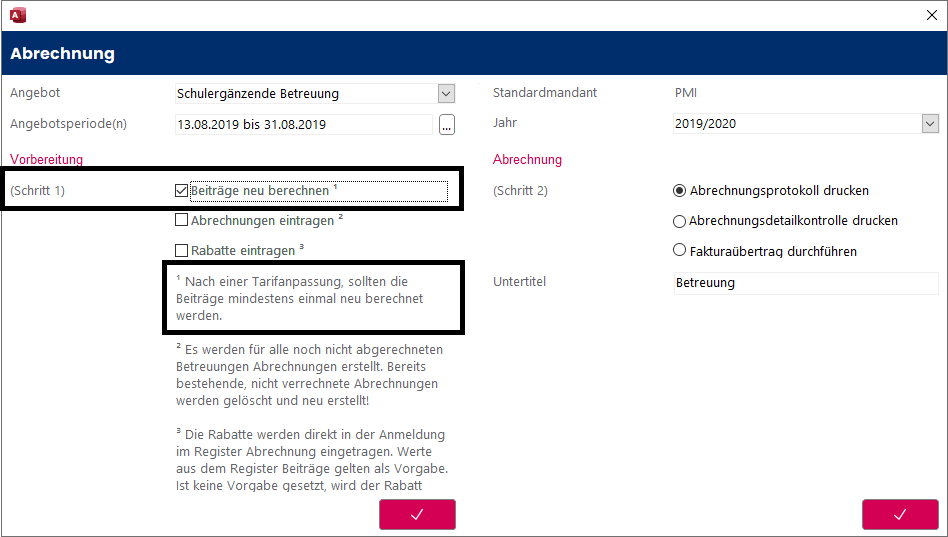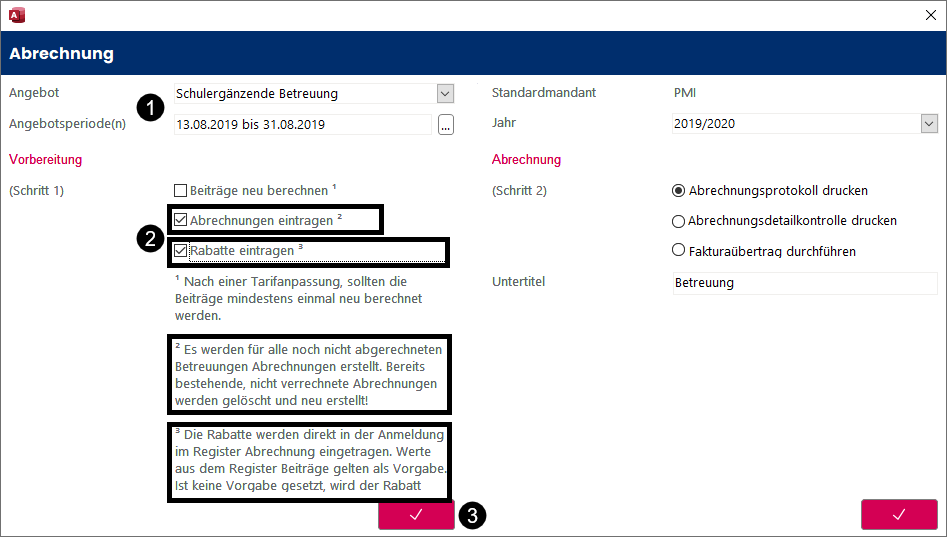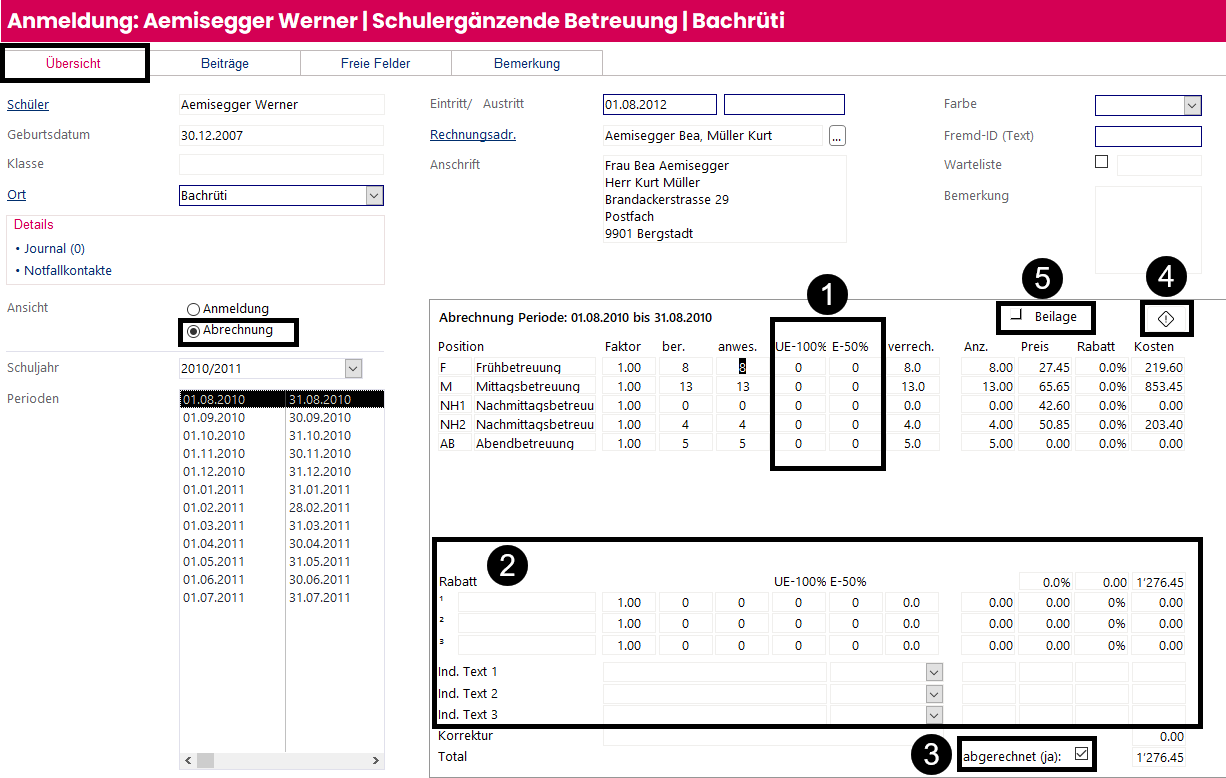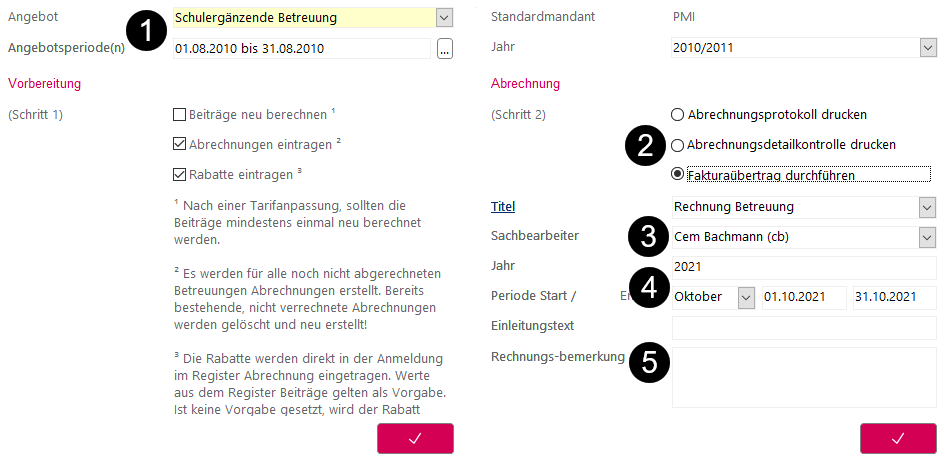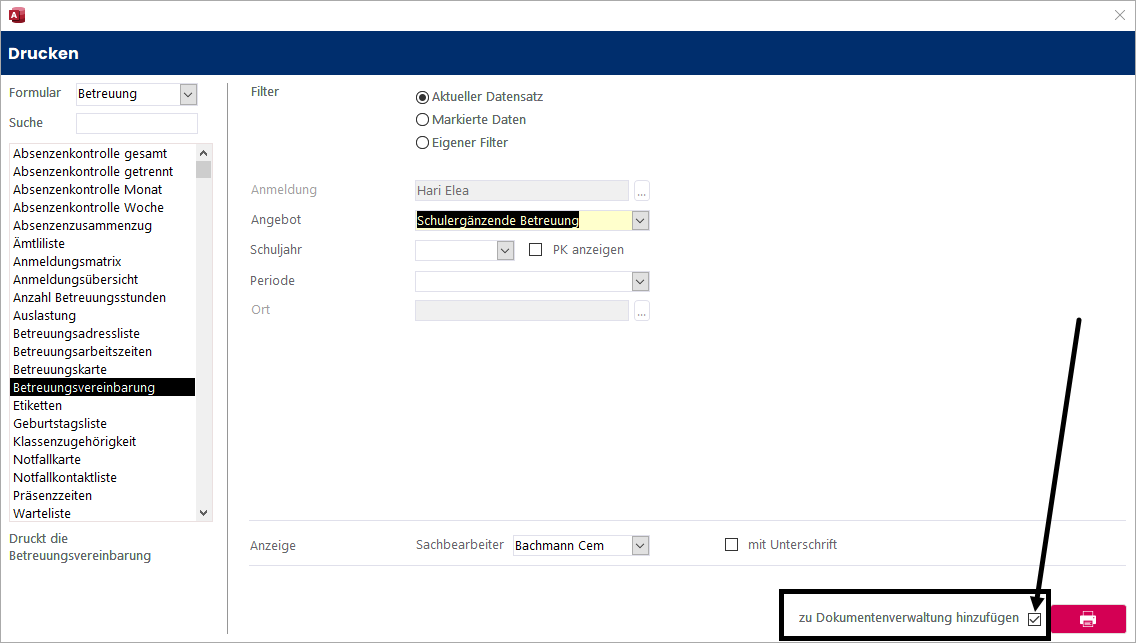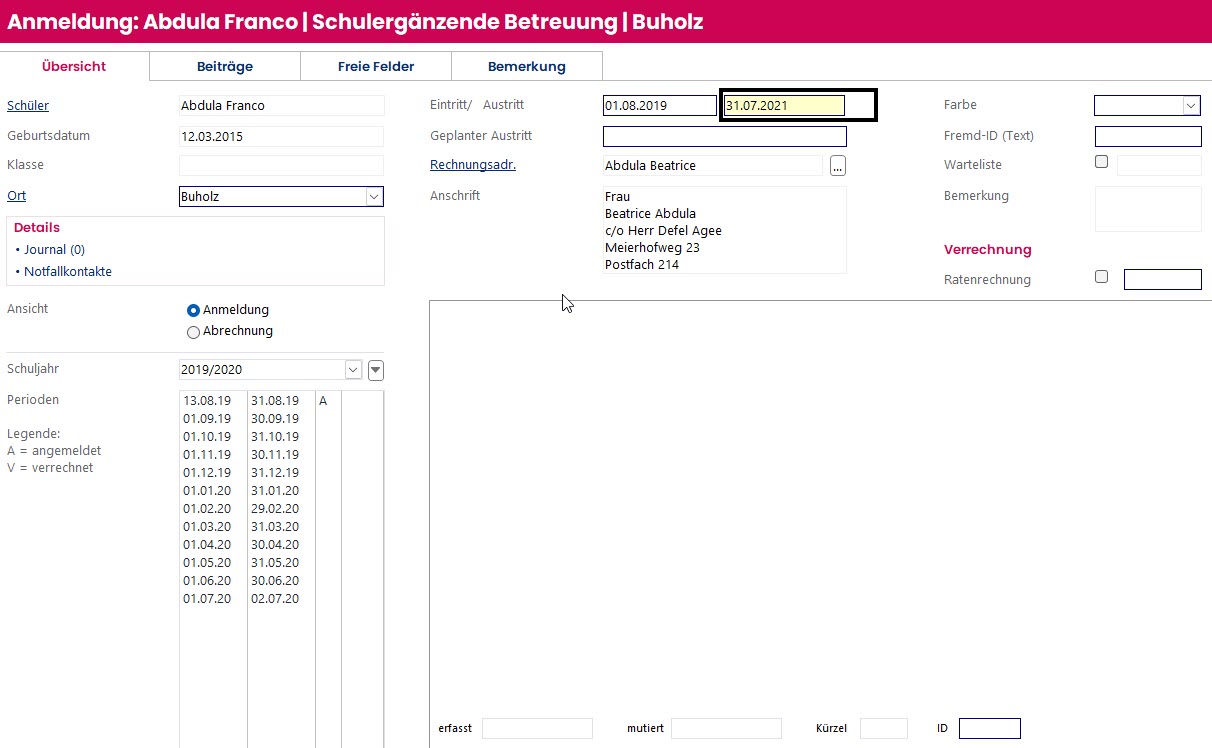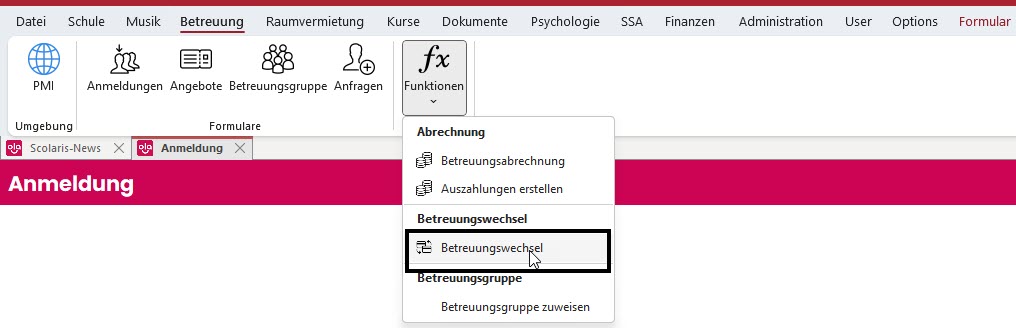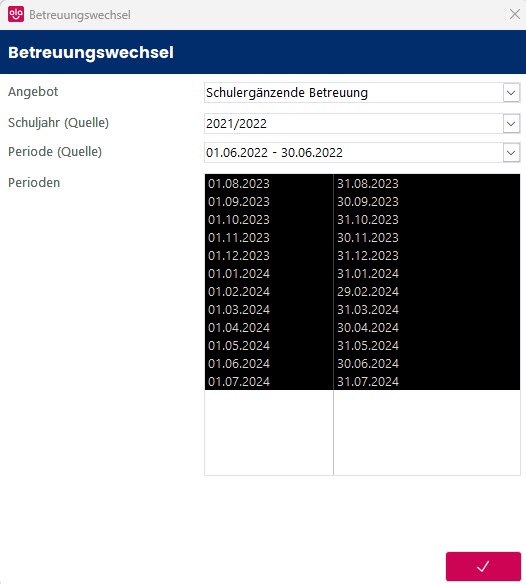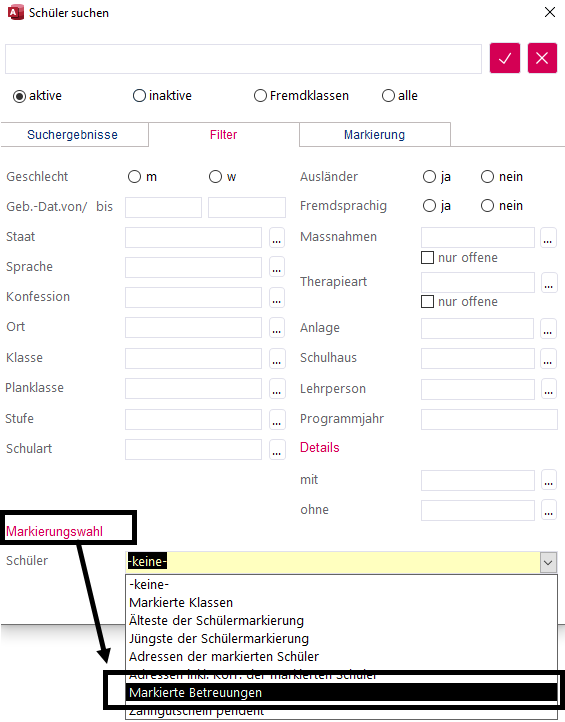Anmeldungen erfassen & verwalten
Anmeldungen erfassen
Um eine neue Betreuungsanmeldung zu erfassen, gehen Sie wie folgt vor:
- Öffnen Sie das Formular Anmeldung.
- Klicken Sie im Menüband Formular auf Neu. Nun öffnet sich der Erfassungsassistent.
- Wählen Sie das richtige Angebot und allenfalls den Betreuungsort.
- Verknüpfen Sie den gewünschten Schülerdatensatz.
- Um wirklich einen neuen Datensatz anzulegen, tätigen Sie einen Doppelklick auf den Neu-Vorschlag. Alle ähnlichen und exakten bereits bestehenden Anmeldungen würden hier ebenfalls aufgelistet werden, um ein Anlegen einer Doublette zu vermeiden. Per Doppelklick auf ein ähnliches oder exaktes Suchresultat gelangen Sie zu diesem Anmelde-Datensatz.
Register Übersicht
| Nummer | Bezeichnung | Funktion |
| 1 | Schülerdaten | Stammdaten der/s verknüpften Schülers/in |
| 2 | Ort | Wählen Sie die Lokalität der Betreuung aus der Liste aus. Dieses Feld ist eine Referenz und kann beliebig angepasst werden. |
| 3 | Unterformulare | Journal Bietet Platz, um vertrauliche Informationen und vor allem Notizen oder allgemeine Informationen zum/r angemeldeten Schüler/in zu erfassen. Notfallkontakte Die Felder dieses Unterformulars können bei entsprechenden Benutzerrechten individuell erstellt und verwaltet werden und variieren dementsprechend von Schule zu Schule. Die als Notfallkontakte erfassten Angaben können auf verschiedenen Druckberichten ausgegeben werden. |
| 4 | Ein-/Austritt | Erfassen Sie das Anfangsdatum der Betreuung. Das Enddatum ergänzen Sie zur Erfassung einer Abmeldung. |
| 5 | Geplanter Austritt | Um Rechnungen im Nachhinein stellen zu können, sollte ein Austritt zunächst unter Geplanter Austritt statt darüber im Austrittsfeld erfasst werden, da für ausgetretene Schüler:innen keine Rechnungen erstellt werden (weitere Erklärungen hier) |
| 6 | Rechnungsadresse | Falls die Betreuung eines Kindes von mehreren Rechnungsempfängern bezahlt wird, kann die Betreuungsanmeldung mit zwei unterschiedlichen Rechnungsadressen und den jeweilig übernommenen Angeboten erfasst werden. |
| 7 | Warteliste | Wenn man für ein Betreuungsangebot keine weiteren Anmeldungen annehmen kann, hat man die Möglichkeit, die wartenden Schüler:innen bereits zu erfassen und auf die Warteliste zu setzen. |
| 8 | Ratenrechnung | Hier können Sie durch Aktivieren des Kontrollkästchens die Abrechnung als Ratenrechnung festlegen. Geben Sie entsprechend der vereinbarten Ratenanzahl die passende Zahl in das Feld dahinter ein. |
Achtung: Wenn ein/e Schüler:in bereits ein Teilangebot wahrnimmt und für ein zweites Teilangebot desselben Angebots auf die Warteliste kommt, dann werden keine Rechnungen mehr für das bereits wahrgenommene Teilangebot ausgestellt.
Lösen lässt sich dies, indem ein/e Schüler:in mit zwei Datensätzen erfasst wird mit jeweils einem Datensatz pro Teilangebot
(1. Datensatz: Anmeldung für aktuell besuchtes Angebot, 2. Datensatz: Anmeldung für Warteliste).
Da aber kein neuer Datensatz auf denselben Schülerdatensatz, mit demselben Angebot und dem gleichen Betreuungsort angelegt werden kann, empfehlen wir die Lösung, den Ort Warteliste anzulegen und für den zweiten Datensatz zu verwenden.
Geplanter Austritt vs. Austritt
Werden Abrechnungen erst im Nachhinein gestellt, empfiehlt es sich, das Austrittsdatum bis zur erfolgten Rechnungsstellung im Feld Geplanter Austritt zu erfassen, da Rechnungen nur für NICHT ausgetretene Schüler:innen gestellt werden. Ein Eintrag im Feld Geplanter Austritt lässt den/die Schüler:in noch nicht austreten.
Um nach abgeschlossener Rechnungsstellung den Austritt als erfolgt zu erfassen, kann man in der Anmeldung entweder manuell den Eintrag vom Feld Geplanter Austritt in das Feld Austritt oberhalb übertragen oder die Funktion Planaustritt übernehmen nutzen.
Im folgenden Dialogfenster kann ein beliebiges Datum ausgewählt werden und durch Klick aufs Häkchen bestätigt werden. Die Funktion bewirkt, dass bei allen Anmeldungen, die einen Eintrag im Feld Geplanter Austritt haben und dessen Datum VOR dem gerade gewählten Datum im Fenster Austritt planen liegt, das Datum aus dem Feld Geplanter Austritt in das Feld Austritt übertragen wird. Infolgedessen werden die betroffenen Schüler:innen dann als ausgetreten erfasst.
Teilangebote auswählen
| Nummer | Bezeichnung | Funktion |
| 1 | Anmeldung | Um die Anmeldungen einzutragen, wählen Sie die Ansicht Anmeldung. |
| 2 | Perioden | Im linken Registerbereich erscheinen die im Betreuungsangebot erfassten Perioden. Öffnen Sie eine noch nicht bearbeitete Periode per Doppelklick. Aktivieren Sie danach im rechten Registerbereich die Kontrollkästchen der gewünschten Teilangebote und Wochentage. |
| 3 | Tage | Im Feld Tage sehen Sie für jedes Teilangebot die Anzahl angemeldeter Tage in der aktuellen Periode. Dies wird aufgrund der Einstellungen im Formular Angebot und den gesetzten Häkchen bei den Tagen der Teilangebote automatisch berechnet. |
| 4 | Übernahme Folgeperioden | Ist die erste Periode einer Anmeldung per Klick ausgewählt, können Sie danach mit Klick auf den Pfeil die Auswahl für sämtliche nachfolgenden Perioden der Betreuung übernehmen. |
| 5 | Periode löschen | Falls Sie die gesamte Betreuung für eine (oder mehrere) Periode löschen möchten, klicken Sie auf das Kreuzsymbol oben rechts. Jedoch wird nur die Betreuung für die angewählte Periode gelöscht und nicht für die gesamte Betreuung. |
Werden während der Dauer einer Betreuung einzelne Teilangebote geändert (z.B. Mittagstisch neu am Freitag statt am Donnerstag), können die Änderungen in der Periode vorgenommen werden, ab welcher sie wirksam werden. Anschliessend können die Änderungen per Klick auf für sämtliche folgenden Perioden übernommen werden.
Sie haben die Möglichkeit, im Register Verrechnung einen höheren oder tieferen Betreuungsfaktor zu erfassen, falls der/die jeweilige Schüler:in einen höheren oder tieferen Aufwand für das Betreuungspersonal darstellt (z.B. Neugeborene, welche mehr Aufwand verursachen oder junge Erwachsene, welche einen geringeren Aufwand für das Betreuungspersonal bedeuten).
Wird im Feld Austritt ein Datum eingetragen, löscht Scolaris die Anmeldehäkchen in den Folgeperioden automatisch. Liegt das Austrittsdatum innerhalb einer Periode, werden die Häkchen in den Perioden ab der Folgeperiode gelöscht.
Betreuungsdetails erfassen
Wurde im Formular Angebot im Register Einstellung im Bereich Betreuungsdetails die Auswahl auf Ja gesetzt, erscheint neben jedem Kontrollkästchen im Register Übersicht des Formulars Anmeldung der Button  .
.
Per Klick auf solch einen Button erscheint jeweils ein Dialogfenster zum Erfassen zusätzlicher Informationen bezüglich der Anmeldung eines Kindes von einem entsprechenden Teilangebot dieses Tages.
Verrechnung vorbereiten
Bevor Sie die Verrechnung vorbereiten, ist es wichtig, dass die Beiträge neu berechnet werden. Auf diese Weise stellen Sie sicher, dass die aktuell geltenden Beiträge, FiBu-Kontonummern und Rabatte für die Betreuung in die Abrechnung übernommen werden.
Wechseln Sie zum Register Beiträge, um die Beiträge zu überprüfen.
Der Standardrabatt, der im Formular Angebot eingestellt wird, ist hier nicht ersichtlich. Vielmehr geht es um die spezifischen Rabatte des/der jeweiligen Schülers/in.
| Nummer | Bezeichnung | Funktion |
| 1 | Beiträge | Die Beiträge für die im Register Teilangebot gewählten Dienstleistungen werden gemäss Tarif berechnet und angezeigt. Wurde im Angebot ein Standardkonto hinterlegt, wird dieses ebenfalls standardmässig angezeigt. Beiträge und Konten können aber manuell überschrieben werden. Wird für diese Anmeldung das Kontrollkästchen Gesamtrabatt nicht aktiviert, so kann in den Kontrollkästchen Rabatt (hinter dem Konto) für jedes Teilangebot einzeln definiert werden, ob die Rabattvorgaben des Angebots gelten. |
| 2 | Tarifstufe / Tarifwert wählen | Wählen Sie die entsprechende Tarifstufe aus der Liste aus, die als Berechnungsgrundlage für die Betreuung dienen soll. Die Einträge der Liste richten sich nach den im Angebot erfassten Tarifstufen. Nachfolgend erfahren Sie mehr zur Erfassung einer Verrechnung mit Tarifwerten. |
| 3 | Rabattsatz | Erfassen Sie bei Bedarf den Satz zur Rabattberechnung. Durch das Aktivieren des Kontrollkästchens Gesamtrabatt wird der Rabatt für alle gewählten Teilangebote wirksam (die Spalte Rabatt wird entsprechend deaktiviert). Durch Deaktivieren des Kontrollkästchens Gesamtrabatt können Sie den Rabatt individuell nach Teilangebot setzen.
Beim Gesamtrabatt wie auch beim Individualrabatt gilt jedoch: Falls Sie manuell einen Rabattsatz im Feld Rabattvorgabe eingeben, wirkt dieser immer stärker als die Voreinstellung, die im Formular Angebot gemacht wurde. Beispiel: Sie geben im Formular Angebot als Familienrabatt bei zwei Kindern den Prozentsatz 10% ein, doch eine bestimmte Familie erhält wegen Sozialbezügen mehr Rabatt. Die Einstellung, die Sie im Formular Angebot vorgenommen haben, können Sie jetzt manuell auf diese Familie bezogen im Feld Rabattvorgabe überschreiben. So wird der Rabatt im Feld Rabattvorgabe übernommen. |
| 4 | Manueller Rabatt | Sie können bei jeder Betreuungsanmeldung wählen, ob der Datensatz von der automatisierten Rabattberechnung ausgeschlossen werden soll und somit ein manueller Rabatt vergeben wird. Aktivieren Sie in diesem Falle das Kontrollfeld Manueller Rabatt. |
| 5 | Separate Rechnung | In der Regel werden alle Betreuungsdatensätze mit derselben Rechnungsadresse auf einer Rechnung zusammengefasst. Um dies zu umgehen und für jeden Betreuungsdatensatz einer Rechnungsadresse eine separate Rechnung zu erstellen, aktivieren Sie das Kontrollkästchen Sep. Rechnung. |
| 6 | Betreuungs-faktor | Hier wird automatisch der Standardwert aus dem Angebot eingetragen. Dieser Wert kann manuell überschrieben werden. |
| 7 | Individuelle Texte | Hier können Sie weitere Verrechnungszeilen erfassen, die für die Betreuungsverrechnung berücksichtigt werden. Die hier erfassten Texte werden für sämtliche Verrechnungen der Betreuung übernommen. Texte, die nur für einzelne Perioden gelten, müssen im Register Perioden bei der Wahl Abrechnung separat erfasst werden. |
Betreuungsangebote mit Tarifwerten
Wenn Sie bei der Erfassung des Angebots im Register Einstellung Tarifwert statt Tarifstufe gewählt haben, weicht die Ansicht bei der schülerbezogenen Anmeldung im Register Beiträge leicht ab.
Öffnen Sie Ihren Tarifrechner mit einem Klick auf die drei Punkte  (aktivierter Bearbeitungsmodus)
(aktivierter Bearbeitungsmodus)  .
.
Wählen Sie im daraufhin erscheinenden Dialogfeld zwischen den automatisch erfolgenden Berechnungsarten Vollzahler und Basiszahler oder erfassen Sie unter Detailberechnung das effektive Einkommen der Familie, um den Betreuungstarif zu berechnen. Der hier entstandene Faktor Betreuungstarif wird mit dem beim Teilangebot hinterlegten Faktor multipliziert und ergibt somit den zu bezahlenden Tarif.
Sobald in den Einstellungen des Angebots der Individualtarif Plan erfasst ist, öffnet sich in Ihrem Tarifrechner das Register Plan um die Betreuungstarife für das kommende Jahr zu hinterlegen. Bei Klick auf das Register Plan kommt die Meldung mit der Frage, ob die aktuellen Werte ins Register Plan übernommen werden sollen.
Betreuungen verrechnen
Beiträge neu berechnen
Dieser Schritt ist nur nötig, wenn während des Schuljahrs allfällige Änderungen an den Einstellungen des Betreuungsangebots vorgenommen wurden.
ACHTUNG: Gehen Sie mit dem Einsatz dieser Funktion sehr bedacht um. Alle Rechnungen, die noch den alten Tarif als Grundlage haben, müssen bereits abgeschlossen sein, da sonst schwerwiegende Abrechnungsfehler entstehen.
Um die Beiträge neu zu berechnen, wählen Sie im Modul Betreuung unter Funktionen die Funktion Betreuungsabrechnung.
Es erscheint folgendes Dialogfeld:
Schritt 1: Abrechnungen eintragen
Um die Beiträge neu zu berechnen, wählen Sie im Modul Betreuung unter Funktionen die Funktion Betreuungsabrechnung.
Es erscheint folgendes Dialogfeld:
| Nummer | Bezeichnung | Funktion |
| 1 | Angebot / Periode | Wählen Sie das abzurechnende Angebot und die gewünschte Angebotsperiode aus. |
| 2 | Abrechnungen und Rabatte eintragen | Aktivieren Sie die Kontrollfelder Abrechnungen eintragen und Rabatte eintragen. |
| 3 | Bestätigen |
Bestätigen Sie Ihre Auswahl. |
Führen Sie die Funktion Abrechnungen eintragen nur einmal aus. Einzelne Anpassungen bei einzelnen Anmeldedatensätzen können später direkt im Register Übersicht in der Ansicht Abrechnung vorgenommen und neu berechnet werden. Die Funktion Abrechnungen eintragen hingegen löscht sämtliche Abrechnungen und erstellt sie neu. Somit wären allfällige zuvor gemachte manuelle Anpassungen in einzelnen Anmeldedatensätzen (Korrekturen von Tagen, entschuldigte, unentschuldigte Absenzen, individuelle Rechnungspositionen) verloren.
Im Feld Angebotsperiode(n) können auch mehrere Perioden angewählt werden, sofern diese zusammen abgerechnet werden sollen.
Die Informationen zur Verrechnung werden nun im Register Übersicht in der Ansicht Abrechnung eingetragen.
| Nummer | Bezeichnung | Funktion |
| 1 | Absenzen | Erfassen Sie hier die entschuldigten und unentschuldigten Absenzen für jedes Teilangebot. Der zu bezahlende Betrag wird gemäss den im Angebot vorgenommenen Absenzen-Einstellungen berechnet. |
| 2 | Zusatztexte | Erfassen Sie weitere Positionen, die ausschliesslich für die aktuell ausgewählte Periode gelten. |
| 3 | Status | Sobald die Betreuung verrechnet ist, wechselt der Status auf Ja. Der Status lässt sich auch manuell überschreiben. |
| 4 | Neu berechnen | Ein Klick auf das Ausrufezeichen berechnet die Abrechnung der angezeigten Periode neu. Auf diese Weise können einzelne Perioden später neu berechnet werden, ohne dass die Funktion Betreuungsabrechnung ausgeführt werden muss und Ungewolltes überschrieben wird. |
| 5 | Beilage | Datensätze mit aktiviertem Kontrollkästchen Beilage werden beim Fakturalauf im Modul Finanzen als separate Beilagen gedruckt. |
Schritt 2: Übertrag in das Modul Finanzen
Wenn Sie mit dem Modul Finanzen von Scolaris arbeiten, können die Verrechnungen aus dem Betreuungsmodul direkt in dieses Modul übernommen und entsprechende Fakturadatensätze automatisch angelegt werden.
| Nummer | Bezeichnung | Funktion |
| 1 | Angebot / Periode | Wählen Sie das abzurechnende Angebot und die dazugehörige Angebotsperiode aus. |
| 2 | Fakturaübertrag durchführen | Aktivieren Sie das Kontrollfeld Fakturaübertrag durchführen. |
| 3 | Sachbearbeiter | Wählen Sie zwingend den zuständigen Sachbearbeiter aus. |
| 4 | Jahr /Periode Start/ Ende | Ändern Sie, wenn nötig, die Felder Jahr und Periode Start/Ende. |
| 5 | Einleitung / Bemerkung | Fügen Sie eine Einleitung oder eine Rechnungsbemerkung ein. |
| 6 | Bestätigen | Bestätigen Sie Ihre Auswahl. |
Die ersten beiden Funktionen Abrechnungsprotokoll drucken und Abrechnungsdetailkontrolle drucken sind Druckberichte, die Sie vor der Betreuungsabrechnung zur Kontrolle verwenden können.
Das weitere Vorgehen der Abrechnung (Fakturalauf etc.) wird im Handbuch zum Modul Finanzen ausführlich beschrieben.
Das Feld Sachbearbeiter bezieht sich auf das Formular Aktives Personal im Modul Administration. Damit hier Personaldatensätze angezeigt werden, muss im Personaldatensatz im Register Adresse unter der Gruppe Geschäft im Feld Kurzzeichen die Initialen des Sachbearbeiters erfasst werden. Zusätzlich muss im Register Eigenschaften bei der Programmzuordnung das Kontrollkästchen Sachbearbeiter aktiviert sein.
Notfallkontakte erfassen und verwalten
Für jede/n betreute/n Schüler/in können die wichtigsten Notfallkontakte hinterlegt und in Form von Karten oder Listen gedruckt werden.
Im Formular Anmeldung im Register Übersicht finden Sie das Unterformular Notfallkontakte.
Erfassen Sie die entsprechenden Notfallkontakte des/r Schülers/in (Kategorien und Telefonnummern). Die verfügbaren Felder können mit entsprechenden Bearbeitungsrechten über das Register Options - Feldnamen konfigurieren im Register Notfallkontakte definiert werden.
Der Vorteil des Unterformulars gegenüber den Freien Feldern ist, dass Sie pro Kind die Notfallkontakte nur einmal erfassen müssen. Sobald Sie danach für das Kind einen neuen Datensatz in einem anderen Angebot anlegen, erscheinen die Notfallkontakte des Kindes automatisch. Ansonsten müssten bei jeder Betreuungsanmeldung einzeln die entsprechenden freien Felder befüllt werden.
Es können verschiedene Druckberichte wie zum Beispiel die Notfallkarte eines/r Schülers/in oder eine Liste der Notfallkontakte aller betreuten Schüler:innen generiert und gedruckt werden.
Journal
Das Unterformular Journal bietet Platz, um bei Schüler:innen individuelle, vertrauliche Informationen und vor allem Notizen zu erfassen.
Bitte beachten Sie in diesem Zusammenhang die geltenden Richtlinien zum Daten- und Personenschutz.
Betreuungsvereinbarung PDF-Export
Der Druckbericht Betreuungsvereinbarung kann direkt aus Scolaris als PDF exportiert und in der Dokumentenverwaltung (falls diese in Betrieb ist) gespeichert werden. Es wird für jede/n Schüler:in ein separates PDF erstellt und zum Schülerdatensatz als Verweis zum entsprechenden Dokument angelegt.
Betreuungswechsel
Betreuungswechsel vorbereiten
Mit der Funktion Betreuungswechsel werden die bereits vorhandenen Anmeldungen eines Angebotes einer bestimmten Periode auf die zukünftigen, gewählten Perioden übertragen. So muss der Übertrag der Anmeldungen vom aktuellen Schuljahr zum neuen Schuljahr nicht bei jedem/r Schüler:in manuell eingegeben werden. Dies ist vor allem beim Schuljahreswechsel eine Arbeitserleichterung.
Das obige Anlegen der neuen Perioden und Ferienzeiten entspricht bereits der Vorbereitung des Betreuungswechsels. Erst wenn Sie auch die im aktuellen Schuljahr existenten Anmeldungen auf das neue Schuljahr übertragen wollen, führen Sie auch den Betreuungswechsel durch.
Abmeldungen für das neue Schuljahr erfassen
Es ist auch möglich, bereits allfällige Abmeldungen für das neue Schuljahr zu erfassen. Dazu müssen Sie lediglich bei den betroffenen Anmeldungen im aktuellen Schuljahr ein Austrittsdatum eintragen. Bei der Durchführung des Betreuungswechsels werden die Anmeldungen zwar mit übertragen. Sobald aber das Austrittsdatum erreicht ist, werden für diese Anmeldung keine Abrechnungen mehr erstellt.
Betreuungswechsel durchführen
Klicken Sie im Modul Betreuung auf Funktionen und dann auf Betreuungswechsel.
- Wählen Sie das gewünschte Angebot.
- Wählen Sie das Schuljahr (Quelle) und die Periode (Quelle), die als Basis für das Hochkopieren in das neue Schuljahr verwendet werden sollen.
- Markieren Sie im Bereich Perioden, welche Perioden des neuen Schuljahrs die eben gewählte Basis-Periode und das gewählte Basis-Schuljahr als Grundlage haben sollen.
- Bestätigen Sie mit Klick auf das Häkchen.
Plantarif- / Planfaktorenwechsel
Es gibt eine Funktion, die bei der Verrechnung nach Tarifwerten die Plantarife und Planfaktoren aktuell werden lässt. Sie finden diese im jeweiligen Betreuungsangebot neben den Individualtarifen. Zur Nutzung der Funktion klicken Sie im Formular Angebot im Register Einstellung auf den Button ![]() . Nun werden der Planfaktor und der Plantarif aktuell. Die Funktion gilt nur für das gewählte Angebot und muss somit für alle gewünschten Angebote separat durchgeführt werden.
. Nun werden der Planfaktor und der Plantarif aktuell. Die Funktion gilt nur für das gewählte Angebot und muss somit für alle gewünschten Angebote separat durchgeführt werden.
Der Übertrag von Plan nach Aktuell darf erst nach der letzten Rechnungsstellung im jetzigen Schuljahr erfolgen.
Da es sich hier (technisch gesehen) um eine Angebotsänderung handelt, muss bei der ersten Rechnungsstellung nach der Umstellung zwingend der Punkt Beiträge neu berechnen in der Betreuungsabrechnung durchgeführt werden.
Schüler:innen der markierten Betreuungen filtern
Um Schüler:innen, die bestimmte Betreuungsangebote wahrnehmen, im Formular Schüler im Modul Schule zu filtern, gehen Sie wie folgt vor:
-
Markieren Sie die gewünschten Betreuungsangebote (allenfalls muss zuerst noch gefiltert werden).
-
Öffnen Sie im Modul Schule das Formular Schüler.
-
Öffnen Sie den Navigator - Filter und wählen Sie unter Markierungswahl - Markierte Betreuungen an.
-
Nun filtert Scolaris alle Schüler:inen der vorgängig im Betreuungsmodul markierten Betreuungen.