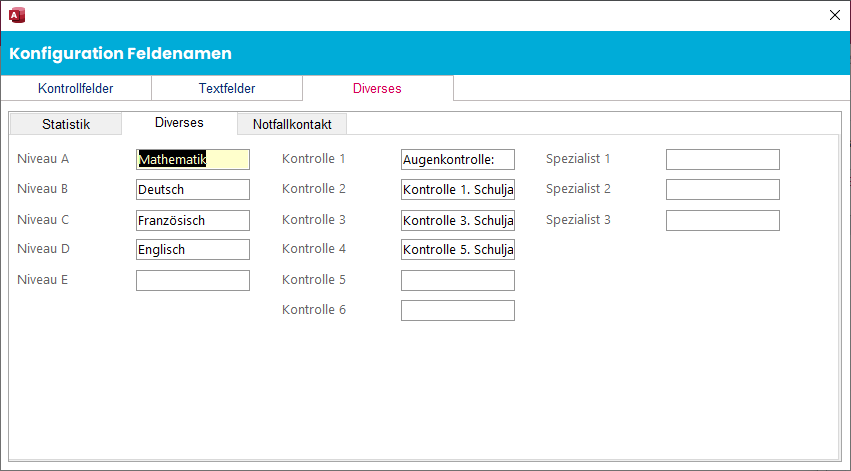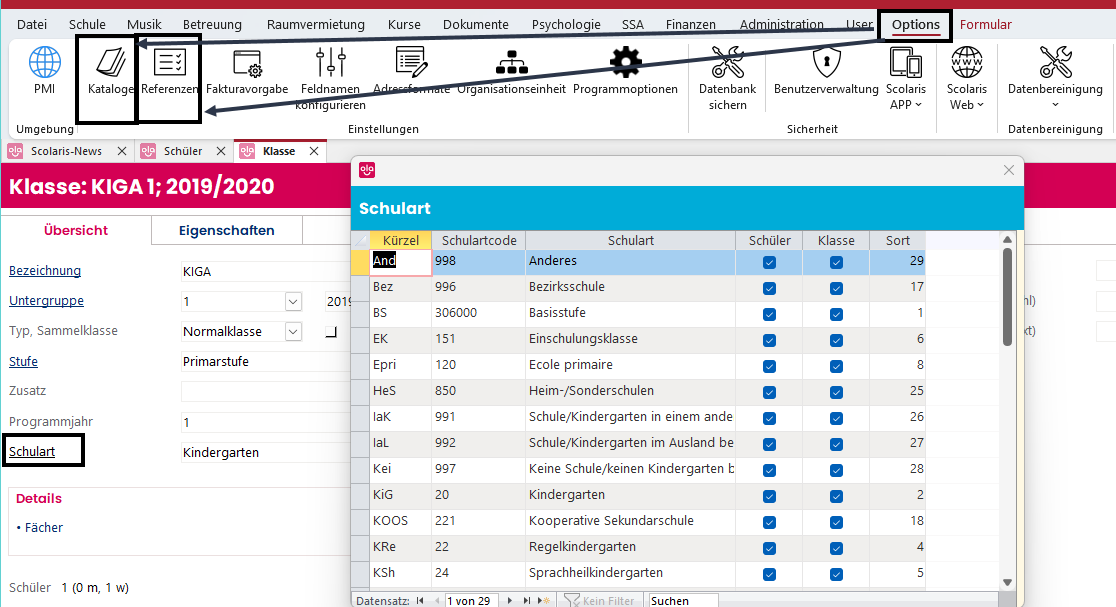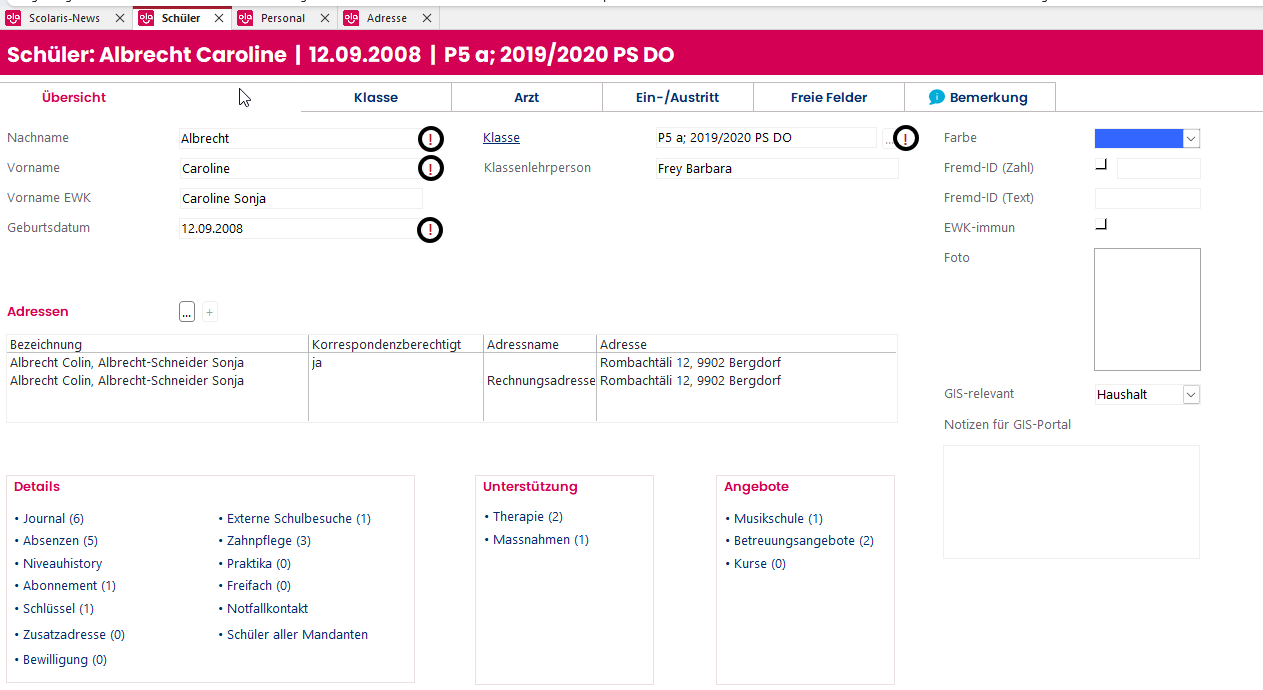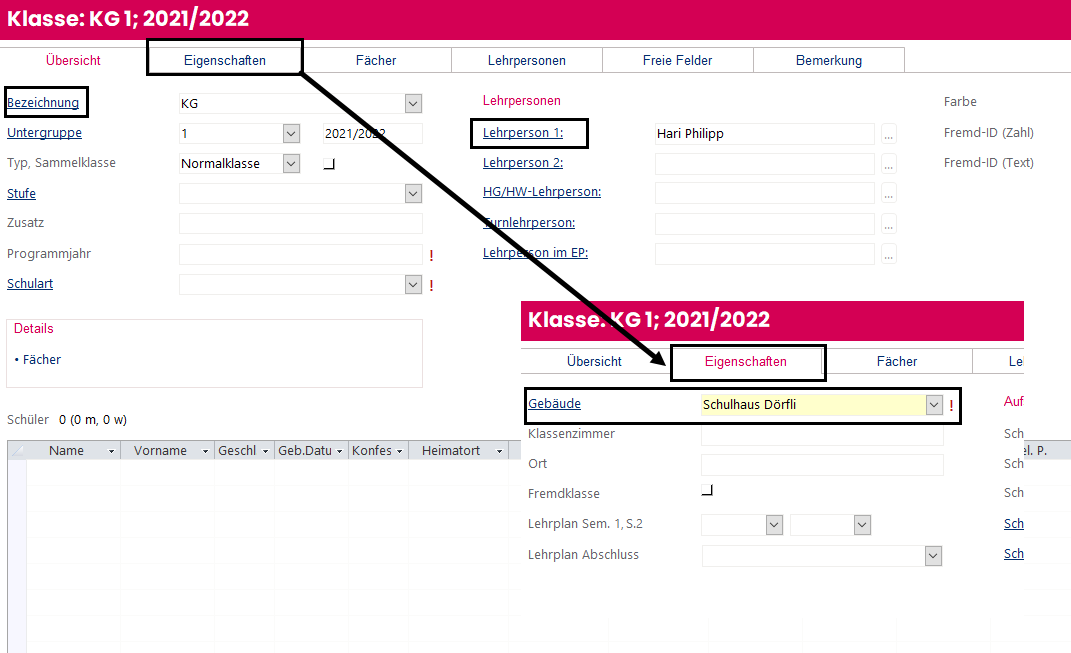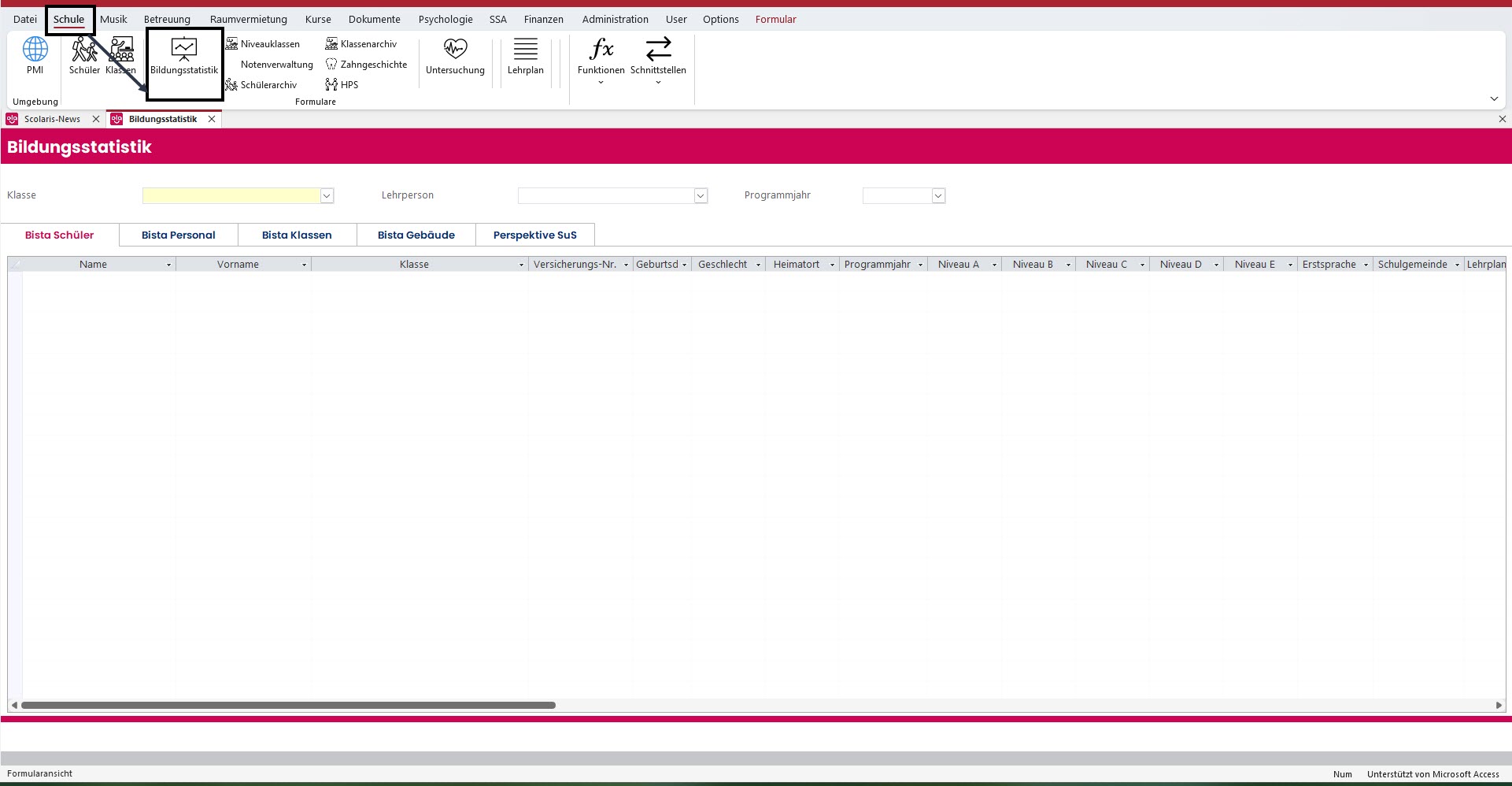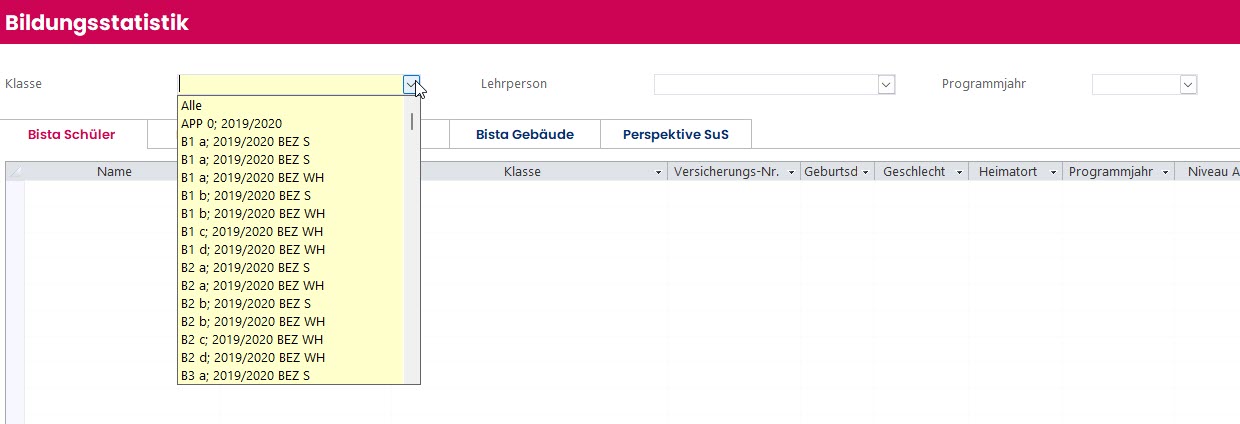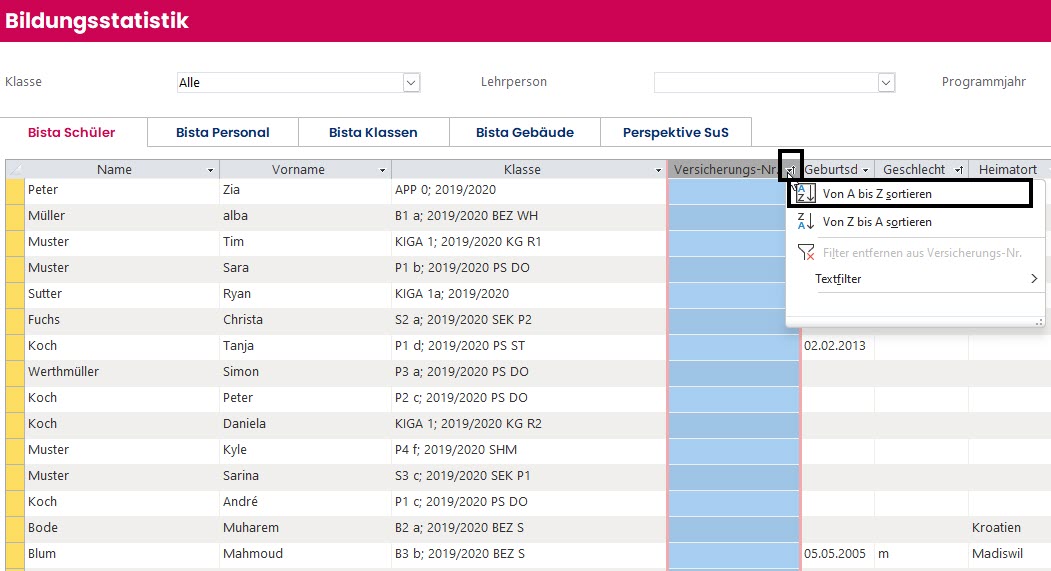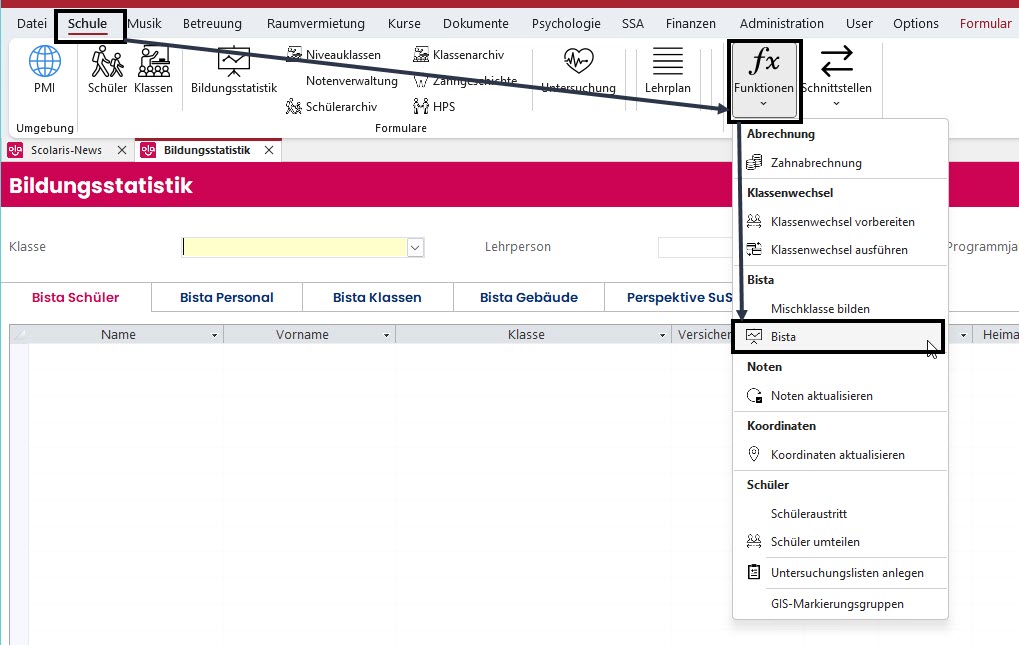BISTA Kantone ZH/TG/GR/GL
Einführung
Jährlich, meist im September, erfolgt der obligatorische Export der Bildungsstatistik. Um diesen mit korrekten Daten erfolgreich durchführen zu können, benötigt es vorab administrative Vorbereitungen sowie die Kontrolle der Daten auf Richtigkeit. Der folgende Leitfaden soll dabei als Orientierung dienen und beschreibt gleichzeitig den Aufbau dieses Kapitels:
- Administrative Vorbereitung
- BISTA-relevante Felder erkennen und führen (kontinuierlich während des Jahres)
- Vobereitung des BISTA-Exports mithilfe des Formulars Bildungsstatistik (im Modul Schule)
- Kontrollrapport drucken und zur Behebung von Fehlern nutzen
- Bildungsstatistik exportieren (Dateien für Upload generieren)
- Auf kantonaler Erhebungsplattform hochladen
Im Folgenden werden diese Schritte detailliert beschrieben und können so bei der Vorbereitung des BISTA-Exports systematisch durchgegangen werden, um einen erfolgreichen Export zu gewährleisten.
Im Folgenden wird zuerst auf den BISTA-Export "Statistik der Lernenden" eingegangen und anschliessend auf die "Statistik des Lehrpersonals" (nur relevant für die Kantone Zürich und Graubünden).
STATISTIK DER LERNENDEN
1. Administrative Vorbereitung
Grundeinstellungen BISTA ZH/TG/GR/GL
Bevor Sie mit der Vorbereitung der diesjährigen Bildungsstatistik beginnen, müssen unbedingt einige Grundeinstellungen in Scolaris überprüft und allenfalls angepasst werden. Diese ändern sich zwar nur selten, wenn sie schon einmal eingestellt wurden, sollten aber trotzdem zur Sicherheit einmal im Jahr vor der Erstellung der diesjährigen Bildungsstatistik überprüft werden.
Melden Sie sich dazu in Scolaris als Benutzer/in mit Administratorenrechten an.
a. Programmoptionen
Gehen Sie im Bereich Options in die Programmoptionen. Wählen Sie dort den Abschnitt Schnittstellen an.
Überprüfen Sie im oberen Bereich unter Bista die Einstellungen wie folgt:
| Feld | Einstellung |
| Kanton | ZH oder TG oder GR oder GL |
| Exportoptionen BUR | aktiviertes Kontrollkästchen |
| Schulgemeinde | Bezeichnung Ihrer Schulgemeinde |
| Gemeindecode | Code Ihrer Schule |
b. Korrekte Reihenfolge der Niveaufelder überprüfen (nur im Kanton ZH!)
Falls Sie in Ihrer Schule Schüler:innen in den Hauptfächern in verschiedene Niveaus einteilen, muss sichergestellt werden, dass sich diese in der folgenden Reihenfolge befinden:
Niveau A: Mathematik
Niveau B: Deutsch
Niveau C: Französisch
Niveau D: Englisch
Überprüfen und allenfalls anpassen lässt sich dies wie folgt:
- Öffnen Sie im Modul Schule das Formular Schüler.
- Wechseln Sie auf das Menüband Options.
- Klicken Sie auf Feldnamen konfigurieren.
- Wechseln Sie im sich öffnenden Fenster zum Register Diverses.
- Wechseln Sie hier in das Unterregister Diverses.
c. Überprüfung der Referenztabellen und Kataloge
Vor der Erstellung der Bildungsstatistik empfiehlt es sich, auf der Erhebungsplattform zu überprüfen, ob Änderungen/Neuerungen/Ergänzungen vorzunehmen sind. Dies ist z.B. der Fall, wenn sich Codes ändern. In solchen Fällen müssen in Scolaris die entsprechenden Referenztabellen und Kataloge angepasst werden.
Da die dort hinterlegten Codes IMMER den gültigen Werten des Kantons Zürich/Thurgau/Graubünden/Glarus entsprechen müssen, dürfen diese nur geändert werden, wenn es von offizieller Kantonsseite auf der Website bekanntgegeben und somit gefordert wird.
Kanton ZH: Diese Listen findet man unter BISS Erhebungsplattform - Hilfe SDL (zh.ch) (Stand: 26.07.2023).
Kanton TG: Diese Listen findet man unter BISS Erhebungsplattform - Hilfe SDL (tg.ch) (Stand: 26.07.2023).
Kanton GR: Diese Listen findet man unter BISS Erhebungsplattform - Hilfe SDL (gr.ch) (Stand: 26.07.2023).
Kanton GL: Diese Listen findet man unter BISS Erhebungsplattform - Hilfe SDL (gl.ch) (Stand: 26.07.2023).
Sie gelangen zu den entsprechenden Referenztabellen per Klick auf den als Link dargestellten Feldnamen oder über Options und dann den Abschnitt Referenzen bzw. Kataloge.
Zum Schutz der Kataloge kann in Scolaris V in der Benutzerverwaltung für jede Rolle definiert werden, welche Kataloge diese Rolle bearbeiten darf. Wir empfehlen, diese Rechte nur an wenige Personen zu geben.
Wenn in Referenztabellen bzw. Katalogen Einträge gelöscht oder geändert werden, so ist im Anschluss immer zu überprüfen, ob Schülerdatensätze existieren, welche diesen Eintrag hatten (z.B. mittels Schnellfilter).
Falls ja, dann müssen diese zwingend einen aktuellen, neuen Eintrag aus der Referenztabelle zugewiesen bekommen.
In der Referenztabelle Schulart bietet es sich an, überflüssige Eintragungen zu löschen (fremde Schularten, z.B. kein Kindergarten an einer Sekundarschule nötig). So verringert sich die Gefahr von späteren falschen Einträgen.
In der Referenztabelle Klassenstufe muss zusätzlich zu den korrekten Codes im Feld Kurzzeichen V eintragen sein. V steht hier für Volksschule.
Falls Sie im Kanton Zürich Niveaus führen, denken Sie an die korrekte Pflege des Katalogs Niveaus im Abschnitt Schule.
Nach aktuellem Stand (27.07.2023) erfordert dies folgende Angaben im Katalog:
| Niveau | Kurzzeichen | Kurzzeichen Plan |
| kognitiv anspruchsvollste Anforderungen | 1 | 1 |
| kognitiv mittlere Anforderungen | 2 | 2 |
| kognitiv grundlegende Anforderungen | 3 | 3 |
| dispensiert, lernzielbefreit oder abgewählt | d | d |
| Zuteilung noch nicht erfolgt | ? | ? |
| Fach wird nicht in Anforderungsstufen unterrichtet | - | - |
Hat ein:e Schüler:in sowohl eine Anforderungsstufe als auch ISF, hat die Anforderungsstufe Vorrang. Es können nicht mehrere Eintragungen pro Fach gemacht werden.
2. BISTA-relevante Felder erkennen und führen
In Scolaris V kann jede/r Nutzer/in selber entscheiden, ob er/sie momentan die BISTA-relevanten Felder gekennzeichnet haben möchte. Hat man im Modul Schule oder Administration ein Formular (Schüler o. Klasse bzw. Adresse o. Personal) offen, befindet sich im zugehörigen Menüband Formular der Button Bista-Felder markieren.
Wählt man diesen an, so werden neben allen BISTA-relevanten Feldern im jeweiligen Formular rote Ausrufezeichen als Hinweis eingeblendet (hier als Beispiel im Formular Schüler im Register Übersicht).
Im Folgenden erhalten Sie eine Übersicht zu den BISTA-relevanten Feldern, welche nicht unbedingt selbsterklärend sind, aber zwingend geführt werden müssen (und daher auch rote Ausrufezeichen bei eingeschalteter Funktion haben). Auf eine Auflistung weiterer, selbsterklärender BISTA-relevanter Felder wie Geburtsdatum des/r Schülers/in wird für die Übersichtlichkeit verzichtet.
a. Formular Schüler
| Bezeichnung | Ort | Funktion |
| Gemeinde | Formular Adresse, Register Übersicht | wird im Formular Adresse nach Eingabe der Postleitzahl automatisch eingefügt |
| Heimatort | Formular Schüler, Register Eigenschaften | Heimatort der Schülerin / des Schülers:
|
| Erstsprache |
Formular Schüler, Register Eigenschaften |
Eintrag aus Referenztabelle auswählen Wird das Feld leergelassen, übernimmt Scolaris automatisch den Eintrag aus dem Feld Sprache (=Umgangssprache). |
| Lehrplanstatus |
Formular Schüler, Register Eigenschaften |
Eintrag aus Referenztabelle auswählen |
| Schulgemeinde |
Eintrag aus Referenztabelle auswählen; wird das Feld leergelassen, übernimmt Scolaris die im Setup hinterlegte Schulgemeinde |
|
| Integrierte Schulung* |
Gegebenenfalls Kontrollkästchen aktivieren und einen Eintrag auswählen, ansonsten das Feld leer lassen. |
|
| Programmjahr |
Formular Schüler, Register Klasse |
Wird beim Klassenwechsel aus dem Formular Klasse übernommen und muss allenfalls angepasst werden (z.B. bei Schülern mit unterschiedlichen Programmjahren in derselben Kleinklasse). |
| Schulart |
Kontrollieren, wird beim Klassenwechsel aus dem Klassenformular übernommen und muss allenfalls manuell angepasst werden. |
|
| Niveaufächer |
Kontrollieren, ob die Reihenfolge in den Feldvorgaben korrekt hinterlegt worden ist. Die Reihenfolge muss wie folgt sein:
|
|
| Klassenhistory |
Formular Schüler, Register Klasse |
Jeder Schülerdatensatz benötigt in der History einen Eintrag bezüglich des letzten Schuljahres. Sind die Klassendaten immer gepflegt, so erfolgt dies beim Klassenwechsel automatisch. Neu in den KIGA eintretende Schüler:innen sind davon ausgenommen.
Bei Zuzüglern auf das neue Schuljahr bis zum Stichtag BISTA muss die Klassenhistory für das vergangene Schuljahr manuell eingetragen werden.
Bei manuellen Einträgen empfehlen wir, auch die Bezeichnung und Untergruppe in der History zu führen. Da der Eintrag auf dem Druckbericht Schülerkarte erscheint, wird der Eintrag so vollständig und wirkt nicht rudimentär. |
*Integrierte Schulung ist eine Form der Sonderschulung, bei der Schüler:innen mit einer Behinderung in einer Regelklasse möglichst an Ihrem Wohnort von der Regelklassenperson unterrichtet und dabei von Fachpersonen einer Sonderschule unterstützt werden. Die Schüler:innen sind administrativ einer Sonderschule zugeteilt.
b. Versicherungs-Nummer
Die Sozialversicherungsnummer (AHV13) wird im Kanton Bern als Personenidentifikator verwendet. Bei allen Schülerdatensätzen muss im Feld Versicherungs-Nr. (Formular Schüler, Register Eigenschaften) daher die AHV-Nummer erfasst sein.
c. Formular Klassen
Hier ist wichtig zu beachten, dass beim Klassenwechsel die im Formular Klassen erfassten Daten automatisch in die entsprechenden Schülerdatensätze eingetragen werden. Ggf. muss hier also manuell nachgearbeitet werden.
1. Korrekte Bezeichnung der Mischklassen
Bei Mischklassen (z.B. KIGA 1/2 mit Kindern aus dem 1. und 2. Programmjahr) müssen im Formular Klasse (Modul Schule) bestimmte Felder bei allen beteiligten Teilklassen identisch sein, damit diese Teilklassen in Scolaris als gemeinsame Mischklasse erfasst und so später für die Bildungsstatistik korrekt exportiert werden können. Diese Felder sind:
- Bezeichnung (Register Übersicht)
- Gebäude (Register Eigenschaften) [entspricht dem Schulhaus]
- Lehrperson 1 (Register Übersicht)
Das Feld Untergruppe (Register Übersicht) darf sich unterscheiden; auf diese Weise lassen sich auch die Teilklassen auseinanderhalten.
Beispiel:
Mischklasse KIGA 1/2 (bestehend aus KIGA-Kindern des 1. und 2. Programmjahrs):
| Feld | KIGA 1 | KIGA 2 |
| Bezeichnung | KIGA 1/2 | KIGA 1/2 |
| Gebäude | Nord | Nord |
| Lehrperson 1 | Peter Müller | Peter Müller |
| Untergruppe | 1 | 2 |
2. Fremdklassen
Überprüfen Sie, ob alle Fremdklassen tatsächlich ein Häkchen im Feld Fremdklassen gesetzt bekommen haben (Register Eigenschaften). Nur dann werden diese Fremdklassen bei den Statistikexporten nicht berücksichtigt.
d. Formular Schulhaus
Damit jede Klasse - und damit auch jeder Schülerdatensatz - einem Schulhaus zugeordnet werden kann, muss jedes Schulhaus seine eindeutige Nummer erhalten.
| Bezeichnung | Funktion |
| BUR-Nummer | Schulhausnummer gemäss Bildungsstatistik |
Bei Neubau oder Reaktivierung von Schulhäusern ist der Code beim Kanton zu erfragen. Dies gilt auch, wenn Codes bestehender Schulhäuser unklar sind.
e. Formular Personal
Bei Lehrpersonen, die einer oder mehreren Klassen als Klassenlehrperson 1 oder 2 zugeteilt sind, müssen folgende Felder zwingend gepflegt sein:
- Name
- Vorname
- Geburtsdatum
- Versicherungs-Nr. (= AHV-Nummer)
- Geschlecht
3. Vorbereitung des BISTA-Exports mithilfe des Formulars Bildungsstatistik
Um möglichst effizient den anstehenden BISTA-Export vorzubereiten, empfiehlt es sich, das Formular Bildungsstatistik im Modul Schule zu nutzen. Dieses ermöglicht, in tabellarischer Form für alle BISTA-relevanten Felder die Daten auf Vollständigkeit zu überprüfen und ggf. auch gleich zu ergänzen bzw. zu korrigieren.
a. BISTA-relevante Schülerdaten kontrollieren
Im ersten Register Bista Schüler können im Dropdownfeld Klasse entweder alle Klassen gleichzeitig oder nur einzelne Klassen angewählt werden, um sich die entsprechenden SchülerInnen anzeigen zu lassen und deren Daten auf Vollständigkeit zu überprüfen. Alternativ kann auch nach Lehrperson oder Programmjahr gefiltert werden.
Um möglichst schnell einen Überblick zu gewinnen, welche Daten fehlen, empfiehlt es sich, spaltenweise durchzugehen und dabei jeweils den Spaltenfilter zu verwenden. Durch Klick auf den kleinen Pfeil im Spaltentitel und dann die Auswahl des obersten Eintrags Von A bis Z sortieren bzw. Nach Datum sortieren (aufsteigend) werden die leeren Felder der jeweiligen Spalte zuoberst angezeigt, sodass man auf schnelle Weise die fehlenden Daten ergänzen kann (im Bearbeitungsmodus). Dabei kann man nach erfolgtem Eintrag mit der Nach-Unten-Pfeiltaste auf schnelle Weise zum nächsten Feld übergehen - Scolaris speichert die Einträge automatisch und pflegt diese im zugehörigen Datensatz an entsprechender Stelle ein.
b. BISTA-relevante Personaldaten kontrollieren
Um alle Personaldatensätze anzuzeigen, muss im oberen Bereich der Dropdownfelder in einem der Felder eine beliebige Auswahl getroffen werden. Die genaue Auswahl ist unerheblich, da immer alle vorhandenen Personaldatensätze angezeigt werden.
Hier werden nicht alle BISTA-relevanten Daten abgebildet. Es gibt zusätzlich relevante Daten im Formular Beschäftigung zu befüllen.
c. BISTA-relevante Klassendaten kontrollieren
Hierbei verhält es sich analog zu dem Register Bista Personal (siehe b. BISTA-relevante Personaldaten kontrollieren).
d. BISTA-relevante Gebäudedaten kontrollieren
Hierbei verhält es sich analog zu dem Register Bista Personal (siehe b. BISTA-relevante Personaldaten kontrollieren).
Das letzte Register Perspektive SuS im Formular Bildungsstatistik ist eine individuelle Fremdkantonslösung und ist daher für Ihren Kanton ZH/TG/GR/GL irrelevant.
4. Kontrollrapport drucken
Wenn alle BISTA-relevanten Felder korrekt gepflegt und vollständig erfasst sind, kann ein Kontrollrapport der Bildungsstatistik gedruckt werden. Dies machen Sie wie folgt:
- Markieren Sie sämtliche Normalklassen des aktuellen Schuljahrs.
- Wählen Sie im Modul Schule unter Funktionen Bista aus.
- Wählen Sie im sich daraufhin öffnenden Fenster bei Export Art aus, ob Sie die Daten verpackt (=mit Passwort geschützt; dieses setzen Sie im weiteren Verlauf selbst) oder unverpackt (ohne zusätzliches Passwort; für die meisten Kantone ausreichend) exportieren wollen.
- Kreuzen Sie anschliessend den gewünschten Bericht (Klassen/Lehrpersonen/Statistik des Schulpersonals) an und bestätigen Sie durch Klick aufs Häkchen.
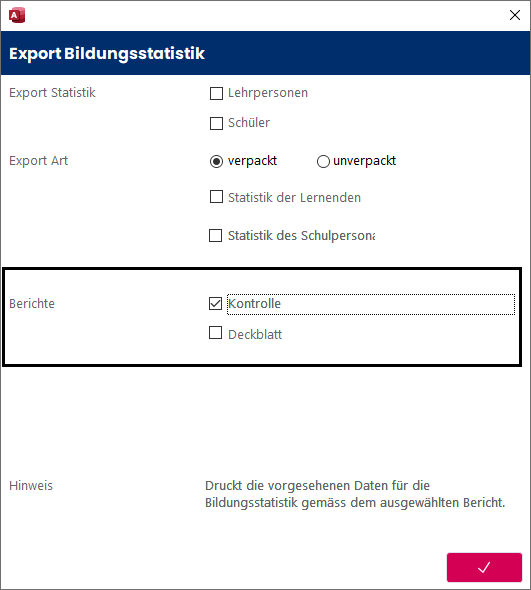
Alle Berichte dienen der Kontrolle und haben keine Datenübermittlung zur Folge.
Kontrolle mittels Druckbericht
Auf dem darauffolgenden Druckbericht erscheinen die markierten Klassen. Mischklassen werden direkt auf einem Blatt zusammengezogen.
Im Folgenden wird erläutert, welche Angaben wo in Scolaris zu ergänzen sind, falls Fehleinträge bemängelt werden und zu korrigieren bzw. zu ergänzen sind.
Steht in einem Feld n.v., so sind gar keine gültigen Einträge vorhanden - hier sind Korrekturen zwingend erforderlich!
Titelbereich des Kontrollberichts
| Bezeichnung | Verortung in Scolaris |
| Klasse | Formular Klassen, Register Übersicht, Felder Bezeichnung, Untergruppe und Programmjahr |
| Stufe | Formular Klassen, Register Übersicht, Feld Stufe |
| Klassenbestand | Fehlermeldung, wenn ungewöhnlich wenige/viele Schüler:innen in einer Klasse sind |
| Schulhausname | Formular Klassen, Register Übersicht, Feld Gebäude |
| Klassenzimmer | Formular Klassen, Register Übersicht, Feld Klassenzimmer |
| Telefon | Formular Klassen, Register Übersicht, Feld Telefon |
| Name Lehrperson 1 | Formular Klassen, Register Übersicht, Feld Lehrperson 1 (evtl. anders konfigurierter Feldname) |
| Name Lehrperson 2 | Formular Klassen, Register Übersicht, Feld Lehrperson 2 (evtl. anders konfigurierter Feldname) |
Spalten des Kontrollberichts
| Bezeichnung | Verortung in Scolaris |
| Name | Formular Schüler, Register Übersicht, Feld Nachname |
| Vorname | Formular Schüler, Register Übersicht, Feld Vorname |
| Geschl. | Formular Schüler, Register Eigenschaften, Feld Geschlecht |
| Geb.Datum | Formular Schüler, Register Übersicht, Feld Geburtsdatum |
| Staat | Formular Schüler, Register Eigenschaften, Feld Heimatort |
| Spr. | Formular Schüler, Register Eigenschaften, Feld Sprache (nur zwingend, wenn kein Eintrag im Feld Erstsprache vorhanden ist) |
| E-Spr. | Formular Schüler, Register Eigenschaften, Feld Erstsprache (wenn leer, wird automatisch der Eintrag aus dem Feld Sprache übernommen) |
| Wohngem. | Formular Adresse, Register Übersicht, Feld Gemeinde |
| S-Art: | Formular Klassen, Register Übersicht, Feld Schulart |
| SJ | Formular Schüler, Register Klasse, Feld Programmjahr |
| Vorj.SA: | Formular Schüler, Register Klasse, Unterformular History, Feld Schulart beim als aktuell gekennzeichneten Datensatz (Häkchen in der Spalte Aktuell) |
| Vorj.Sj | Formular Schüler, Register Klasse, Unterformular History, Feld P-Jahr beim als aktuell gekennzeichneten Datensatz (Häkchen in der Spalte Aktuell) |
| S-Gem. | Formular Schüler, Register Eigenschaften, Feld Schulgemeinde |
| Niv.M | Formular Schüler, Register Klasse, Feld Niveau Mathematik |
| Niv.D | Formular Schüler, Register Klasse, Feld Niveau Deutsch |
| Niv.F | Formular Schüler, Register Klasse, Feld Niveau Französisch |
| Niv.E | Formular Schüler, Register Klasse, Feld Niveau Englisch |
| IS: | Formular Schüler, Register Eigenschaften, Feld IS (Häkchen führt zu "S") |
| LP-Status | Formular Schüler, Register Eigenschaften, Feld Lehrplanstatus |
5. Bildungsstatistik exportieren
Um die Bildungsstatistik aus Scolaris zu exportieren, gehen Sie wie folgt vor:
- Rufen Sie im Modul Schule die Funktionen auf und wählen Sie Bista.
- Wählen Sie die Variante verpackt oder unverpackt aus (je nach Kantonsanforderung).
- Wählen Sie die Option Statistik der Lernenden aus.
- Tragen Sie den vom Kanton gewünschten Stichtag ein.
- Bestätigen Sie mit dem Ausführbutton.
- Bestätigen Sie die Meldung Soll die Bildungsstatistik erstellt werden?.
- Als Speicherort wird der im Setup hinterlegte Transferpfad vorgeschlagen.
- Legen Sie ggf. das Verschlüsselungspasswort fest.
- Scolaris speichert dann unter dem gewählten Transferpfad entweder eine Zip-Datei mit der Bezeichnung ZHxx_xxxx.zip oder TGxx_xxxx.zip oder GRxx_xxxx.zip oder GLxx_xxxx.zip (darin verpackt: Klassen.csv & Schüler.csv) oder speichert die beiden Dateien unverpackt einzeln ab.
6. Upload der Bildungsstatistik
Die Erstellung der Bildungsstatistik ist nun abgeschlossen. Die gespeicherte Dateien können nun auf der BISTA Plattform Ihres Kantons hochgeladen werden. Anschliessend gibt die Erfassungsplattform Ihres Kantons bei weiterhin bestehenden Fehlern einen Hinweis auf diese, sodass man diese noch beheben und dann den Upload erneuern kann. Ebenso gibt es die Möglichkeit, jede als Fehler angezeigte Unstimmigkeit zu begründen und so zu genehmigen.
STATISTIK DES LEHRPERSONALS
Sie können auch die Statistik des Schulpersonals über Scolaris erstellen. Dies muss jedoch vorab beim Kanton angemeldet werden und wird dann bei Ihrem User-Account der Plattform hinterlegt.
1. Administrative Vorbereitungen
Grundeinstellungen BISTA ZH und BISTA GR
Folgende Angaben müssen dazu in Scolaris gepflegt sein:
a. Versicherungs-Nummer
Da die AHV-Nummer als Personenidentifikator verwendet wird, muss bei allen Personaldatensätzen im Register Übersicht im Feld Versicherungs-Nr. die AHV-Nummer erfasst sein.
b. Referenztabellen & Kataloge
Entsprechend der obigen administrativen Vorbereitungen zur Statistik der Lernenden gilt es auch hier, sich über allfällige Änderungen in den Codes der Referenztabellen und Kataloge zu informieren.
Da die dort hinterlegten Codes IMMER den gültigen Werten Ihres Kantons entsprechen müssen, dürfen diese nur geändert werden, wenn es von offizieller Bildungsdirektionsseite bekanntgegeben und somit gefordert wird.
Zu den vorherigen zu überprüfenden Referenztabellen und Katalogen kommen folgende aus dem Bereich Personal bzw. Beschäftigung hinzu:
- Referenz Art (des Arbeitsvertrags - unbefristet/befristet)
- Referenz Diplom
- Referenz Personalkategorie
- Referenz Beschäftigungsart
Wenn in Referenztabellen oder Katalogen Einträge gelöscht bzw. verändert werden, so ist im Anschluss immer zu überprüfen, ob Personaldatensätze existieren, welche diesen Eintrag hatten (z.B. mittels Schnellfilter).
Falls ja, müssen diese zwingend einen aktuellen, neuen Eintrag aus der Referenztabelle zugewiesen bekommen, um Fehler bei der Ablieferung der BISTA zu vermeiden.
2. BISTA-relevante Felder erkennen und führen
Im Folgenden erhalten Sie eine Übersicht zu den BISTA-relevanten Feldern im Bereich Personal und Beschäftigung, welche nicht unbedingt selbsterklärend sind, aber zwingend geführt werden müssen (und daher auch rote Ausrufezeichen bei eingeschalteter Funktion haben). Auf eine Auflistung weiterer, selbsterklärender BISTA-relevanter Felder wie Geburtsdatum der Person wird für die Übersichtlichkeit verzichtet.
a. Formular Personal
| Bezeichnung | Ort | Funktion |
| Heimatort | Formular Personal, Register Eigenschaften | Heimatort der Mitarbeiterin / des Mitarbeiters:
|
b. Formular Beschäftigung
| Bezeichnung | Ort | Zu beachten: |
| Vertragsart | Register Übersicht, Feld Art | |
| Schulart | Register Beschäftigung, Feld Schulart | |
| Diplom | Register Beschäftigung, Feld Diplom | |
| Personalkategorie | Register Beschäftigung, Feld Personalkategorie | Wenn bei einem Beschäftigungsdatensatz keine Personalkategorie eingetragen ist oder eine Personalkategorie ohne gültigen Code, so wird diese Beschäftigung nicht exportiert. |
| Vollpensenbasis | Register Beschäftigung, Feld in Beschäftigungsart, wenn Lekt. aktiviert | Vollpensenbasis muss hier erfasst werden, anschliessend auf tatsächliche Beschäftigungsart umstellen (z.B. Fix) |
| Pensum, Schuljahr | Register Beschäftigung, Tabelle Pensum, Spalte Schuljahr | |
| Pensum, von/bis | Register Beschäftigung, Tabelle Pensum, Spalten Von und Bis | |
| Pensum Schulhaus | Register Beschäftigung, Tabelle Pensum, Spalte Schulhaus | |
| Pensum Anzahl | Register Beschäftigung, Tabelle Pensum, Spalte Anzahl | Anzahl Wochenlektionen oder -stunden erfassen |
| Pensum Basis | Register Beschäftigung, Tabelle Pensum, Spalte Basis | Anzahl Wochenlektionen oder -stunden bei Vollzeitpensum |
3. Bildungsstatistik exportieren
Um die Bildungsstatistik aus Scolaris zu exportieren, gehen Sie wie folgt vor:
- Rufen Sie im Modul Schule die Funktionen auf und wählen Sie Bista.
- Wählen Sie die Variante verpackt oder unverpackt aus (je nach Kantonsanforderung).
- Wählen Sie die Option Statistik des Schulpersonals aus.
- Tragen Sie den vom Kanton gewünschten Stichtag ein.
- Bestätigen Sie mit dem Ausführbutton.
- Bestätigen Sie die Meldung Soll die Bildungsstatistik erstellt werden?.
- Als Speicherort wird der im Setup hinterlegte Transferpfad vorgeschlagen.
- Legen Sie ggf. das Verschlüsselungspasswort fest.
- Scolaris speichert unter dem gewählten Transferpfad eine Zip-Datei mit der Bezeichnung ZHxx_xxxx.zip oder GRxx_xxxx.zip. Darin befindet sich die entsprechende Datei.
4. Versand/Upload der Bildungsstatistik
Die Erstellung der Bildungsstatistik ist nun abgeschlossen. Die gespeicherten Dateien können nun an das Statistische Amt übermittelt werden.