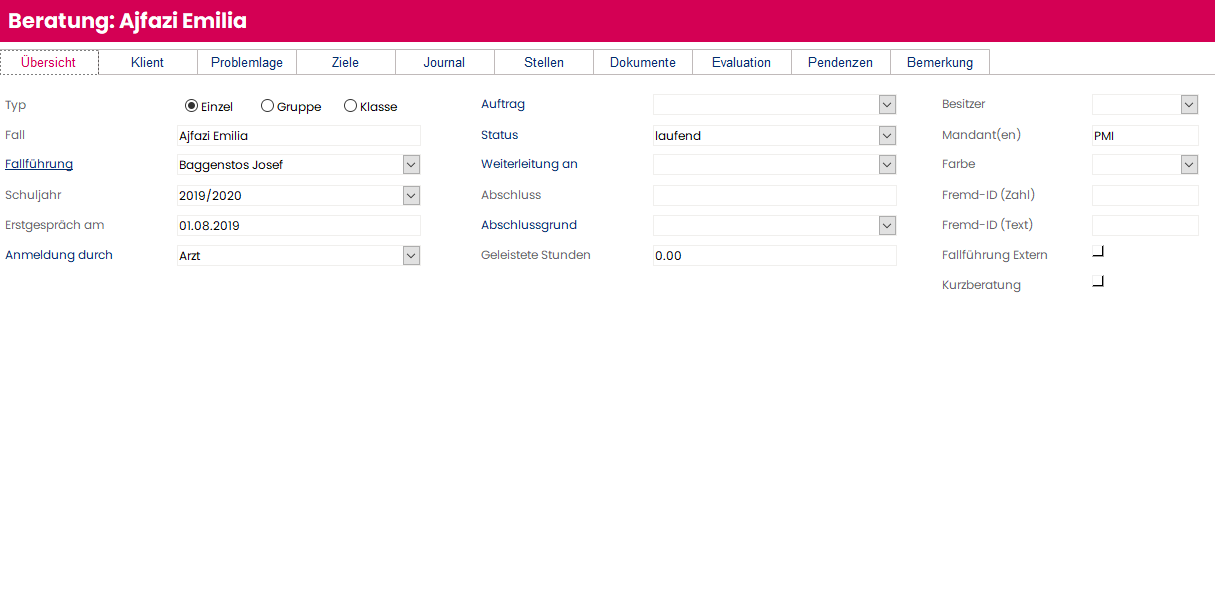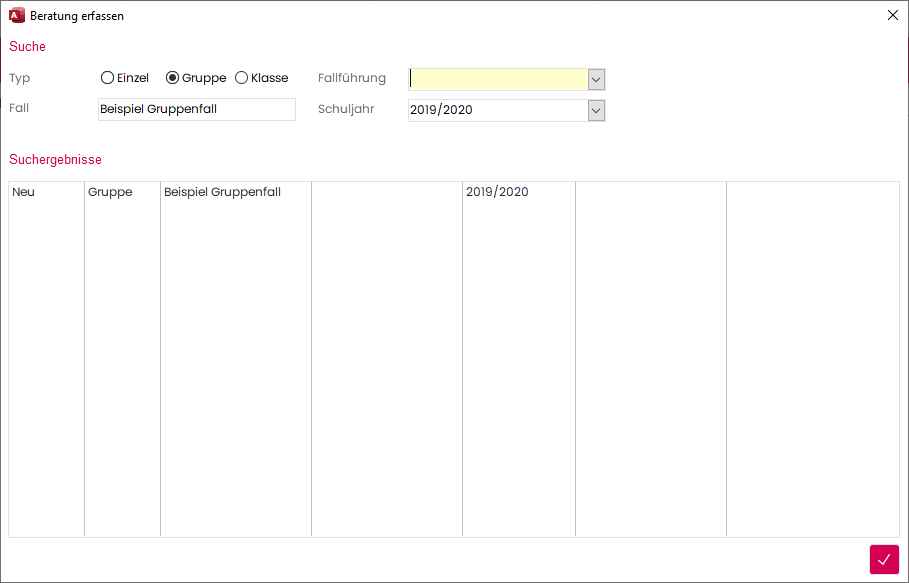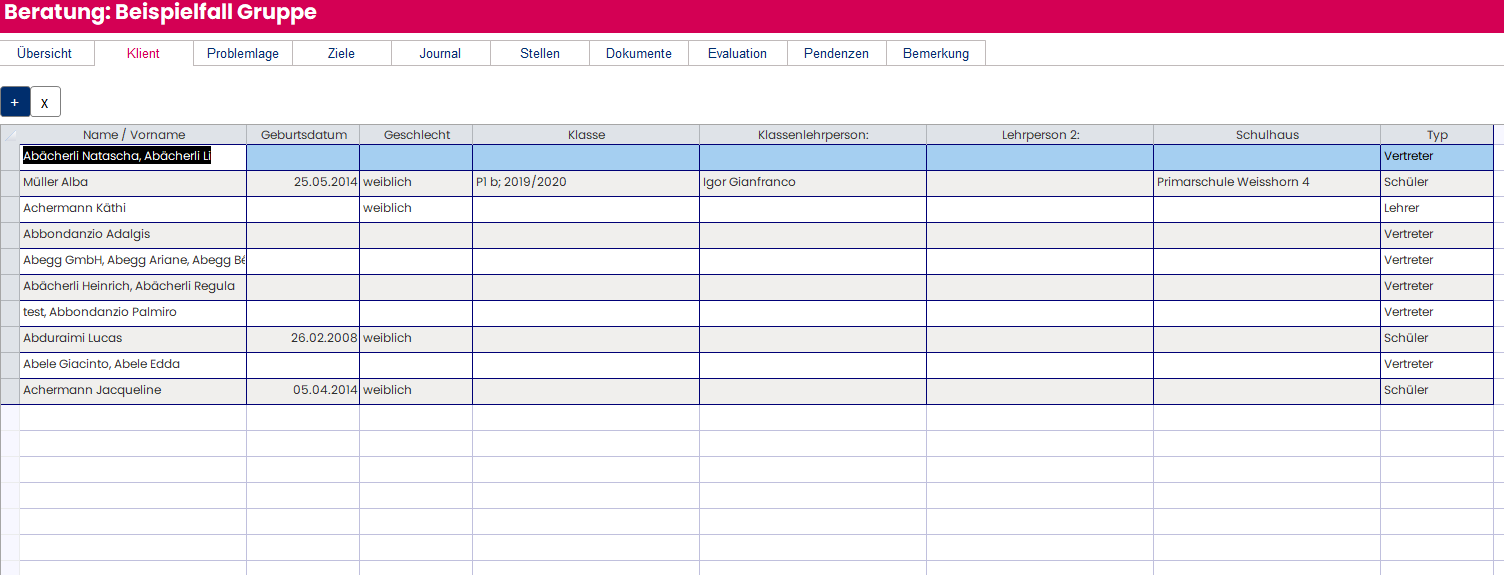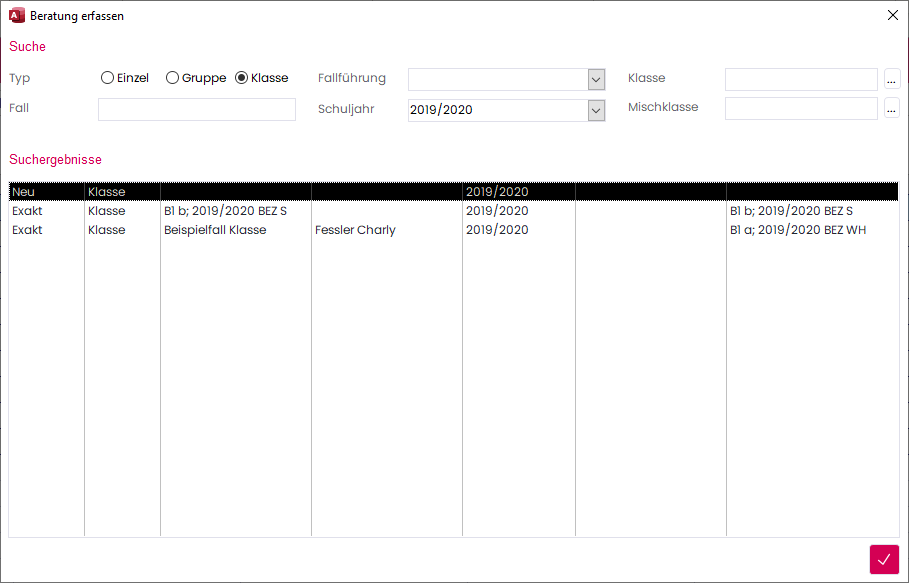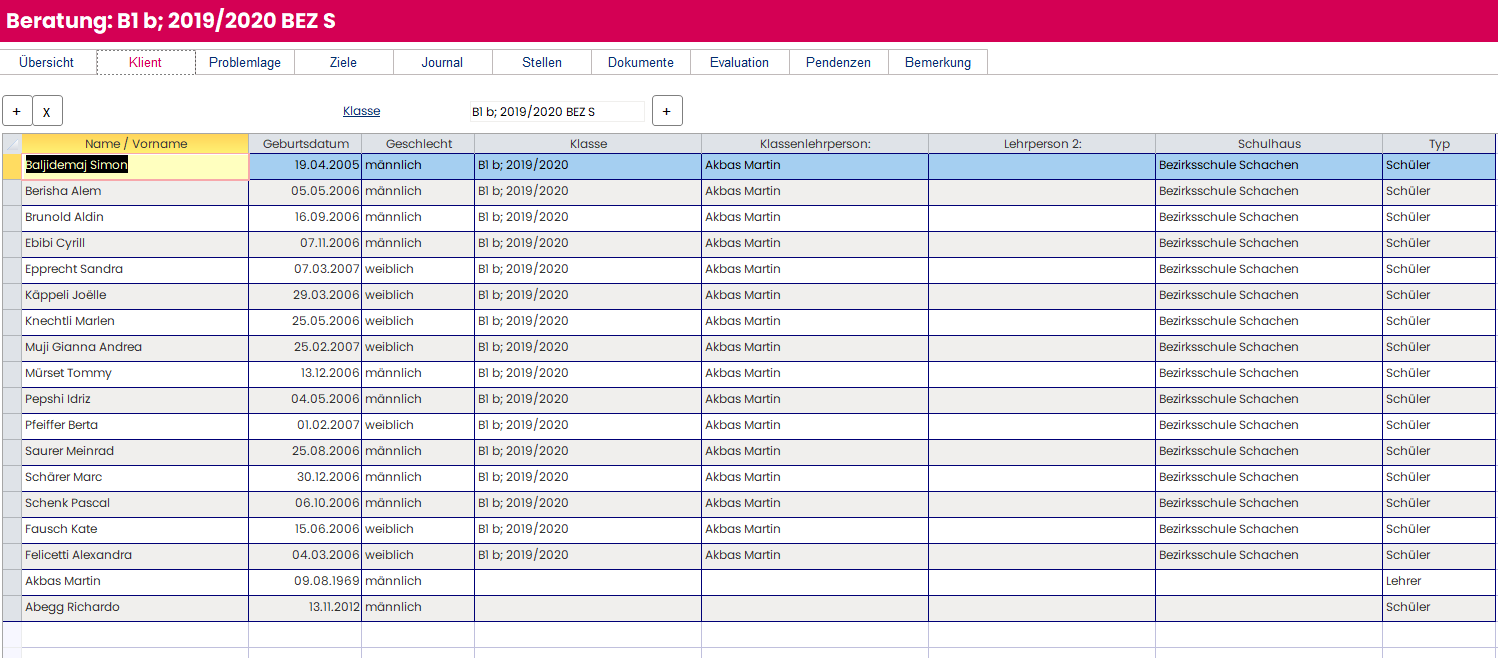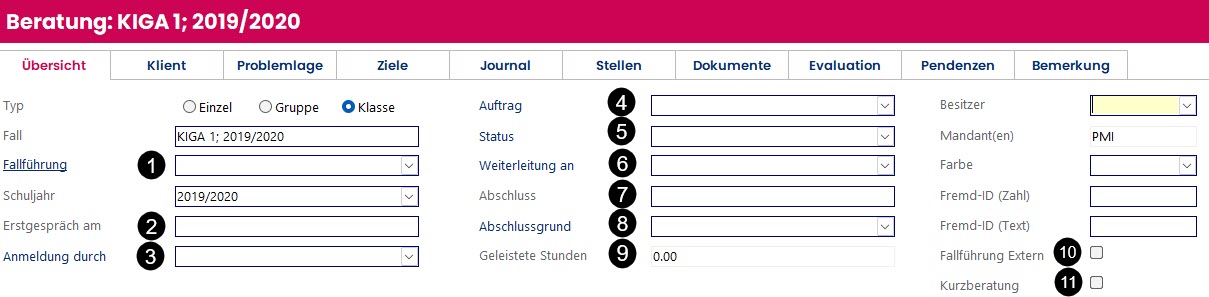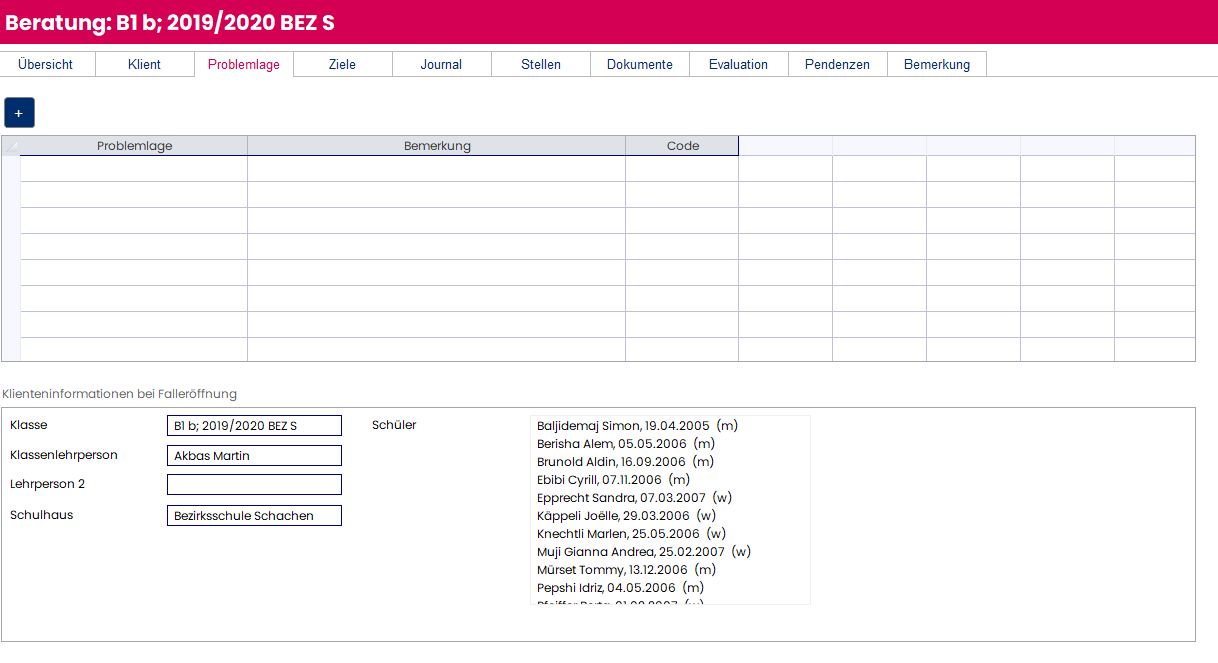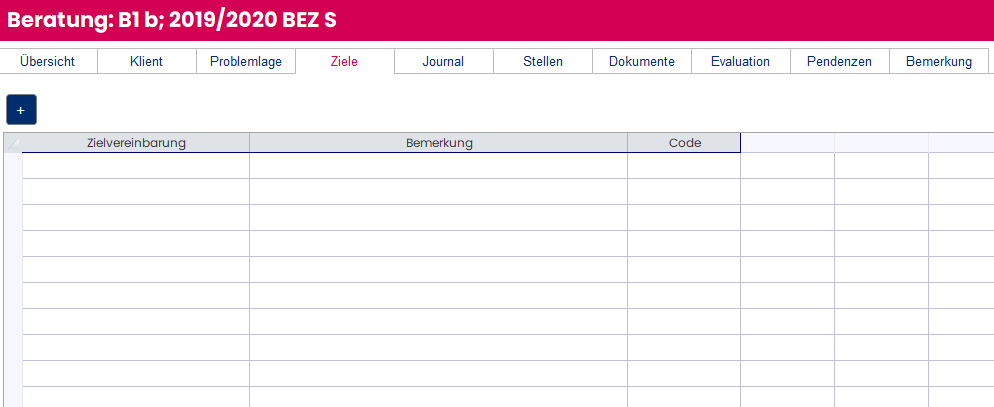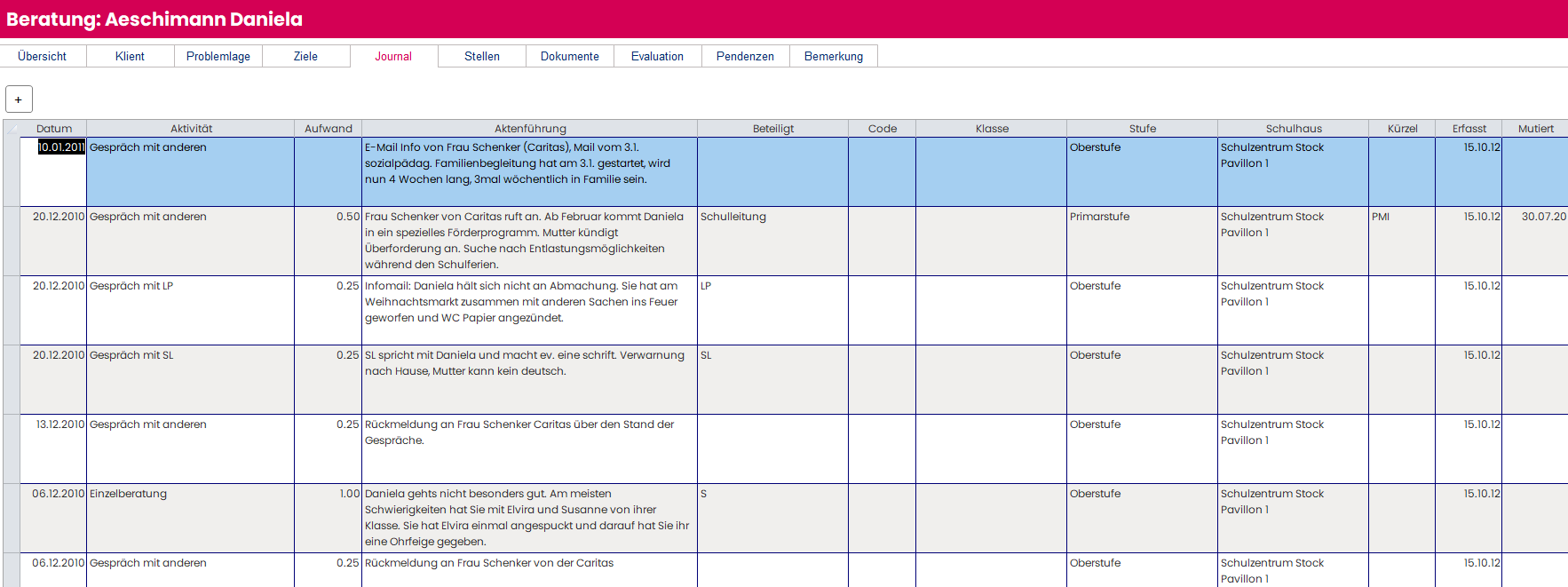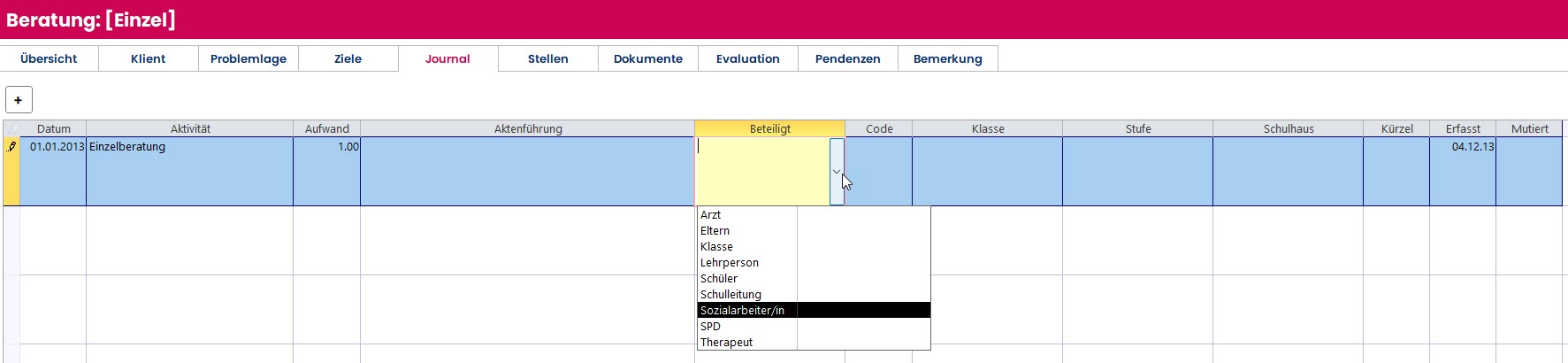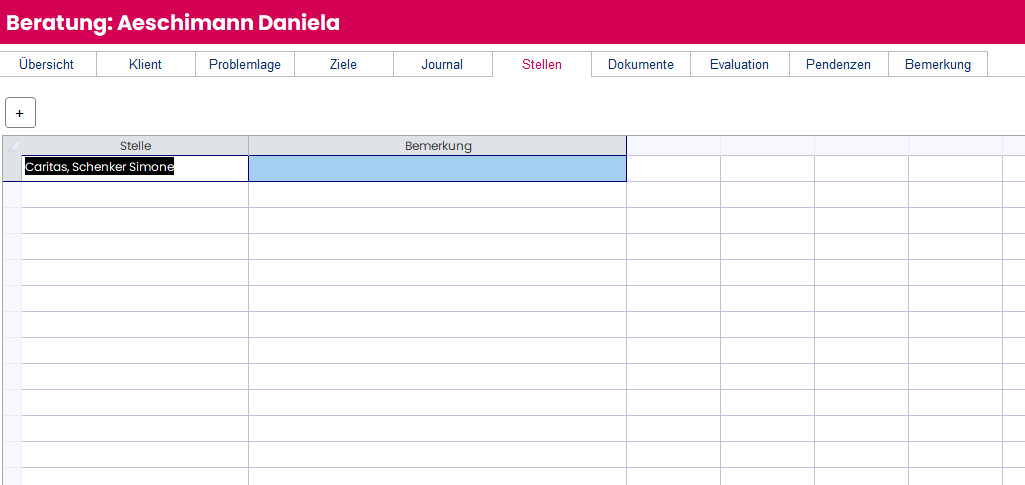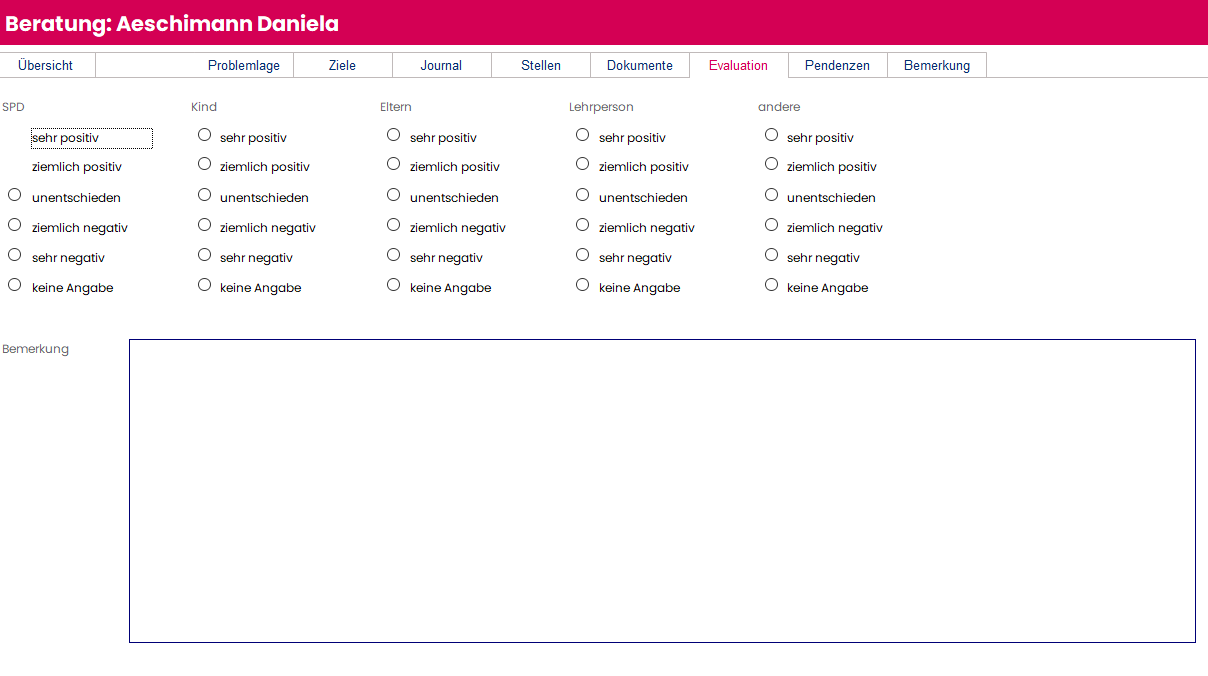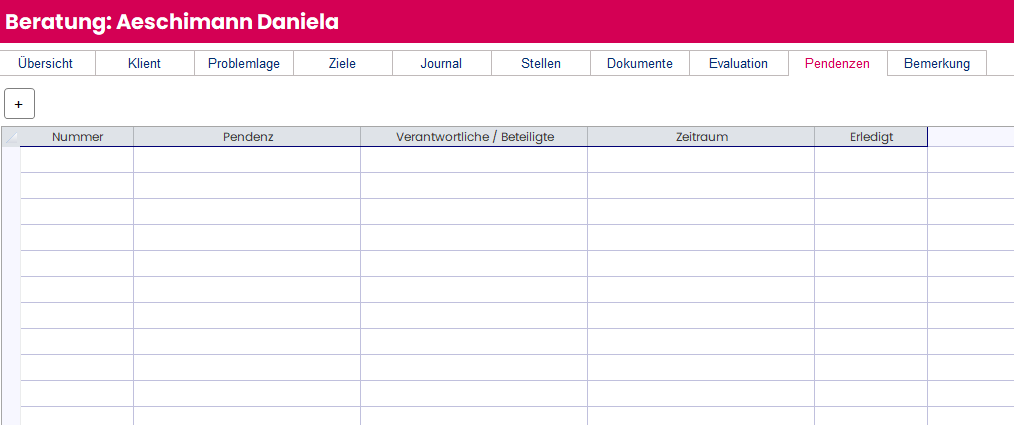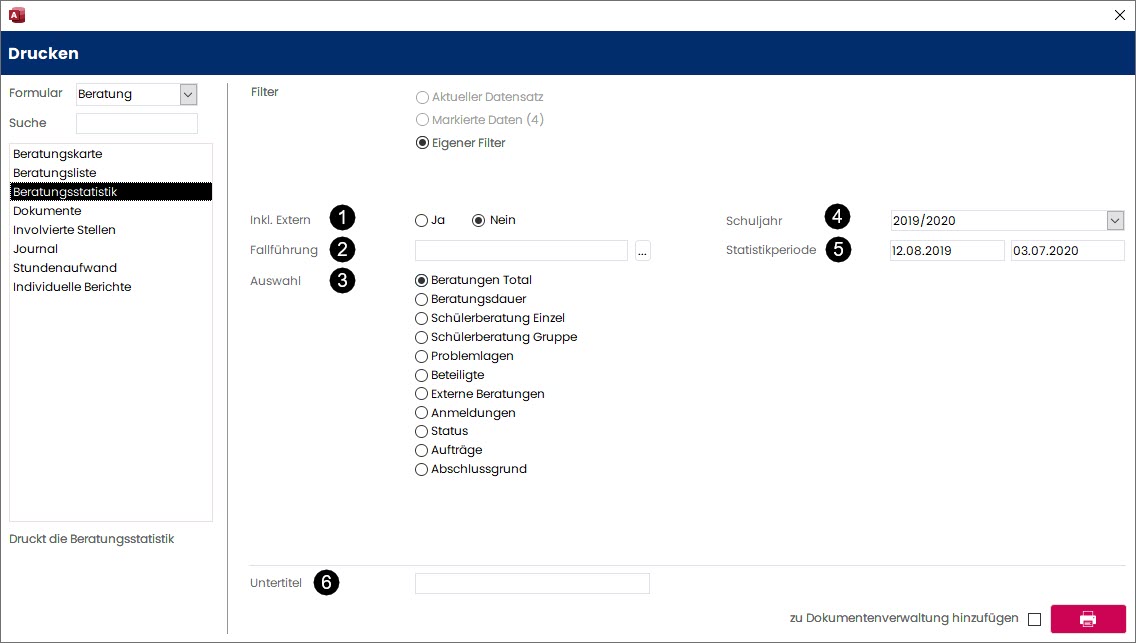Fallführung für SSA Beratungen
Einen neuen Fall eröffnen
- Öffnen Sie im Modul SSA das Formular Beratung.

- Durch Klicken auf den Neu-Button gelangen Sie zum Erfassungsassistenten.

- Sie haben nun die Möglichkeit, einen Fall für eine Einzelperson, für eine Gruppe verschiedener Personen oder für eine ganze Klasse zu eröffnen. Sind mehrere Klassen in einen Fall involviert, können Sie den Fall zunächst nur für eine der Klassen erfassen und die weitere Klasse(n) später im angelegten Fall hinzufügen (siehe hier).
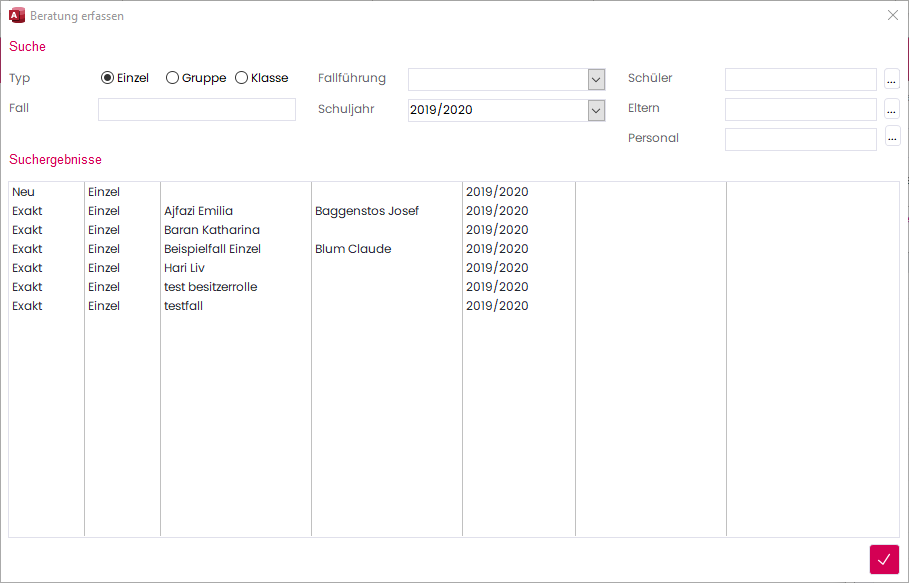
Einzelfall
- Wählen Sie im Feld Typ die Option Einzel.
- Im Feld Fallführung wählen Sie, welche/r Schulsozialarbeiter/-in diesen Fall führt.
- Falls vom aktuellen Schuljahr abweichend, wählen Sie das gewünschte Schuljahr.
- Über den Button
 mit den drei Punkten
mit den drei Punkten  können Sie die/den Schüler/-in verknüpfen, welche/r im Fall involviert ist. Der Fallname wird dann automatisch aus dem Namen der/des Schülers/in generiert.
können Sie die/den Schüler/-in verknüpfen, welche/r im Fall involviert ist. Der Fallname wird dann automatisch aus dem Namen der/des Schülers/in generiert. - Wählen Sie den gewünschten Eintrag aus der Liste unten durch Doppelklick aus (der Erfassungsassistent unterstützt Sie in der Verhinderung von Doubletten).
Bei einem Einzelfall kann nur ein Klient aus dem Formular Schüler gewählt werden und später nicht mehr um weitere Beteiligte ergänzt werden. Sind also mehr als ein/e Schüler/in involviert, sollte der Fall als Typ Gruppe angelegt werden.
Die im Formular Schüler hinterlegten Stammdaten werden nun im Register Klient angezeigt:
Gruppenfall
- Wählen Sie im Feld Typ die Option Gruppe.
- Erfassen Sie im Feld Fall eine Bezeichnung für den Fall.
- Falls vom aktuellen Schuljahr abweichend, wählen Sie das gewünschte Schuljahr aus.
- Erfassen Sie im Feld Fallführung, welche/r Sachbearbeiter/in involviert ist.
- Wählen Sie den gewünschten Eintrag aus der Liste unten durch Doppelklick aus (der Erfassungsassistent unterstützt Sie in der Verhinderung von Doubletten).
Sobald der Gruppenfall angelegt wurde, können im Register Klient die involvierten Personen über den Plus-Button ![]()
 (bei aktiviertem Bearbeitungsmodus) hinzugefügt werden. Der Navigator, der daraufhin geöffnet wird, ermöglicht Ihnen die Suche und Verknüpfung von Datensätzen aus den Formularen Adresse, Personal, Schüler und Musikschüler an.
(bei aktiviertem Bearbeitungsmodus) hinzugefügt werden. Der Navigator, der daraufhin geöffnet wird, ermöglicht Ihnen die Suche und Verknüpfung von Datensätzen aus den Formularen Adresse, Personal, Schüler und Musikschüler an.
Per Klick auf den Link eines Datensatzes können Sie diesen, respektive die entsprechende Person, dem Fall hinzufügen. Die verknüpften Personen werden im Hintergrund im Register Klient aufgeführt.
Das Hinzufügen weiterer involvierter Personen ist auch zu jedem späteren Zeitpunkt durch Klick auf den Plus-Button möglich.
Möchten Sie eine beteiligte Person entfernen, klicken Sie in deren Namensfeld und anschliessend auf den X-Button ![]() oben neben dem Plus-Button.
oben neben dem Plus-Button.
Klassenfall
- Wählen Sie im Feld Typ die Option Klasse.
- Wird dieser Typ angewählt, können Sie über die drei Punkte
 beim Feld Klasse den Suchdialog der Klassendatensätze öffnen und die involvierte Klasse verknüpfen. Im Anschluss daran wird die Klassenbezeichnung automatisch als Fallname erfasst.
beim Feld Klasse den Suchdialog der Klassendatensätze öffnen und die involvierte Klasse verknüpfen. Im Anschluss daran wird die Klassenbezeichnung automatisch als Fallname erfasst.
Handelt es sich bei der betroffenen Klasse um eine Mischklasse (z.B. eine Doppeljahrgangsstufe wie KIGA 1/2), dann gehen Sie, statt über das Feld Klasse, über das Feld Mischklasse. In der Liste erscheinen dann alle Schüler:innen beider Untergruppen. - Falls vom aktuellen Schuljahr abweichend, wählen Sie das gewünschte Schuljahr aus.
- Erfassen Sie im Feld Fallführung, welche/r Sachbearbeiter/in involviert ist.
- Wählen Sie den gewünschten Eintrag aus der Liste unten durch Doppelklick aus (der Erfassungsassistent unterstützt Sie in der Verhinderung von Doubletten).
Im Register Klient sind nun die Schüler:innen der ausgewählten Klasse aufgeführt:
Per Klick auf das linke Plus (![]() )
) können noch weitere Personen, Adressen oder Schüler:innen (auch aus anderen Klassen) diesem Fall hinzugefügt werden. Per Klick auf das Plus rechts vom Klassenfeld können auch weitere ganze Klassen hinzugefügt werden.
können noch weitere Personen, Adressen oder Schüler:innen (auch aus anderen Klassen) diesem Fall hinzugefügt werden. Per Klick auf das Plus rechts vom Klassenfeld können auch weitere ganze Klassen hinzugefügt werden.
Register "Übersicht"
Die restlichen Daten im Formularkopf werden bei allen drei Falltypen gleich erfasst:
| Nr. | Bezeichnung | Funktion |
|---|---|---|
| 1 | Fallführung | Wählen Sie die fallführende Person aus der Liste aus. Die Liste enthält alle Personen, die im Formular Personal, Register Eigenschaften das Kontrollkästchen SSA aktiviert haben. |
| 2 | Erstgespräch am | Erfassen Sie das Datum des Erstgesprächs. Per Doppelklick ins Feld wird das aktuelle Datum eingetragen. |
| 3 | Anmeldung durch | Wählen Sie die Instanz aus der Liste aus, die den Fall gemeldet hat. Dieses Feld ist eine Referenz und kann mit entsprechenden Benutzerrechten beliebig angepasst werden. |
| 4 | Auftrag | Erfassen Sie bei Bedarf ein zusätzliches Stichwort zum Auftrag. Dieses Feld ist eine Referenz und kann mit entsprechenden Benutzerrechten beliebig angepasst werden. |
| 5 | Status | Wählen Sie den entsprechenden Status aus der Liste aus. Nach diesem Kriterium können die Datensätze beim Erstellen der Druckberichte auch gefiltert werden. Dieses Feld ist eine Referenz und kann mit entsprechenden Benutzerrechten beliebig angepasst werden. |
| 6 | Weiterleitung an | Erfassen Sie eine allfällige Weiterleitung des Falles. Dieses Feld ist eine Referenz und kann mit entsprechenden Benutzerrechten beliebig angepasst werden. |
| 7 | Abschluss | Erfassen Sie das Abschlussdatum des Falles. Per Doppelklick ins Feld wird das aktuelle Datum eingetragen. |
| 8 | Abschlussgrund | Erfassen Sie bei Bedarf den Grund für den Abschluss. Dieses Feld ist eine Referenz und kann mit entsprechenden Benutzerrechten beliebig angepasst werden. |
| 9 | Geleistete Stunden | In diesem Feld sehen Sie laufend die geleisteten und rapportierten Stunden. |
| 10 | Fallführung extern | Wird der Fall von einer externen Stelle geführt, aktivieren Sie das Kontrollkästchen. Dadurch wird der Fall für die Statistik nicht berücksichtigt. |
| 11 | Kurzberatung | Handelt es sich beim Fall lediglich um ein kurzes Gespräch, ohne dass Sie sämtliche Details erfassen möchten, kann dies durch das Aktivieren des Kontrollkästchens gekennzeichnet werden. |
Register "Problemlage"
Wechseln Sie zum Erfassen der Falldetails zum Register Problemlage:
- Klicken Sie auf den Plus-Button
 , um einen neuen Eintrag zu erfassen.
, um einen neuen Eintrag zu erfassen. - Wählen Sie den passenden Eintrag aus dem Dropdown-Menü Problemlage aus. Dieses Feld ist eine Referenz und kann bei entsprechenden Benutzerrechten beliebig angepasst werden.
- Erfassen Sie bei Bedarf zusätzliche Bemerkungen.
- Im unteren Registerbereich sehen Sie die Stammdaten des/der Schüler/s bei Falleröffnung. Diese stammen aus dem Datensatz im Formular Schüler.
Bitte beachten Sie, dass die Schüler-Informationen sich nur auf den Zeitpunkt der Falleröffnung beziehen, also sich im Laufe der Schulzeit nicht aktualisieren.
Register "Ziele"
Bei Bedarf besteht im Register Ziele die Möglichkeit, eines oder mehrere Ziele für den Fall festzuhalten. Das Feld Zielvereinbarung ist eine Referenz und kann mit entsprechenden Benutzerrechten beliebig angepasst werden. In den Standard-Statistikreports wird dieses Register nicht ausgewertet.
Register "Journal"
Das Erfassen der geleisteten Aufwände ist die wichtigste Tätigkeit im Zusammenhang mit der Schulsozialarbeit in Scolaris. Während in den übrigen Registern in der Regel bei der Eröffnung des Falles einmalig die Informationen und Rahmenbedingungen erfasst werden, werden die Daten im Register Journal regelmässig und fortlaufend erfasst.
Wechseln Sie zum Erfassen der geleisteten Aufwände zum Register Journal:
Erfassen Sie laufend die erbrachten Leistungen mit Datum und Aufwand in Stunden.
Die Felder Aktivität und Beteiligt sind Referenzen und können bei entsprechenden Benutzerrechten beliebig angepasst werden.
Beteiligte erfassen
Wählen Sie entweder eine einzelne Person(engruppe) aus dem Dropdownmenü aus oder klicken Sie doppelt in das leere Feld. Dann können Sie im sich öffnenden Dialogfenster unter Halten der Ctrl-Taste mehrere Beteiligte auswählen und mit dem Klick aufs Häkchen bestätigen.
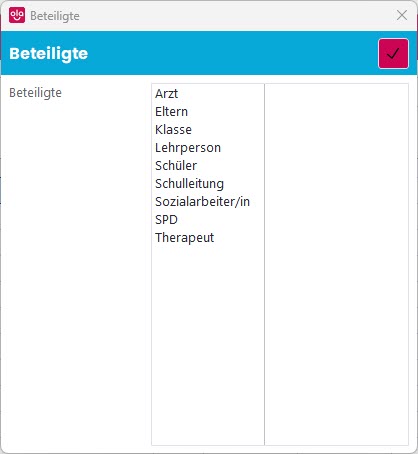
Register "Stellen"
Im Register Stellen können weitere am Fall beteiligte Instanzen vermerkt werden:
- Per Klick auf
 den Plus-Button
den Plus-Button  erscheint der Navigator zur Datensatzsuche mit Datensätzen, die im Formular Adressen oder Personal erfasst sind.
erscheint der Navigator zur Datensatzsuche mit Datensätzen, die im Formular Adressen oder Personal erfasst sind. - Per Klick auf den Link des gewünschten Datensatzes kann dieser in die involvierten Stellen übernommen und bei Bedarf mit einer Bemerkung ergänzt werden.
- Per Doppelklick auf einen Eintrag im Feld Stelle gelangt man direkt zum entsprechenden Datensatz.
Je nach Berechtigung können die Adressdaten allerdings nur eingesehen, nicht aber verändert werden.
Register "Dokumente"
Im Register Dokumente besteht die Möglichkeit, Verknüpfungen zu gespeicherten Dokumenten im Zusammenhang mit dem Fall zu hinterlegen.
- Erfassen Sie das Datum.
- Klicken Sie im Feld Objekt die rechte Maustaste und wählen Sie Hyperlink bearbeiten.
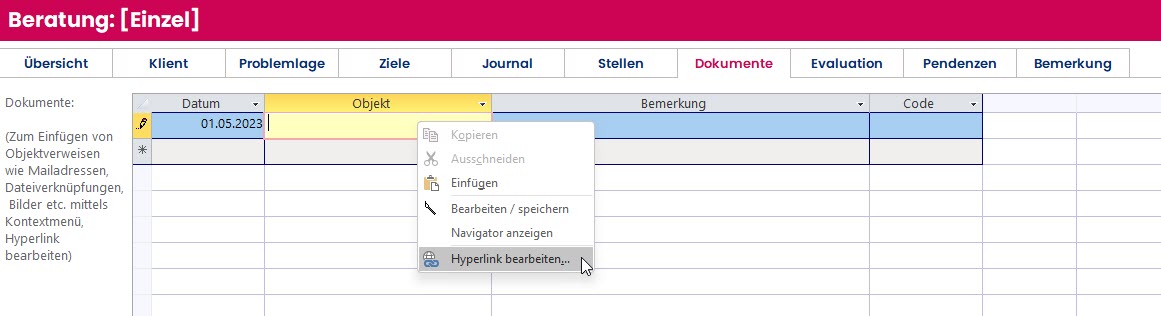
- Suchen Sie die Datei, die Sie verknüpfen möchten und klicken Sie auf OK.
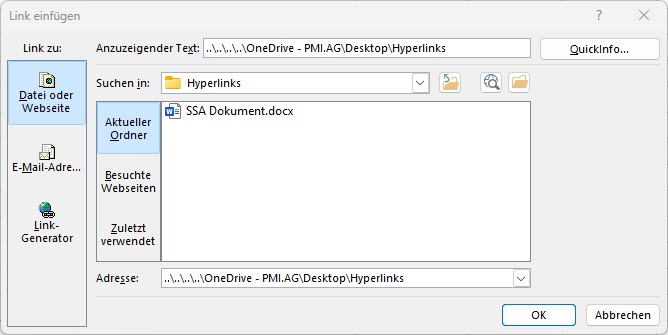
- Das Dokument ist nun verknüpft und kann per Klick auf den Hyperlink aufgerufen werden.
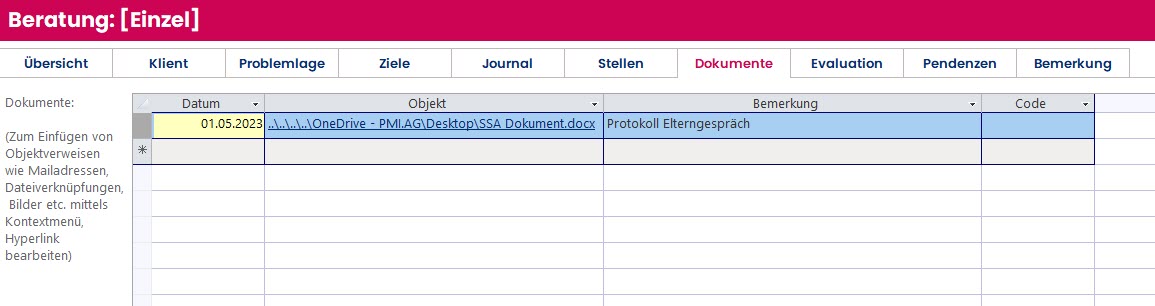
Achtung: Der Hyperlink ist nur eine Verknüpfung zum ausgewählten Dokument. Sollte die Ordnerstruktur verändert oder das Dokument verschoben werden, sind die Dokumente nicht mehr verknüpft und Sie können diese nicht öffnen.
Register "Evaluation"
Unter dem Register Evaluation kann bei Bedarf eine Qualitätsevaluation der Beratung in einer oder mehreren der folgenden 5 involvierten Bereiche erfasst werden:
-
SPD
-
Kind
-
Eltern
-
Lehrperson
-
andere
Register "Pendenzen"
-
Erfassen Sie im Register Pendenzen die noch zu erledigenden Aufgaben betreffend dieses Falls.
- Im Feld Verantwortliche/Beteiligte können, wie bereits im Register Journal, entweder einzelne oder mehrere Beteiligte ausgewählt werden (Erklärung s. hier).
-
Nach Erledigung der Aufgabe können Sie diese durch Aktivieren des Kontrollkästchen Erledigt abschliessen.
Druckberichte "Beratungsstatistik"
Im Scolaris besteht die Möglichkeit, unter anderen Druckberichten auch Beratungsstatistiken zu drucken.
- Klicken Sie hierfür auf das Druckersymbol im Register Formular.

- Wählen Sie anschliessend die gewünschte Beratungsstatistik aus:
| Nr. | Bezeichnung | Funktion |
|---|---|---|
| 1 | Inkl. Extern | Hier können Sie wählen, ob externe Beratungen auch berücksichtigen werden sollen. Dieses Feld bezieht sich auf das Kontrollkästchen Fallführung Extern im Beratungsformular. |
| 2 | Fallführung | Hier können Sie die fallführende(n) Person(en) auswählen. Somit sehen Sie die Beratungsstatistik bestimmter Personen. |
| 3 | Auswahl | Wählen Sie hier die Statistik aus, die gedruckt werden soll. Jede Statistik bezieht sich auf einen anderen Bereich. |
| 4 | Schuljahr | Hier können Sie bestimmen, von welchem Jahr die Statistik ausgedruckt werden soll. |
| 5 | Statistikperiode | Geben Sie hier eine Periodenspanne ein. Dieses Datum bezieht sich im Beratungsformular im Register Journal auf das Feld Datum. |
| 6 | Untertitel | Falls Sie Ihren Druckbericht im Untertitel noch speziell benennen möchten, können Sie hier den gewünschten Begriff eingeben. |