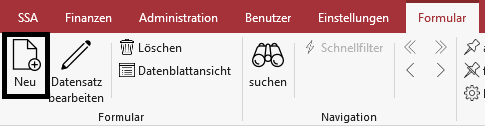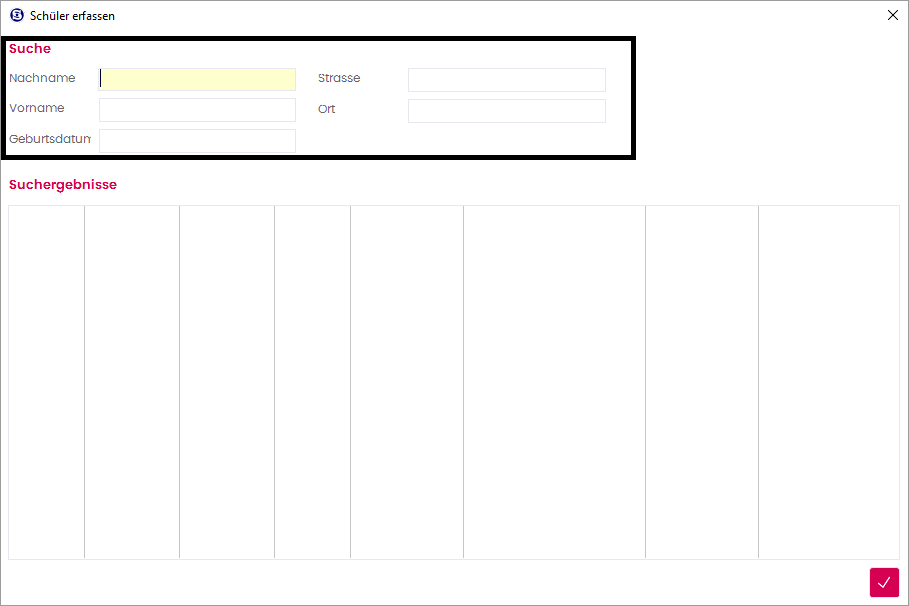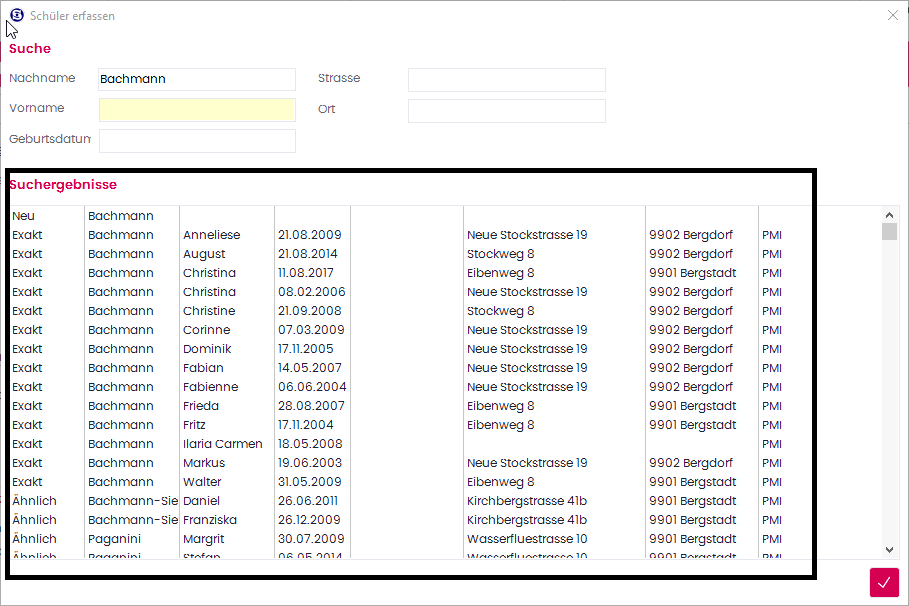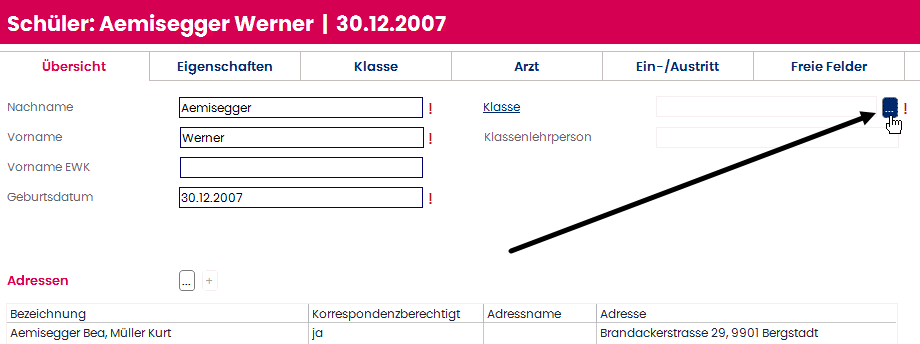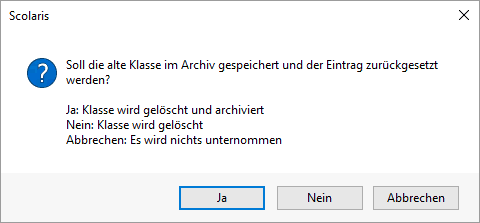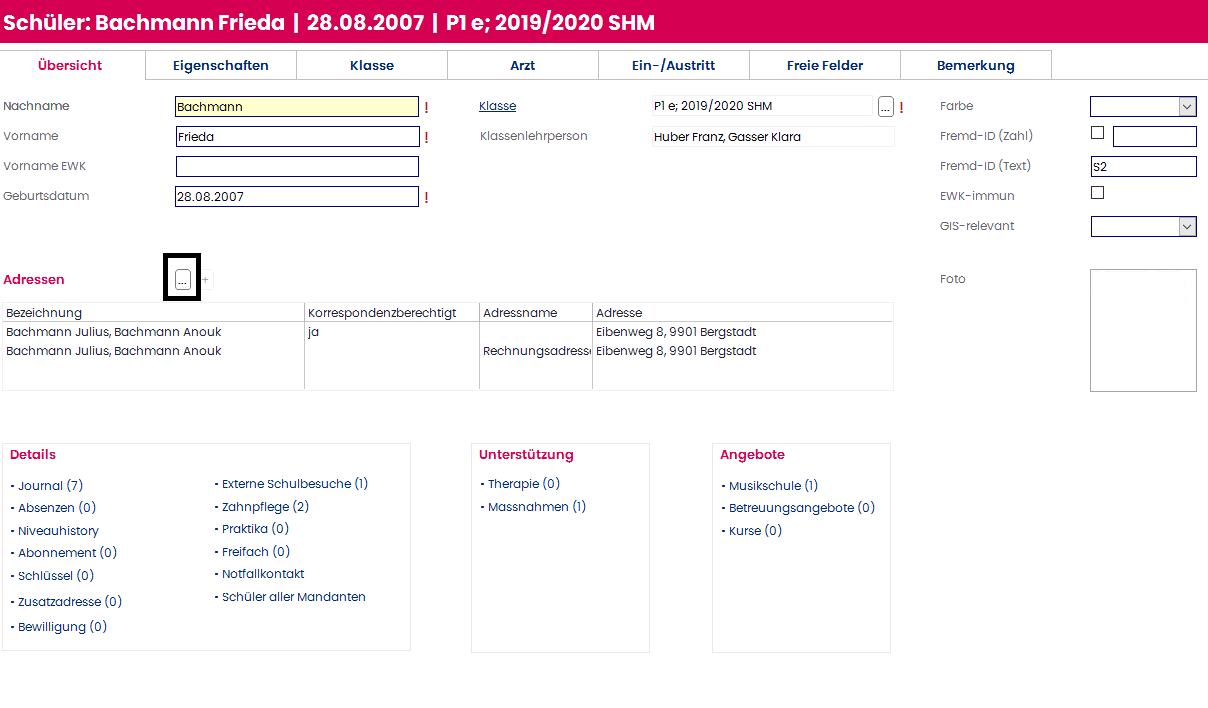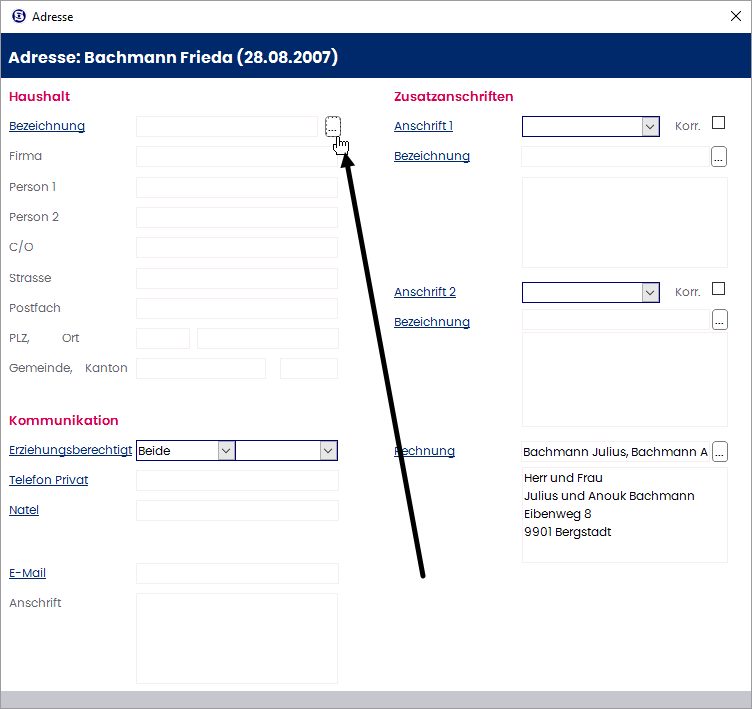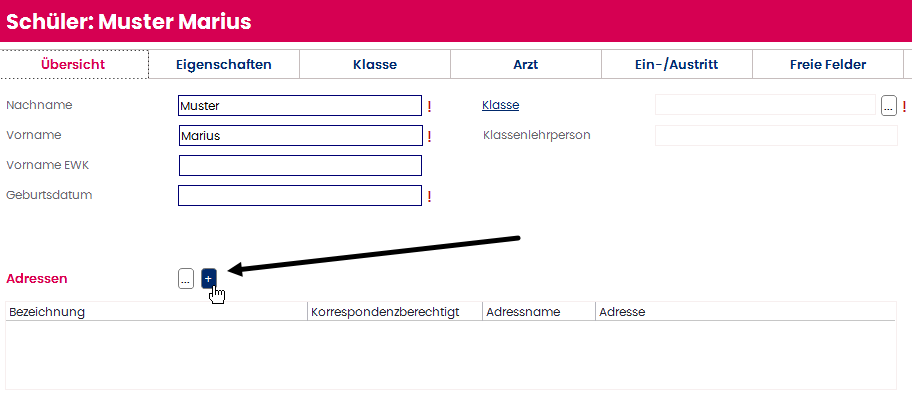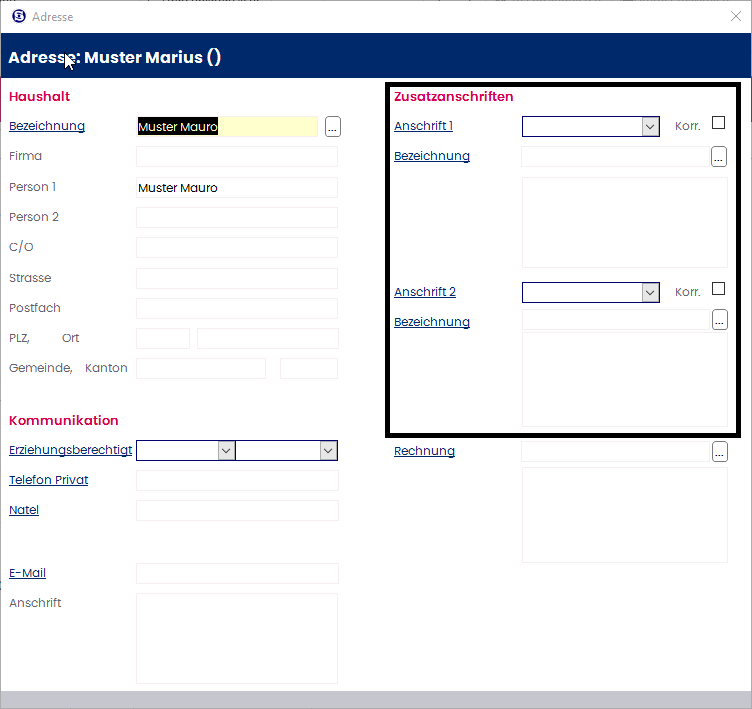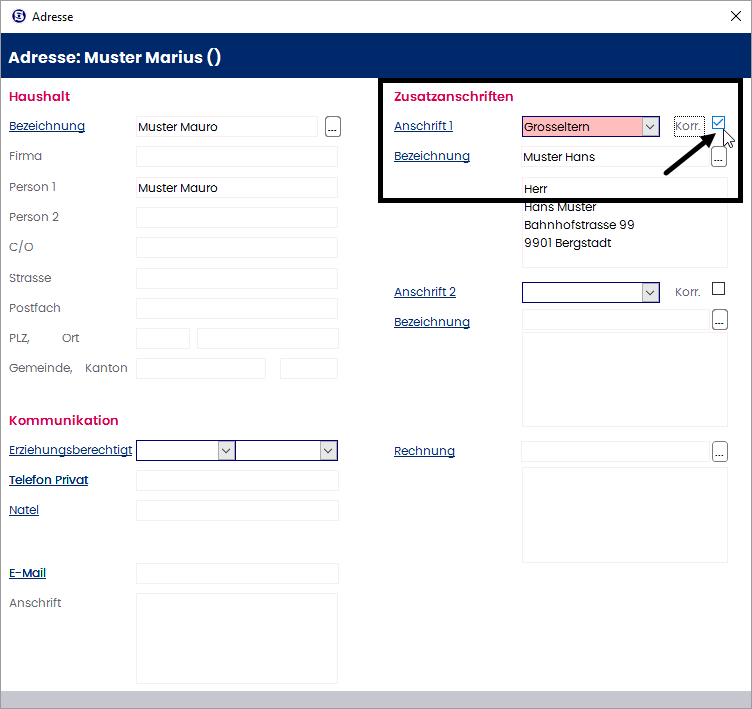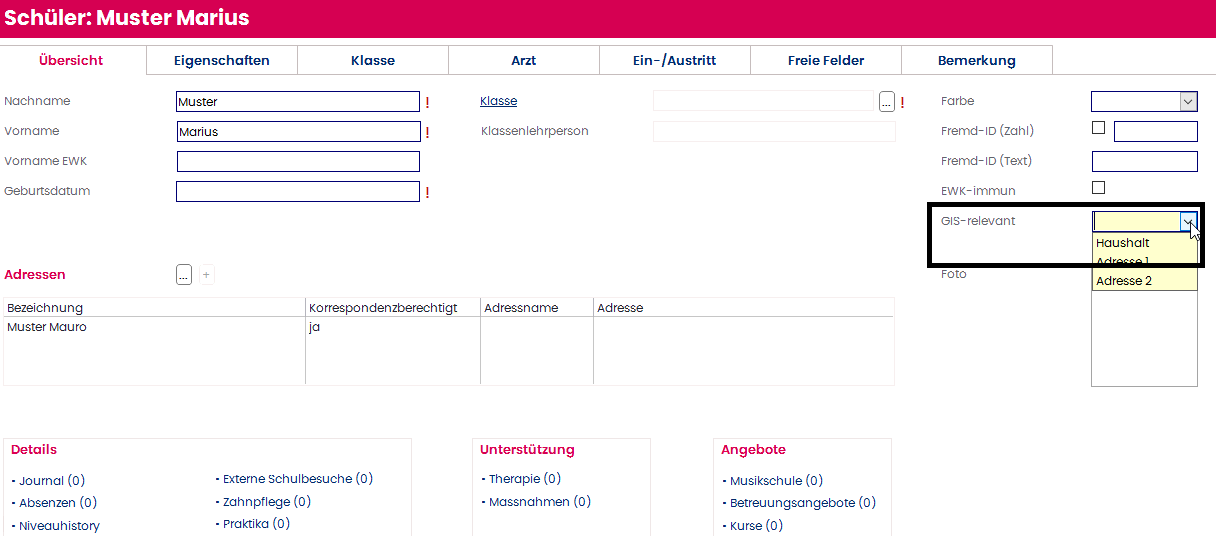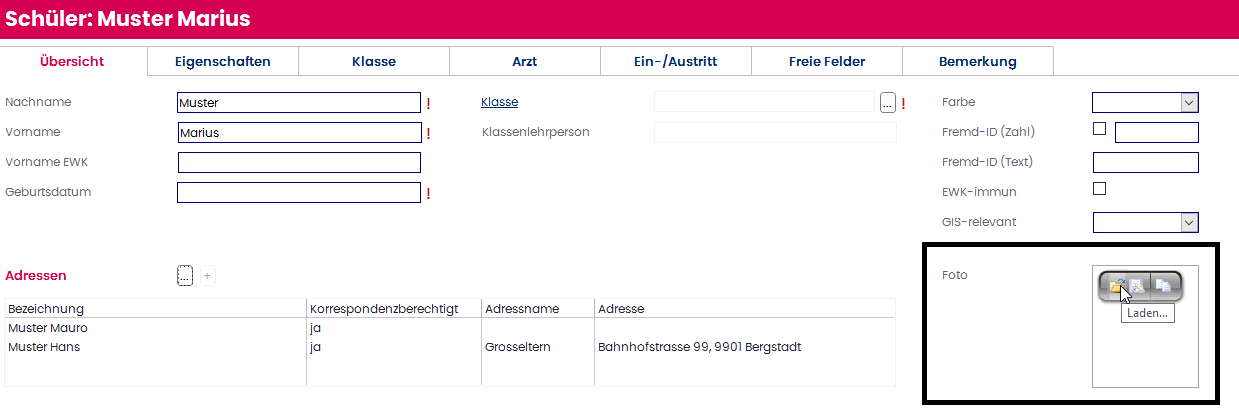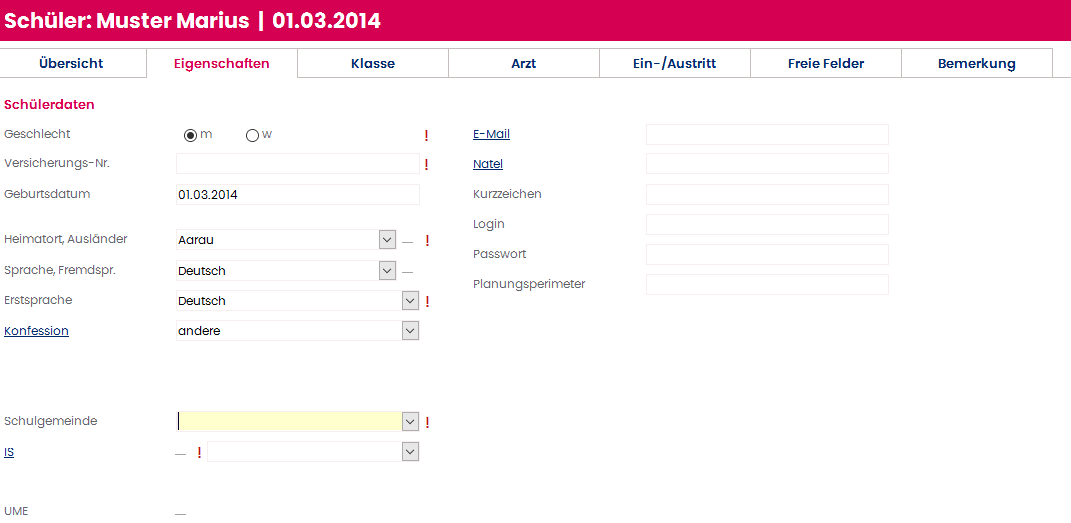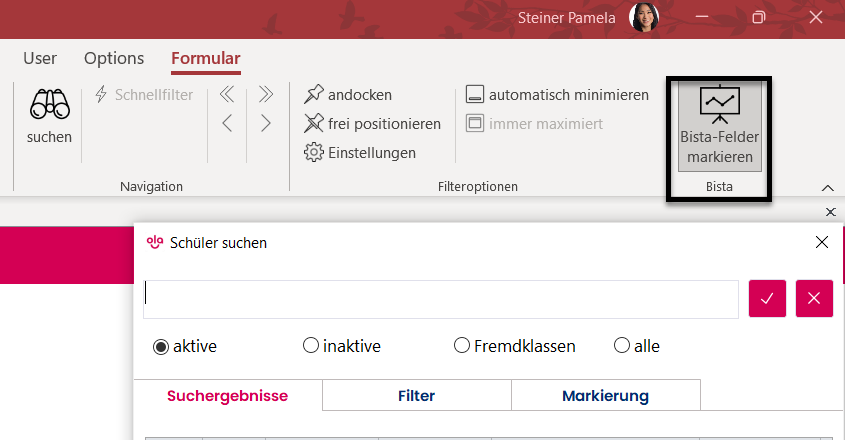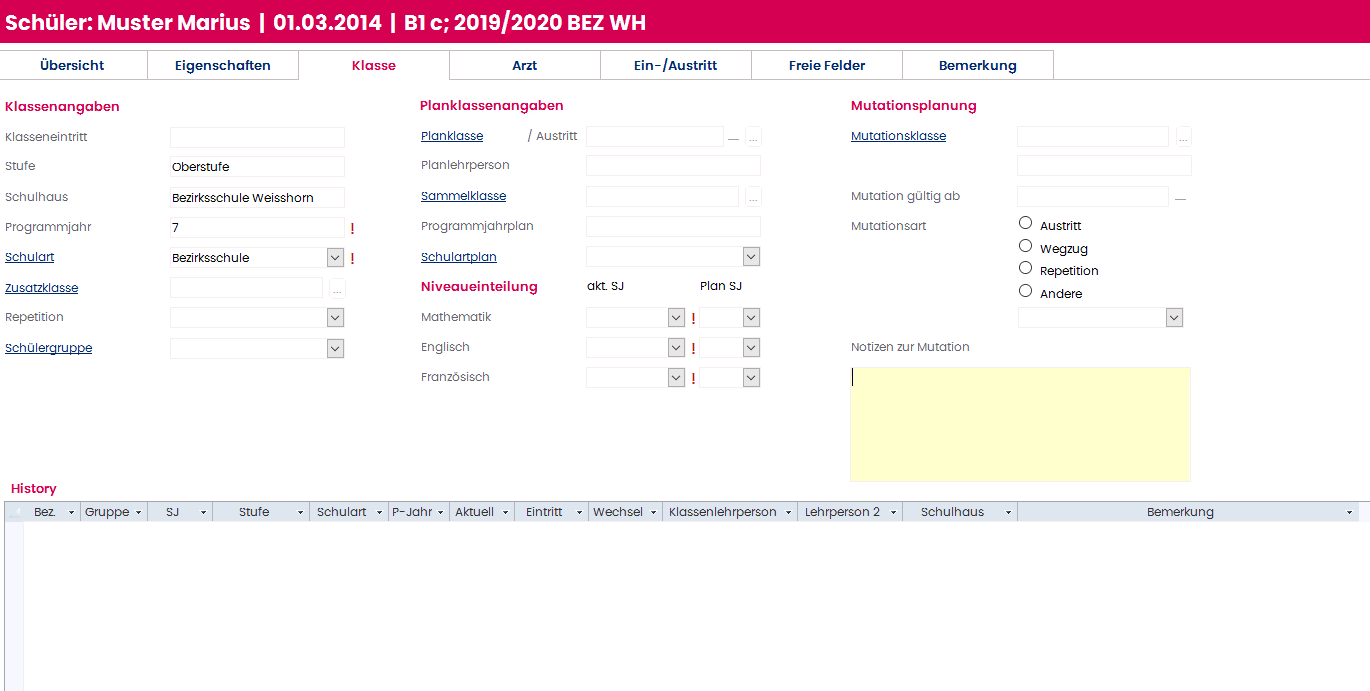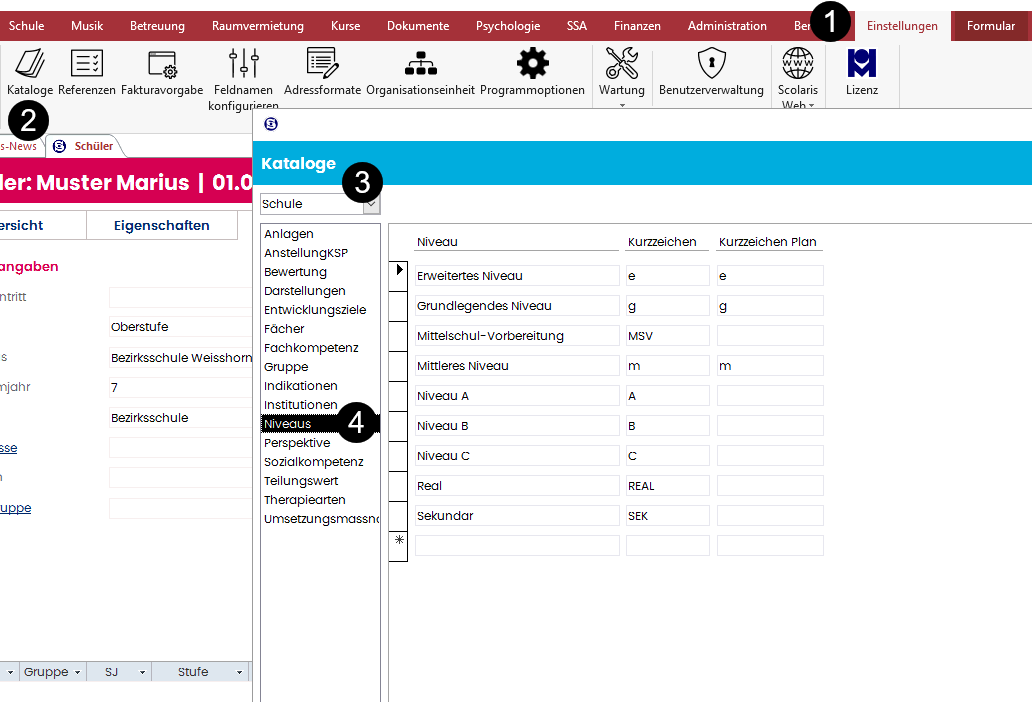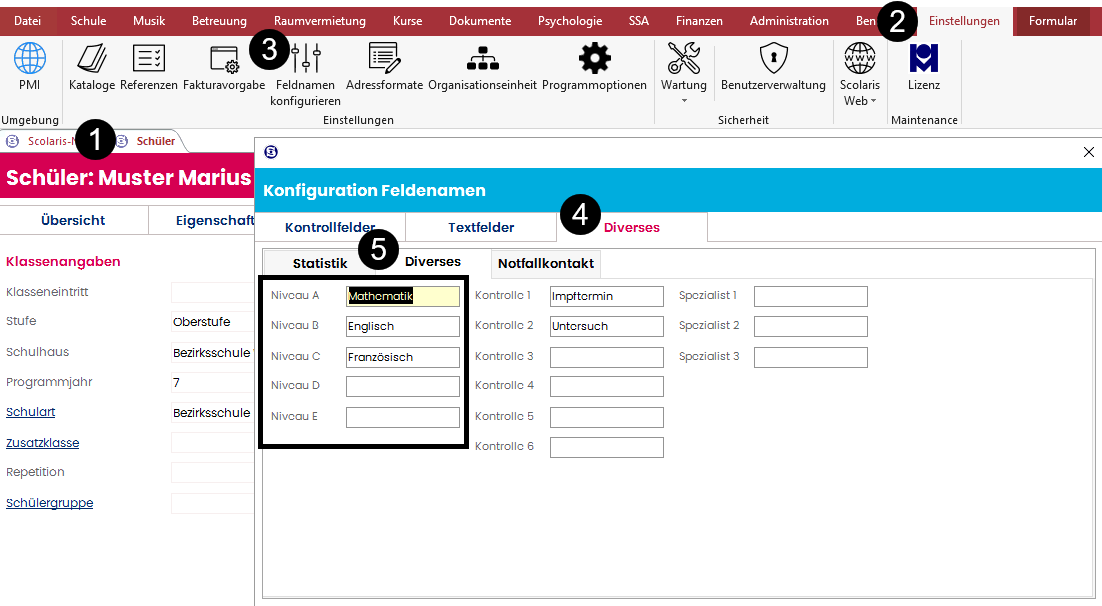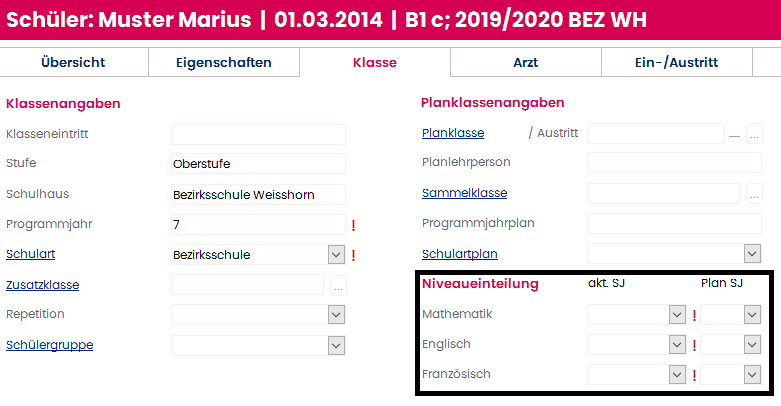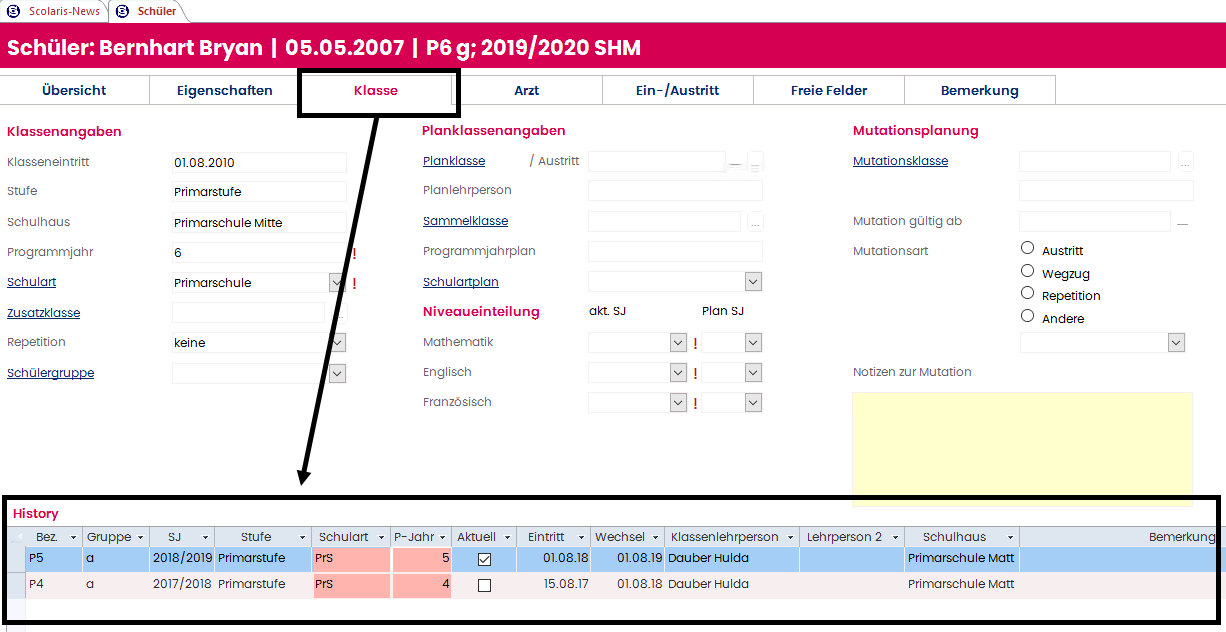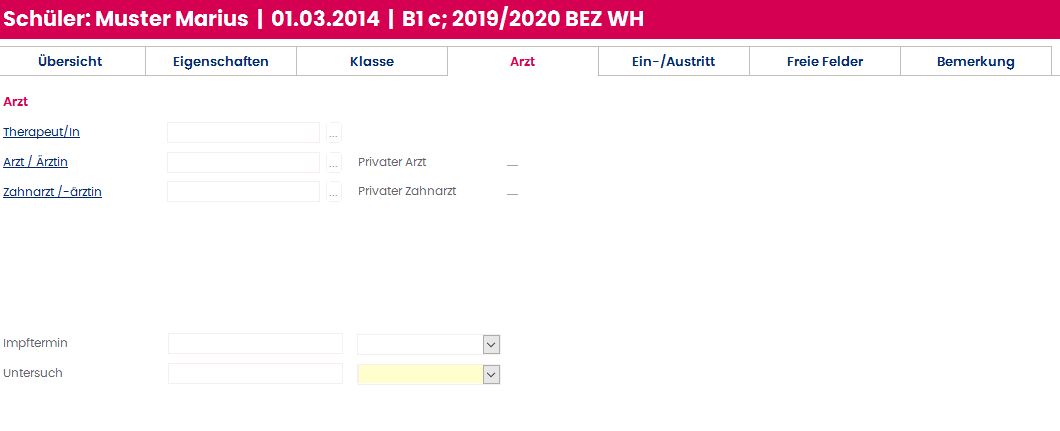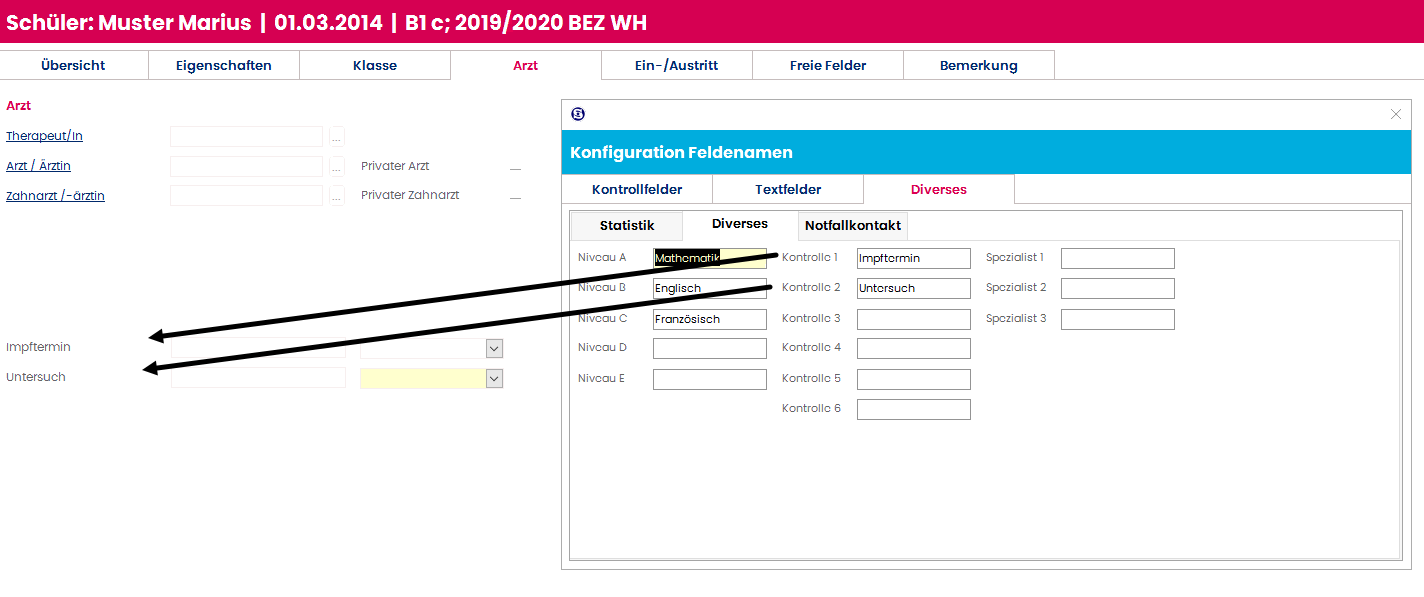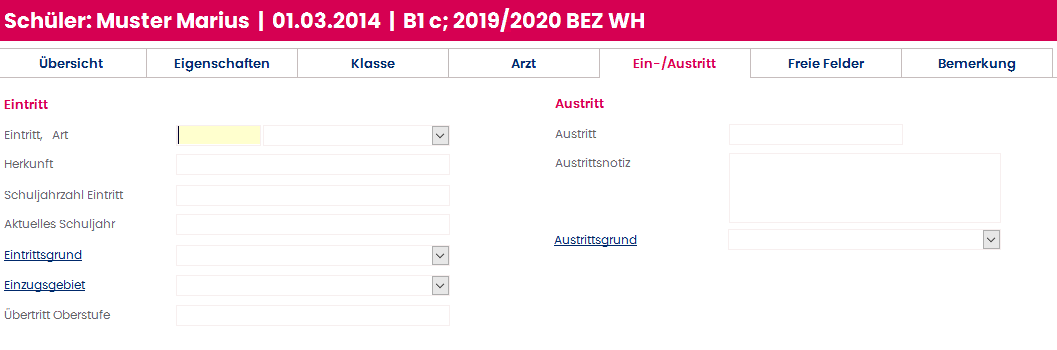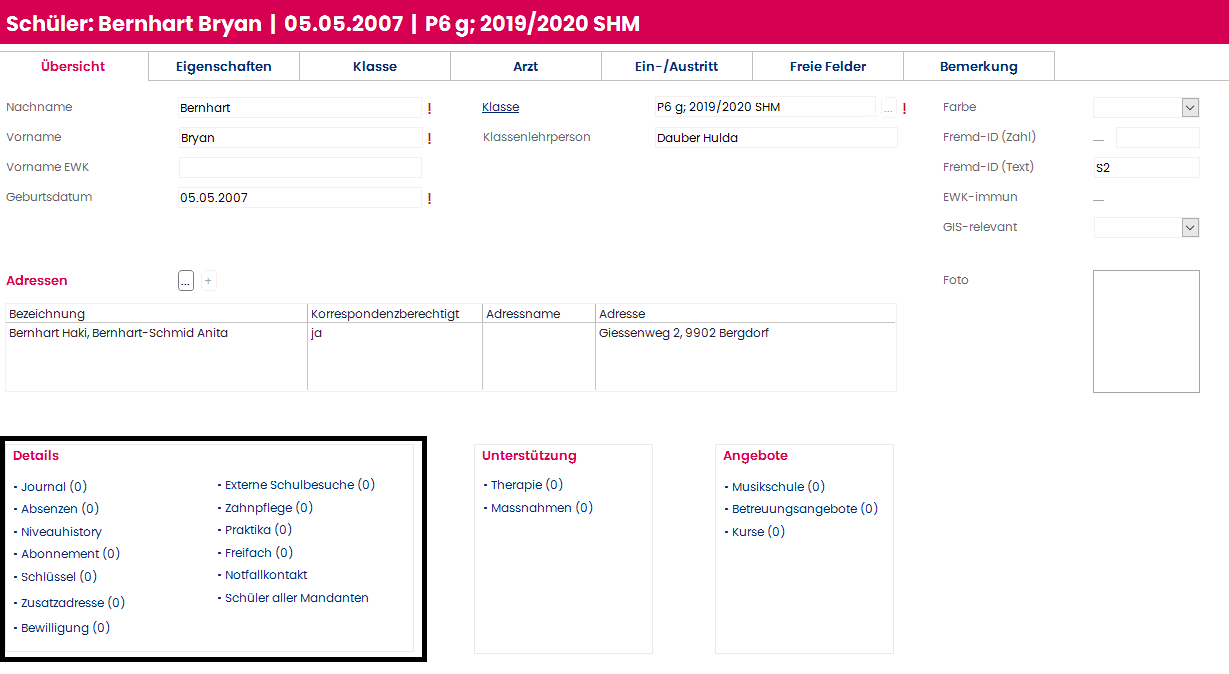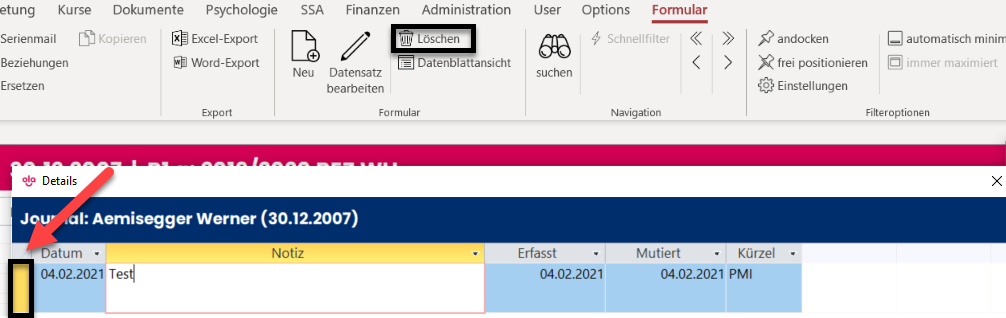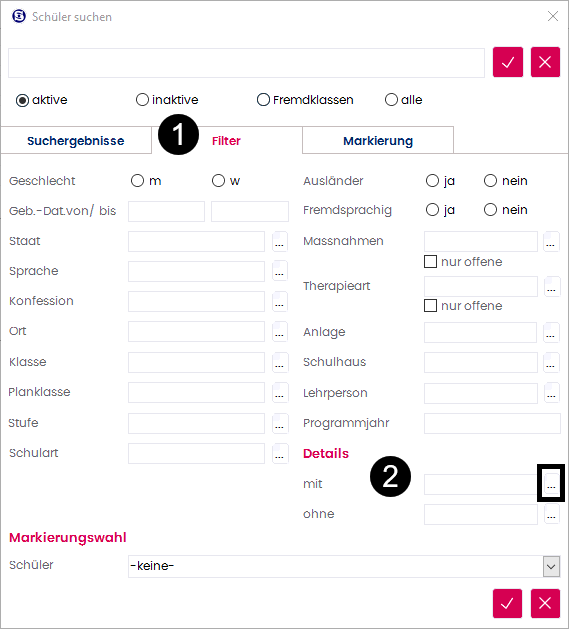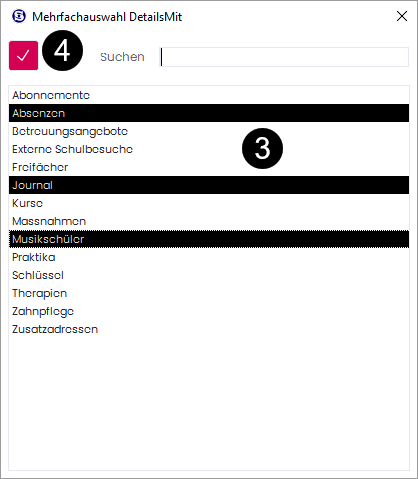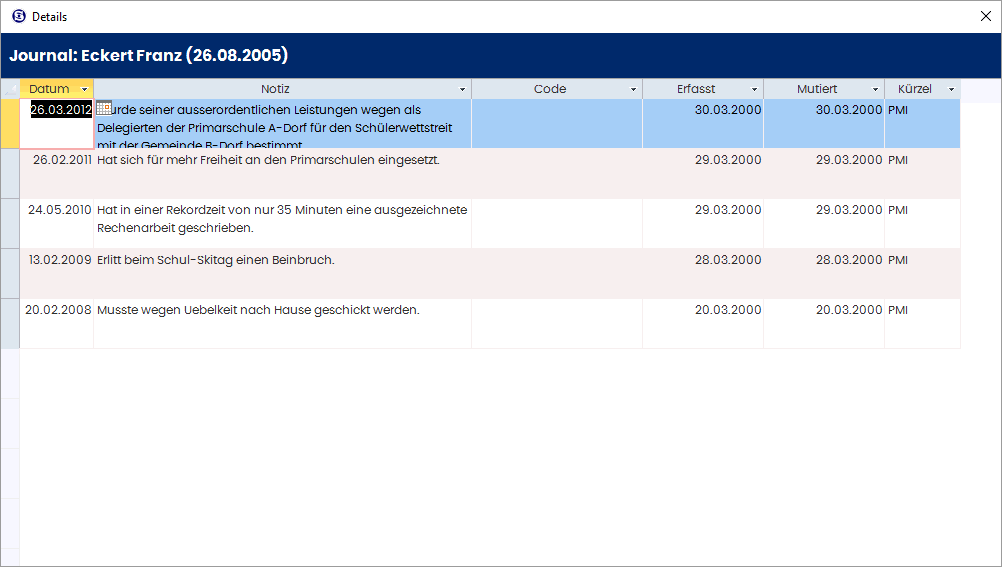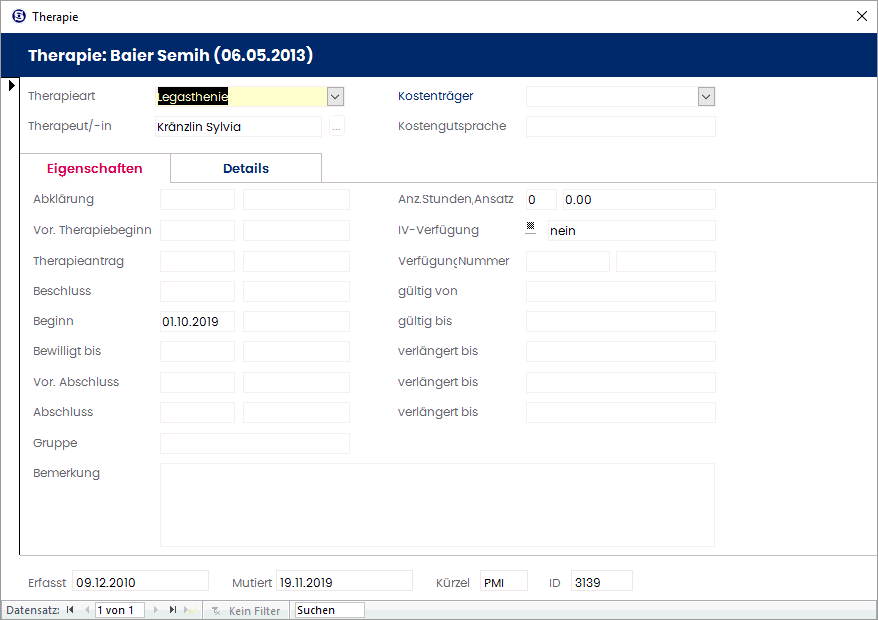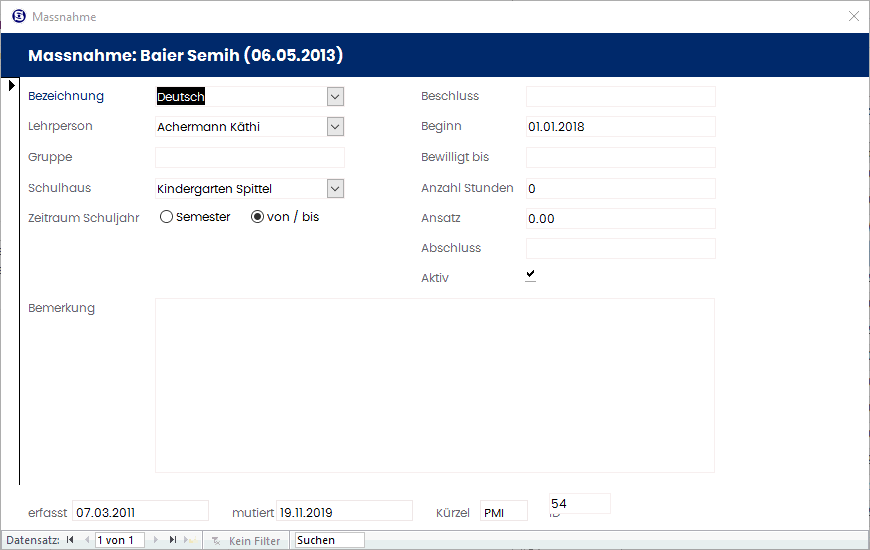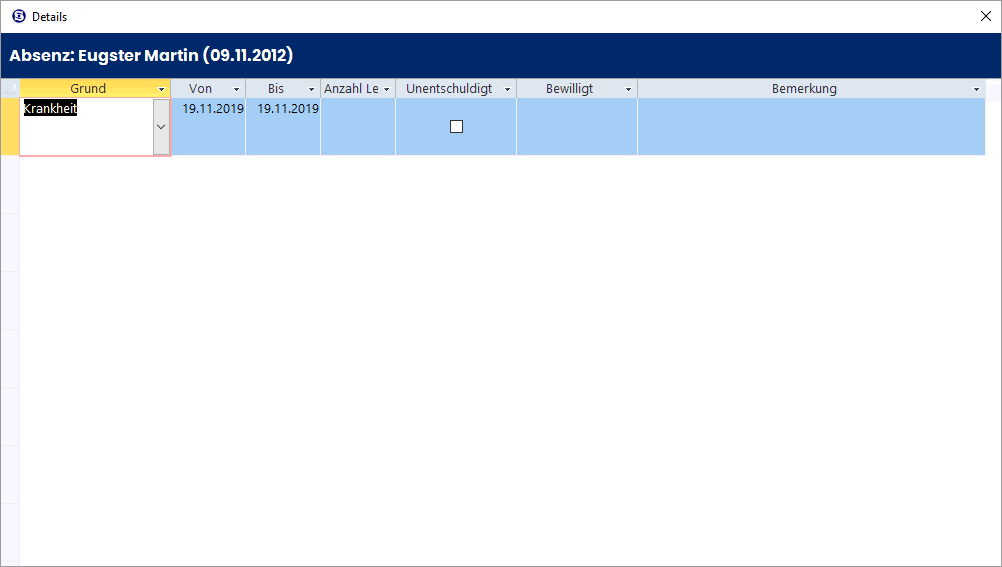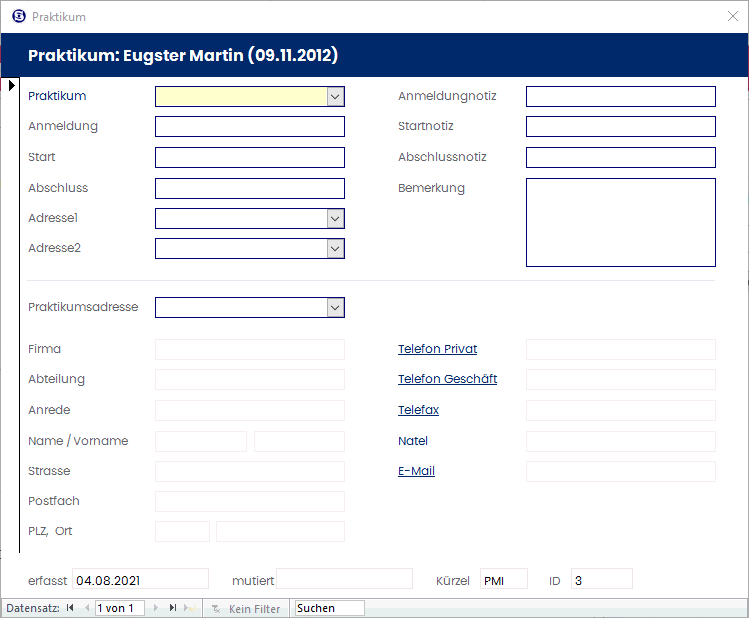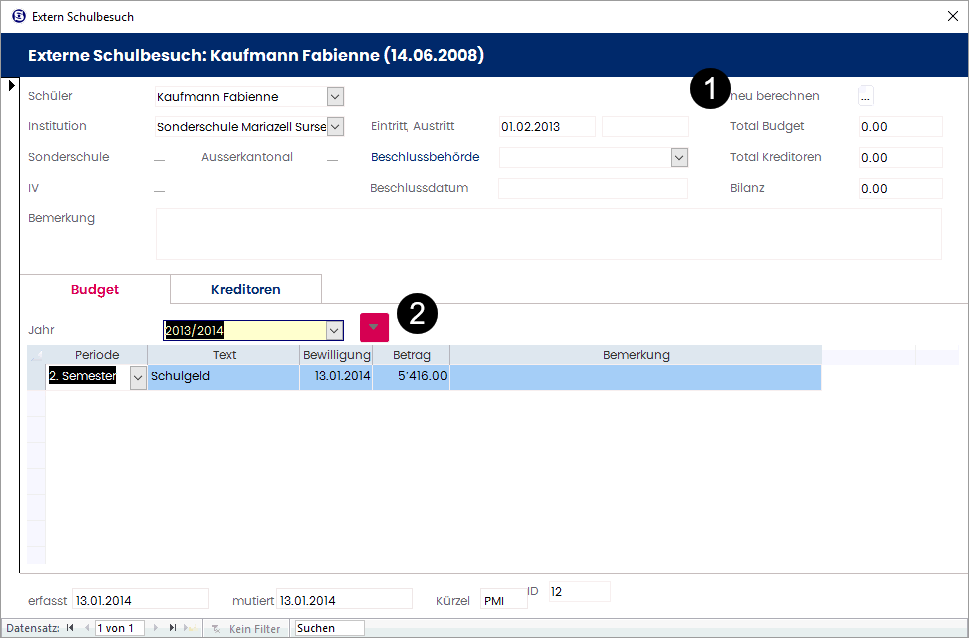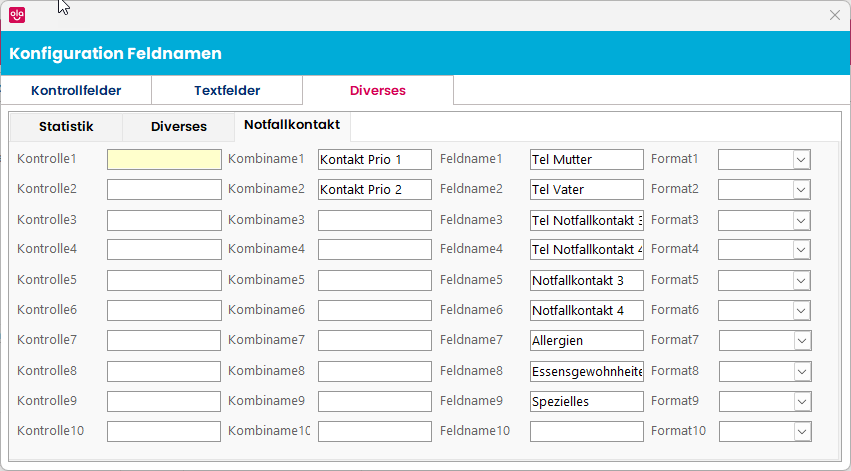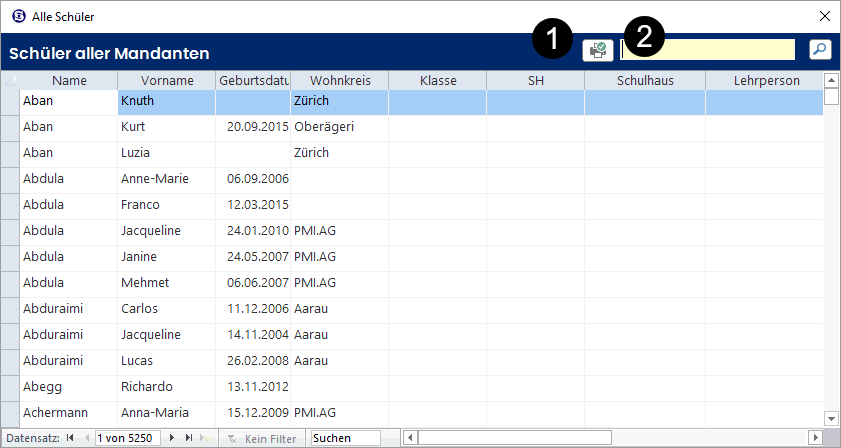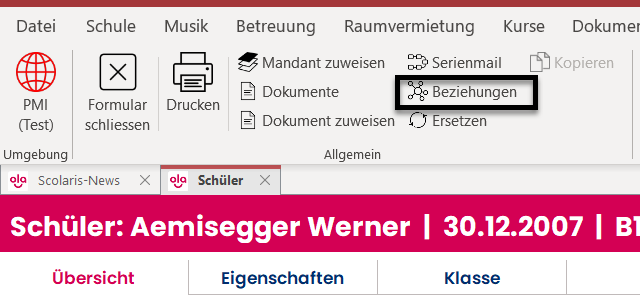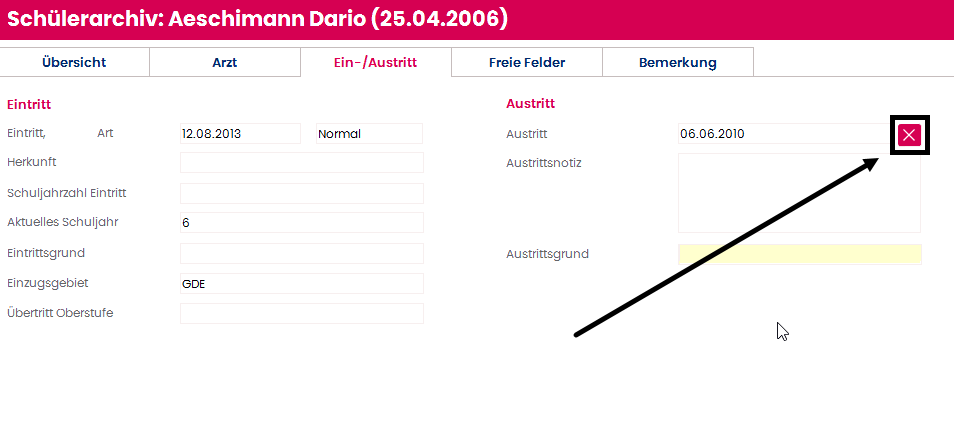Formular Schüler
Einführung
Das Formular Schüler im Register Schule ist ein Kernstück von Scolaris. In diesem Formular werden sämtliche im Zusammenhang mit den einzelnen Schüler:innen stehenden Daten verwaltet. Dabei greift das Formular Schüler auf bereits bestehende Stammdaten wie zum Beispiel die Adressen zurück.
Schüler:innen erfassen und verwalten
Der Erfassungsassistent
Per Klick auf das Symbol ![]()
 im Modul Schule öffnen Sie das Formular Schüler und es erscheint ein neues Register Formular.
im Modul Schule öffnen Sie das Formular Schüler und es erscheint ein neues Register Formular.
Über das Symbol ![]() im Register Formular öffnet sich der integrierte Erfassungsassistent.
im Register Formular öffnet sich der integrierte Erfassungsassistent.
Geben Sie Namen und Vornamen in die entsprechenden Felder ein und bestätigen Sie mit Enter.
In den Suchergebnissen im unteren Teil des Assistenten werden neben der Möglichkeit, einen neuen Datensatz anzulegen, alle bereits vorhandenen Datensätze zu den eingegebenen Daten aufgelistet; So kann das Erfassen von Doubletten vermieden werden.
Reihenfolge der angezeigten Suchergebnisse:
- neu: Neu zu erstellender Datensatz
- exakt: Vorhandener Datensatz, entspricht exakt Ihren Eingaben
-
ähnlich: Ähnliche Ergebnisse
Zuoberst erscheint in den Suchergebnissen eine Zeile mit den von Ihnen eingegebenen Daten, vorne gekennzeichnet mit neu. Möchten Sie nun tatsächlich einen neuen Datensatz erstellen, wählen Sie diese "Neu"-Zeile per Doppelklick aus, oder wählen Sie sie an und bestätigen Sie die Auswahl mit ✔. Erfassen Sie die restlichen Angaben direkt im Datensatz der Schüler:innen.
Falls es jedoch Ihren gewünschten Datensatz bereits gibt (Resultate unter Exakt oder Ähnlich), können Sie diesen per Doppelklick öffnen. So erstellen Sie keine Doublette von einem bereits existierenden Datensatz, sondern gelangen zu diesem und können ihn (falls nötig) im Schreibmodus mutieren.
Sie können die Suche nach bereits erfassten Datensätzen mit jedem der Felder im Erfassungsassistenten (Nachname, Vorname, Strasse, Ort, Geburtsdatum) durchführen. Sie können nach einer oder nach mehreren dieser Angaben suchen.
Klasse zuweisen
Wechseln Sie in den Schreibmodus und klicken Sie neben dem Feld Klasse auf den Button mit den drei Punkten  . Wählen Sie dann die entsprechende Klasse aus der Datensatzsuche per Klick auf die Datensatz ID (Link).
. Wählen Sie dann die entsprechende Klasse aus der Datensatzsuche per Klick auf die Datensatz ID (Link).
Das Feld Klassenlehrperson wird automatisch ergänzt.
Klassenverknüpfung löschen
Wenn Sie die Klassenverknüpfung bei einer/m Schüler:in löschen möchten, gehen Sie wie folgt vor:
- Öffnen Sie den entsprechenden Schülerdatensatz.
- Wechseln Sie in den Schreibmodus.
- Während Sie auf der Tastatur SHIFT drücken, klicken Sie auf den Verknüpfungsbutton
 neben dem Feld Klasse.
neben dem Feld Klasse. - Es erscheint folgender Dialog:
Wenn Sie Ja wählen, wird die Klasse in den aktuellen Angaben des/r Schülers/in gelöscht, aber im Unterformular History hinterlegt.
Wenn Sie Nein wählen, wird die Klasse in den aktuellen Angaben des/r Schülers/in gelöscht und NICHT in der History gespeichert.
Das Unterformular History befindet sich im Register Klasse des Schülerdatensatzes.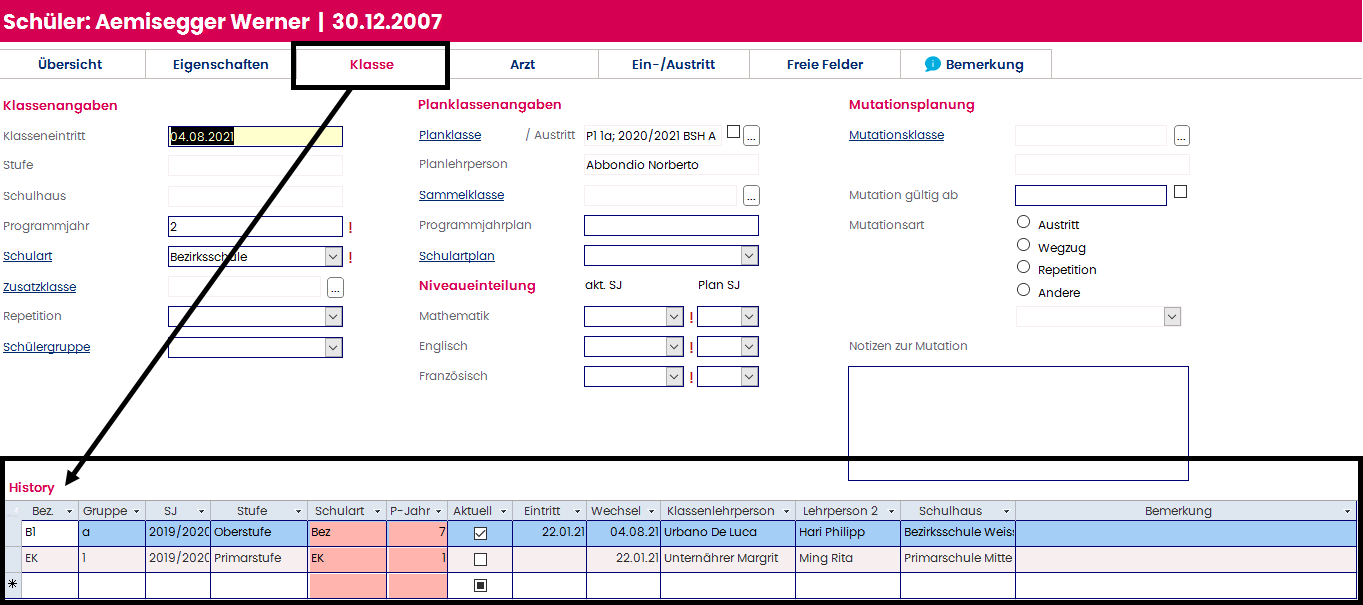
Adressverbindung(en) zuweisen
Adressdatensatz ist bereits vorhanden
Per Klick auf das Verknüpfungsfeld  Adressen öffnet sich das Fenster Adresse.
Adressen öffnet sich das Fenster Adresse.
Sollte bereits eine Adresse mit der/m Schüler:in verknüpft worden sein (wie im Beispiel von Bachmann Julius, Bachmann Anouk) können Sie auf diese auch doppelklicken um sie direkt zu öffnen.
Klicken Sie neben dem Feld Bezeichnung auf den Verknüpfungsbutton  , wählen Sie die entsprechende Adressverbindung aus der Datensatzsuche und bestätigen Sie mit Klick auf den Link (ID-Nummer) im Navigator.
, wählen Sie die entsprechende Adressverbindung aus der Datensatzsuche und bestätigen Sie mit Klick auf den Link (ID-Nummer) im Navigator.
Eine verknüpfte Adresse löschen
Wenn sie eine Verknüpfung löschen möchten, klicken Sie auf den Verknüpfungsbutton während Sie auf der Tastatur "Shift" gedrückt halten.
während Sie auf der Tastatur "Shift" gedrückt halten.
Adresse direkt aus dem Schülerformular erfassen
Wenn Sie wissen, dass der Adressdatensatz noch nicht erfasst ist, können Sie im Schülerformular auch direkt auf den  -Button klicken, um in den Erfassungsassistenten der Adressdatensätze zu gelangen:
-Button klicken, um in den Erfassungsassistenten der Adressdatensätze zu gelangen:
Sobald Sie die Adresse über den Erfassungsassistenten angelegt und gespeichert haben, wird diese automatisch mit der/m Schüler:in verknüpft.
Zusatzanschriften definieren
Neben der Haushaltsadresse können auch noch schulrelevante Zusatzadressen zu einem/r Schüler/in verknüpft werden (z.B. getrennt lebender Elternteil, Grosseltern, Beistände, etc.)
Im auf der rechten Seite zu findenden Listenfeld Anschrift 1 und Anschrift 2 sind zusätzliche Kontaktpersonen aufgeführt. Diese Liste ist ein Referenzfeld und kann beliebig angepasst werden (per Klick auf die Feldbezeichnung Anschrift 1)
Sollen die in den Zusatzanschriften definierten Personen in die Korrespondenz mit einbezogen werden, aktivieren Sie das Kontrollkästchen  rechts neben dem Listenfeld Anschrift 1. Auf diese Weise können Sie die Zusatzanschriften ebenfalls als Empfänger berücksichtigen, z.B. beim Erstellen von Serienbriefen.
rechts neben dem Listenfeld Anschrift 1. Auf diese Weise können Sie die Zusatzanschriften ebenfalls als Empfänger berücksichtigen, z.B. beim Erstellen von Serienbriefen.
Danach können Sie die gewünschte Adresse mit dem Verlinkungsbutton  verlinken.
verlinken.
Falls es die Adresse noch nicht im System gibt, muss sie zuerst über das Modul Administration im Formular Adresse erfasst werden und so in der Datenbank hinterlegt werden.
Ebenfalls kann eine Rechnungsanschrift verlinkt werden.
Wenn keine Rechnungsanschrift definiert wurde, nimmt Scolaris automatisch die Haushaltsanschrift als Rechnungsanschrift.
Falls eine abweichende Adresse als Rechnungsanschrift gelten soll, muss die zutreffende Adresse im Feld Rechnung noch separat verlinkt und definiert werden.
GIS relevante Adresse definieren
Soll ein/e Schüler/in auf der GIS Karte nicht unter seiner Haushaltsadresse abgebildet werden, sondern ausnahmsweise unter einer seiner Zusatzadressen, kann dies im Feld GIS-relevant erfasst werden.
GIS ist ein Zusatzportal zu Scolaris V, welches lizenziert werden muss. Kontaktieren Sie uns gern für weitere Informationen.
Schülerfoto laden
Sie können bei Bedarf ein Foto des/r Schülers/in hochladen:
-
Klicken Sie im Feld Foto auf die rechte Maustaste und wählen Sie LADEN.
-
Wählen Sie in Ihrer Ablage das gewünschte Bild aus.
-
Klicken Sie auf ÖFFNEN.
-
Das Bild wird nun hochgeladen.
Eigenschaften definieren
Im Register Eigenschaften können zusätzliche Informationen zum/r Schüler/in erfasst werden.
Tragen Sie im Feld Heimatort die entsprechende Gemeinde ein. Handelt es sich bei dem/r Schüler/in um eine/n Ausländer/in, wählen Sie das entsprechende Land aus der Liste aus. Dadurch wird automatisch das Kontrollkästchen Ausländer aktiviert.
Das Kontrollkästchen Fremdspr. wird automatisch aktiviert, wenn der Eintrag im Feld Sprache nicht Deutsch lautet.
Gewisse Felder im Register Eigenschaften können sich je nach Einstellungen des zugehörigen BISTA-Kantons verändern.
Damit die BISTA-relevanten Felder mit dem Ausrufezeichen markiert werden, müssen Sie einmalig den Button Bista-Felder markieren aktivieren und die Einstellung ist für Ihr Login gespeichert.
Weitere Klassenangaben
Im Register Klasse werden weitere Angaben zu der aktuell verknüpften Klasse angezeigt. Zudem finden Sie hier auch die Planklassenangaben und die Mutationsplanung. Im unteren Bereich des Formulars finden Sie die Klassenhistory der Schüler:innen (vergangene Klassen).
Die meisten Informationen in den Klassenangaben stammen direkt aus dem verknüpften Klassendatensatz und nur wenige Felder können hier auf Basis Schüler übersteuert werden. Mehr Informationen zur Datenpflege des Klassendatensatzes finden Sie hier.
Die Bedeutung der einzelnen Felder
| Bezeichnung | Funktion |
| Klasseneintritt | Datum des Eintritts in die aktuelle Klasse |
| Stufe | Aktuelle Schulstufe (wird automatisch aus Klasse übernommen) |
| Schulhaus | Aktuelles Schulhaus (wird automatisch aus Klasse übernommen) |
| Programmjahr | Das Programmjahr wird aufgrund der Klassenzuteilung vom Formular Klassen übernommen und zeigt das persönliche Schuljahr des/r Schülers/in. Das Programmjahr kann bei Bedarf (z.B. bei Mehrprogrammklassen) manuell angepasst werden. |
| Schulart | Aktuelle Schulart (wird automatisch aus Klasse übernommen). Diese kann wie das Programmjahr geändert werden. |
| Zusatzklasse | Schüler:innen können bei Bedarf in Zusatzklassen eingeteilt werden. Dies kann beispielsweise eine Klasse „Deutsch für Fremdsprachige“ sein, welche Schüler:innen aus verschiedenen Regelklassen beinhaltet, die dieses Fach gemeinsam in einer Zusatzklasse besuchen. |
| Repetition | Dieses Feld dient dem Vermerk von Repetitionen eines/r Schülers/in. |
| Schülergruppe | Hier haben Sie die Möglichkeit, Ihre Schüler:innen in weitere Gruppen einzuteilen. |
| Planklasse | Planklasse für das kommende Schuljahr. Die Planklassen werden im Kapitel Klassenwechsel näher behandelt. |
| Sammelklasse | Die Sammelklasse dient der Übergabe von Schüler/innen zwischen verschiedenen Mandanten. Um eine/n Schüler/in vom einen Mandanten in den anderen übergeben zu können, wird er in eine Sammelklasse eingeteilt, auf die sowohl der abtretende als auch der übernehmende Mandant Zugriff haben. Die Sammelklassen werden im Kapitel Schüler:innen in einen anderen Mandanten übergeben näher behandelt. |
| Mutationsklasse | Zukünftige Klasse bei einem absehbaren Übertritt des/r Schülers/in in eine andere Klasse. |
| Mutation gültig ab | Am entsprechenden Datum erscheint eine Meldung über den geplanten Übertritt unter dem Symbol  in der Symbolleiste. in der Symbolleiste. |
| Mutationsart | Angabe des Grundes der Klassenmutation (muss zwingend geführt werden). |
Niveaueinteilung
Im Bereich Niveaueinteilung des Formulars können Sie die Einteilung der Niveaus der einzelnen Fächer vornehmen. Die Einträge der Liste basieren auf einem Katalog. User mit den erforderlichen Rechten für die Einstellungen können diesen Katalog wie folgt pflegen:
- Klicken Sie auf Einstellungen
- Klicken Sie auf Kataloge
- Wählen Sie das Modul Schule
- Wählen Sie Niveaus
Wie in der Darstellung können die Einträge in den einzelnen Fächern ausgewählt werden (z.B. A, B oder C). Im Schülerformular sehen Sie links jeweils das aktuelle und rechts das Planschuljahr. So können Sie auch die zukünftigen Niveaueinteilungen bereits erfassen.
Die Beschriftung der Niveaufächer nehmen Sie wie folgt vor (auch hier sind die erforderlichen Rechte für Ihren User nötig um darauf zugreifen zu können):
- Öffnen Sie einen beliebigen Schülerdatensatz
- Öffnen Sie das Register "Einstellungen"
- Öffnen Sie "Feldnamen konfigurieren
- Klicken Sie auf das Register "Diverses"
- Klicken Sie auf das Unterregister "Diverses"
- Erfassen Sie die gewünschten Niveaufächer bei den Feldern Niveau A-E
Nun haben Sie die Möglichkeit, bei den in den Feldbezeichnungen erfassten Fächern die im Katalog erfassten Niveaus einzutragen.
Informationen zu vorherigen Klassen
Im Register Klasse sehen Sie im unteren Bereich des Formulars, welche Klassen der/die jeweilige Schüler:in zuvor besucht hat. Beim letzten Historyeintrag wird jeweils das Aktuell-Häkchen gesetzt.
In vielen Kantonen wird bei der BISTA der Schulort vom Vorjahr erhoben. Scolaris bildet diese Information automatisch aus dem letzten History-Eintrag (derjenige mit dem "Aktuell"-Häkchen).
Informationen zu Arzt- und Therapiebesuchen
Im Register Arzt haben Sie die Möglichkeit, medizinische und therapeutische Informationen zu erfassen. Über 
 können Sie die entsprechenden Personen auswählen. In der Datensuche werden jedoch nur die Personen angezeigt, welche im Personal das entsprechende Häkchen unter Programmzuordnung als Arzt gesetzt haben.
können Sie die entsprechenden Personen auswählen. In der Datensuche werden jedoch nur die Personen angezeigt, welche im Personal das entsprechende Häkchen unter Programmzuordnung als Arzt gesetzt haben.
Die Felder Spezialist 1 – 3 und die Felder Kontrolle 1 - 6 können ebenfalls über die Einstellungen, Feldnamen konfigurieren im Register Diverses –> Diverses bezeichnet werden.
Informationen zu Ein- und Austritt des/r Schülers/in
Erfassen Sie im Register Ein-/Austritt die Daten zum Ein- und Austritt eines/r Schülers/in an Ihrer Schule. Die Listeneinträge basieren auf Referenztabellen und können beliebig angepasst werden.
Sobald das Austrittsdatum in der Vergangenheit liegt, wird der Datensatz automatisch vom Formular Schüler ins Formular Schülerarchiv verschoben. Wird im Feld Austritt ein Datum in der Zukunft eingegeben, übernimmt es dieses Datum automatisch auch unter Klassenmutation (Register Klasse, Feld Mutation gültig ab).
Das Register Bemerkung kommt in jedem Formular vor und dient dem Erfassen von zusätzlichen Notizen und Informationen. Achtung: Hier erfasste Einträge erscheinen auf gewissen Druckberichten wie z.B. auf der Schülerkarte.
Beim Druck einer Klassenliste werden verschiedene Sonderzeichen zur Kennzeichnung von Klassenmutationen bzw. Besonderheiten bei Schüler:innen verwendet. Folgende Kürzel gibt es:
* = ist auch in Zusatzklasse
-e- = Schuleintritt liegt in der Zukunft
-a- = Schulaustritt liegt in der Zukunft
-A- = Schulaustritt ist schon erfolgt
-m- = "Mutation gültig ab" liegt in der Zukunft (Mutationsklasse ist vorbereitet)
-M- = "Mutation gültig ab" ist schon erfolgt (schon in Mutationsklasse eingeteilt)
Unterformulare
Unterformulare werden in Scolaris V im unteren Bereich des Formulars im Register Übersicht angezeigt.
Zum Öffnen eines Unterformulars klicken Sie auf den als Link angezeigten Namen eines Unterformulars.
Um ein Unterformular bearbeiten zu können oder einen neuen Eintrag zu machen, müssen Sie sich ebenfalls im Schreibmodus befinden.
Neue Einträge können Sie über den zentralen Button  Neu tätigen.
Neu tätigen.
Falls Sie einen bestehenden Eintrag löschen wollen, können Sie die Zeile oder den Datensatz in der ersten Spalte anklicken und danach mit dem Lösch-Button löschen.
Schülerdatensätze mit Einträgen in Unterformularen filtern
Wenn Sie Schülerdatensätze herausfiltern möchten, welche in einem gewissen Unterformular einen oder mehrere Einträge haben, können Sie dies wie folgt tun:
Unterformular Journal
Das Unterformular Journal bietet Platz, um vertrauliche Informationen und vor allem Notizen oder allgemeine Informationen zum/r Schüler/in zu erfassen. Das können einerseits Angaben wie z.B. Verweise aufgrund schlechten Benehmens aber auch positive Einträge wie Vermerke zu besonderen Leistungen sein.
Beim Umgang mit dem Unterformular Journal ist unbedingt darauf zu achten, allgemeine Grundsätze des Datenschutzes nicht zu verletzen und vertrauliche Informationen zu Personen entsprechend für Unbefugte unzugänglich sind. Scolaris weist Sie auch durch entsprechende Warnhinweise auf dieses Thema hin. Die entsprechenden Einstellungen können durch den Administrator unter Einstellungen - Programmoptionen im Bereich Formate --> Datenschutz vorgenommen werden.
Unterformular Therapie
Im Unterformular Therapie können allfällige Therapien des/r Schülers/in mit Detailangaben zu Therapeuten, Beschlussdaten und Kostenträgern erfasst werden:
| Bezeichnung | Funktion |
| Therapieart | Die hier auswählbaren Einträge können Sie unter Einstellungen - Kataloge - Bereich Schule - Therapiearten definieren |
| Therapeut | Hier können Sie Personen verknüpfen, welche bei den Programmoptionen unter Eigenschaften das Häkchen bei Therapeut tragen |
| Kostenträger | Wählen Sie hier einen Eintrag aus der entsprechenden Referenztabelle aus |
| Kostengutsprache | Erfassen Sie eine allfällige Kostengutsprache. |
| Eigenschaften | Erfassen Sie die einzelnen Meilensteine der Therapie. Das Feld rechts des Datums dient jeweils zum Erfassen zusätzlicher Informationen. Wichtig: Ist die Therapie abgeschlossen, muss zwingend das Abschlussdatum erfasst werden. Ansonsten erscheint der Fall weiterhin auf der Liste der offenen Therapien. |
| Stunden / Ansatz | Erfassen Sie die geplante Anzahl der Therapiestunden und den Stundenansatz. |
| IV-Verfügung | Liegt eine IV-Verfügung vor, aktivieren Sie das Kontrollkästchen. Es wird nun der Wert VERFÜGT angezeigt. Durch erneutes Klicken wechselt der Wert zu BEANTRAGT. Durch einen weiteren Klick wechselt der Wert zu NEIN. Im Falle einer Verfügung erfassen Sie das Verfügungsdatum und die Verfügungsnummer. |
| Gültigkeit | Erfassen Sie die Gültigkeit der Verfügung inklusive allfälliger Verlängerungen. |
| Bemerkung |
Erfassen Sie bei Bedarf zusätzliche Bemerkungen und Notizen. |
Für jede Therapie wird ein neuer Datensatz angelegt. Sie können also mehrere Therapien zum/r selben Schüler/in erfassen.
Unterformular Massnahmen
Pädagogische Massnahmen wie zum Beispiel "Deutsch als Fremdsprache" oder "Sonderunterricht bei Legasthenie" können im Unterformular Massnahmen erfasst und verwaltet werden. Das Feld Bezeichnung ist eine Referenz. Der Zeitraum kann entweder nach Schuljahr und Semester oder mittels Anfangs- und Enddatum festgelegt werden. Wir empfehlen die Variante „von / bis“.
Ist die Massnahme abgeschlossen, muss zwingend das Abschlussdatum erfasst werden. Ansonsten erscheint der Datensatz weiterhin auf der Liste der offenen Massnahmen.
Unterformular Absenz
Hier können sämtliche Absenzen des/r Schülers/in mit Grund, Datum und Kommentar erfasst werden. Unentschuldigte Absenzen können im entsprechenden Kontrollkästchen gekennzeichnet und beim Erstellen von Reports berücksichtigt werden.
Unterformular Praktikum
Das Unterformular Praktikum dient dem Erfassen und Verwalten von externen Aufenthalten und Arbeitseinsätzen. So können zum Beispiel Sprachaufenthalte im Ausland oder Landdiensteinsätze mit der entsprechenden Kontaktadresse des Aufenthaltsortes erfasst werden.
Unterformular Niveauhistory
Die Niveauhistory zeigt in der Vergangenheit vorgenommene Niveaueinteilungen des/r Schülers/in. Auf diese Weise kann die Niveauzugehörigkeit zurückverfolgt werden. Bei einem Niveauwechsel werden die entsprechenden Informationen automatisch in der Niveauhistory eingetragen. Diese Daten können auch manuell angepasst werden.
Unterformular Abonnemente
Im Unterformular Abonnement haben Sie die Möglichkeit, Informationen zu diversen Abonnementen des/r Schülers/in wie zum Beispiel Schulbusabos oder Freikarten fürs Schwimmbad etc. festzuhalten.
Unterformular Schulbesuch
Externe Schulbesuche wie zum Beispiel der Besuch einer ausländischen Schule in der Schweiz können inklusive Budget- und Zahlungsangaben im Unterformular Externer Schulbesuch erfasst und verwaltet werden.
Um festzulegen, ob im Feld Jahr wählen die effektiven Schuljahre oder die Kalenderjahre angezeigt werden, wählen Sie unter Einstellungen - Programmoptionen - Bereich Schule die gewünschte Einstellung.
Dementsprechend werden auch die Einträge der Druckberichte angepasst.
Unterformular Notfallkontakte
Für den/die Schüler:in können Notfallkontakte im Unterformular Notfallkontakte erfasst werden. Um die Felder für dieses Unterformular zu benennen, gehen Sie bei geöffnetem Schülerdatensatz auf
Options - Feldnamen konfigurieren - Diverses - Notfallkontakt
Unterformular Schüler aller Mandanten
Es ist möglich, die Scolaris Datenbank in mehrere Mandanten zu unterteilen und bei jedem Benutzer zu definieren, welche Datensätze welcher Mandanten der einzelne Benutzer sehen kann. Ist dies bei Ihnen der Fall, haben Sie die Möglichkeit, über das Unterformular Schüler aller Mandanten zu überprüfen, ob ein Schülerdatensatz zu Ihrem Mandant gehört oder nicht.
In diesem Unterformular werden sämtliche Informationen zu Schüler:innen anderer Mandanten angezeigt. Über das Druckersymbol (1) gelangen Sie zu einem Druckbericht. Diesen können Sie sich nach folgenden Kriterien anzeigen lassen:
- Schüler:innen des eigenen oder alternativ anderer Mandanten
- nach Wohnkreis (Gemeinde)
Mit dem Suchfeld (2) können Sie nach einem spezifischen Schülerdatensatz suchen.
Unterformular Zusatzadresse
Sind beide Zusatzadressen bei den Adresszuweisungen schon verwendet worden, können weitere Personen und Zusatzadressen im Unterformular Zusatzadressen erfasst werden. Per Doppelklick auf den Eintrag im Feld ADRESSE öffnet sich automatisch der verknüpfte Datensatz. Das Feld TYP ist eine Referenz und kann beliebig ergänzt werden.
Unterformular Schlüssel
Hier können im Formular Schlüssel erfasste Schlüssel einem Schülerdatensatz zugewiesen werden. Die Zuweisung wird automatisch im Formular Schlüssel im Register Administration ergänzt.
Unterformular Freifach
Im Unterformular Freifach haben Sie die Möglichkeit, von dem/r Schüler/in besuchte Freifächer zu erfassen. Das Feld Freifach ist eine Referenz. Wir empfehlen Ihnen jedoch, die Erfassung der Fächer über die Fächerverwaltung zu lösen.
Beziehungsdiagramm
Über das Beziehungsdiagramm können Sie am einfachsten prüfen, mit welchen anderen Schülerdatensätzen ein/e Schüler:in in Verbindung steht (= Geschwister). Hier sehen Sie zudem auch, mit welchen Adressen ein Schülerdatensatz verknüpft ist.
Klicken Sie im Register Formular auf Beziehungen. Mit Doppelklick auf eine Verbindung öffnet sich der entsprechende Datensatz.
grün : Selektierte Mandanten (Datensatz kann geöffnet werden)
rot : Fremdmandant (Datensatz kann nicht geöffnet werden)
Schülerarchiv
Wird bei einem Schülerdatensatz im Register Ein-/Austritt das Austrittsdatum eingetragen und erreicht, erscheint der Datensatz nicht mehr im Formular Schüler. Er wird automatisch ins Formular Schülerarchiv verschoben, in welchem die Daten weiter aufbewahrt und bei Bedarf reaktiviert werden können.
Sämtliche Daten aus den Unterformularen sind im Schülerarchiv nicht mehr ersichtlich, jedoch bleiben die Journaldaten vorhanden. Wird der/die Schüler:in wieder reaktiviert, können Sie hingegen wieder alle damaligen Einträge sehen.
Schüler reaktivieren
Öffnen Sie im Register Schule das Formular Schülerarchiv per Klick auf die Formularbezeichnung. Sie sehen für jede/n archivierte/n Schüler:in die ursprünglich im Schülerformular enthaltenen Daten. Um einen Schüler bei Bedarf zu reaktivieren, klicken Sie im Register Ein-/Austritt auf den im folgenden Printscreen rot markierten Button. Der/Die Schüler:in wird nun im Schülerarchiv gelöscht und zurück ins Formular Schüler transferiert.