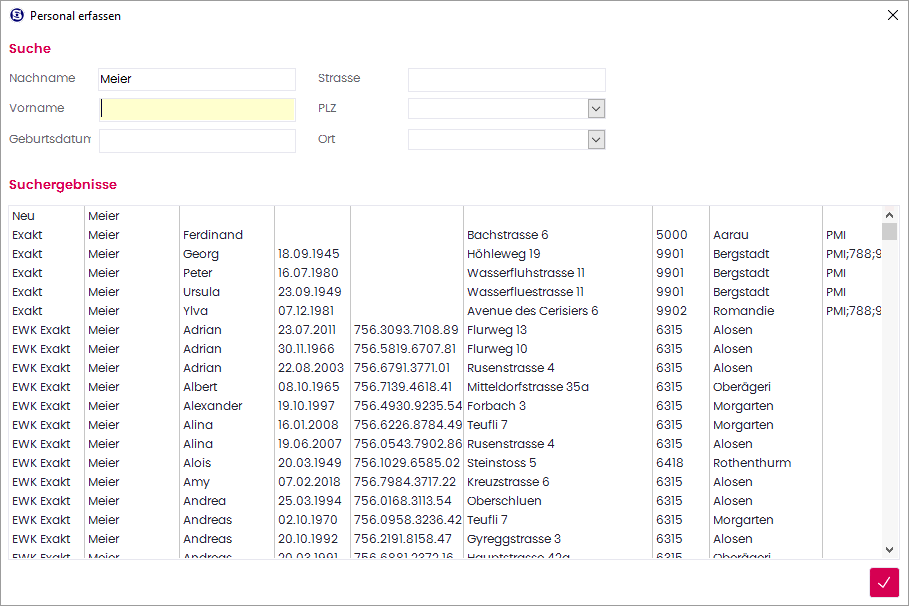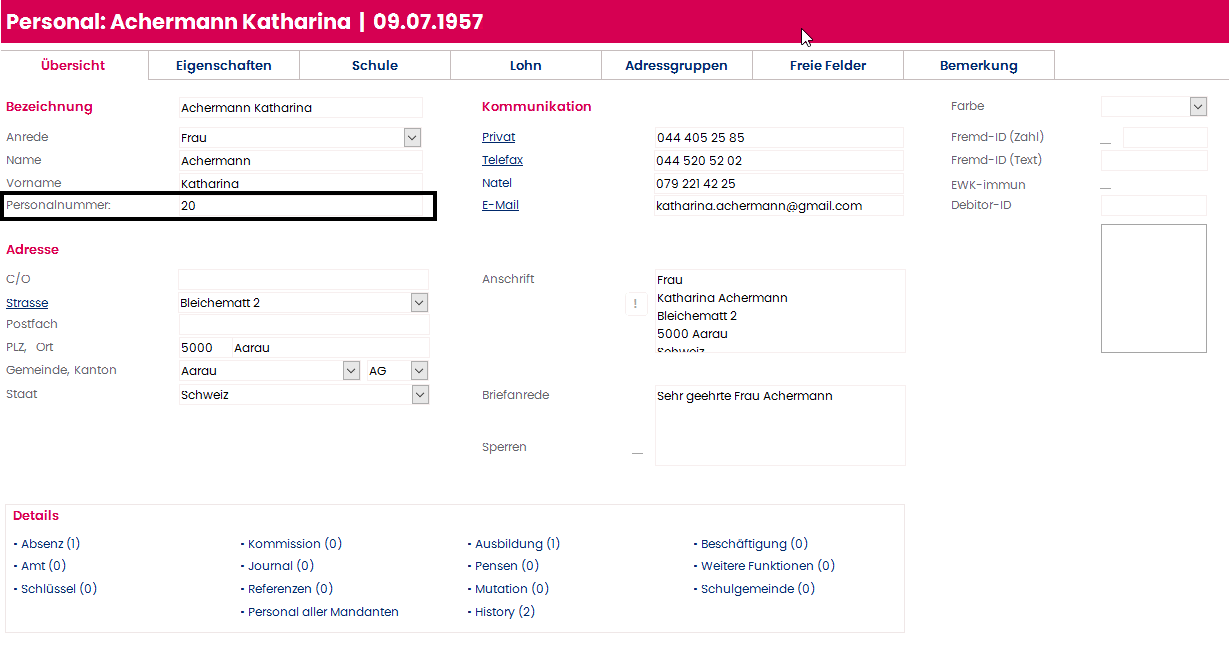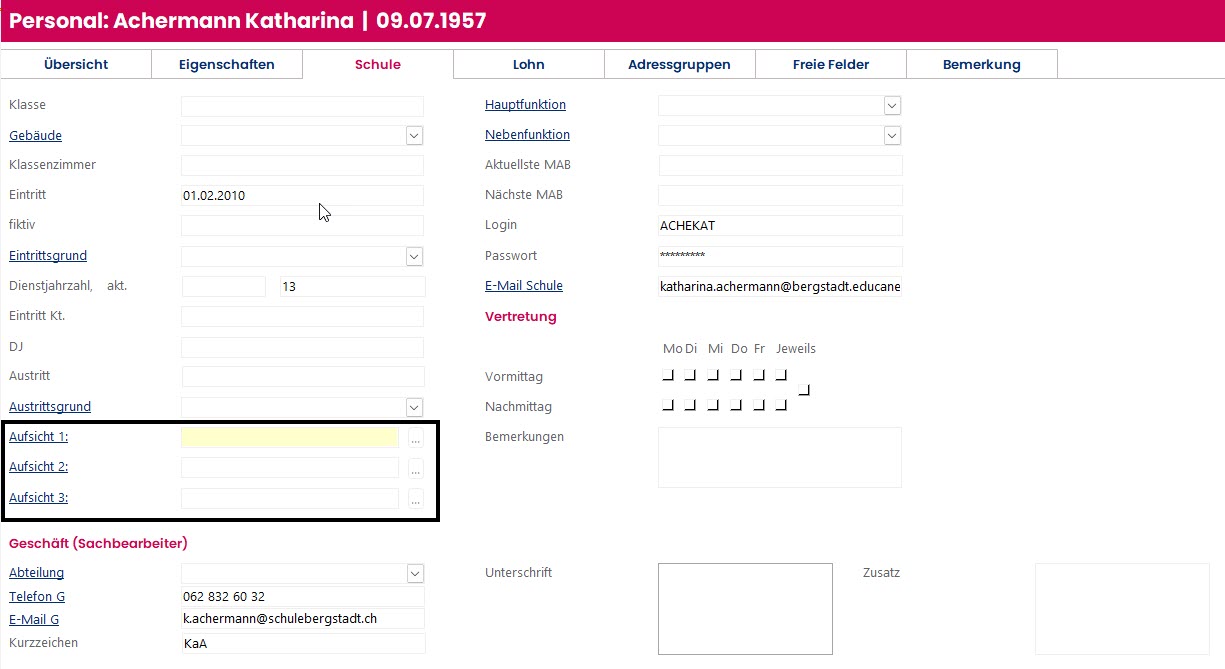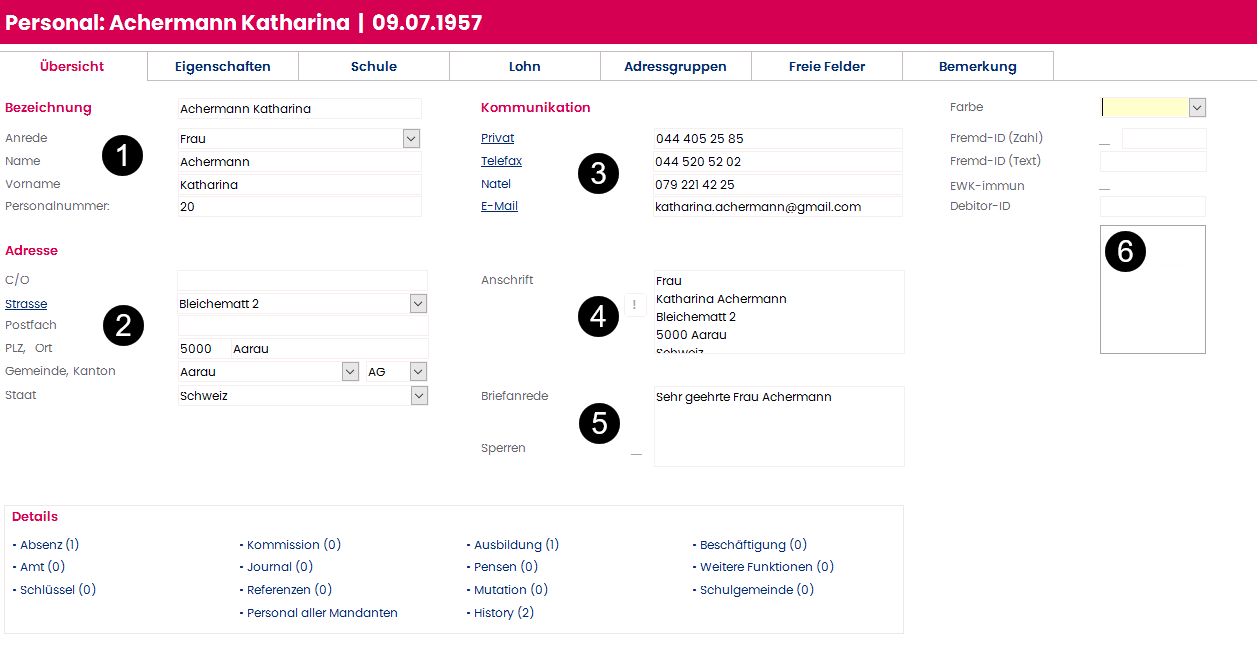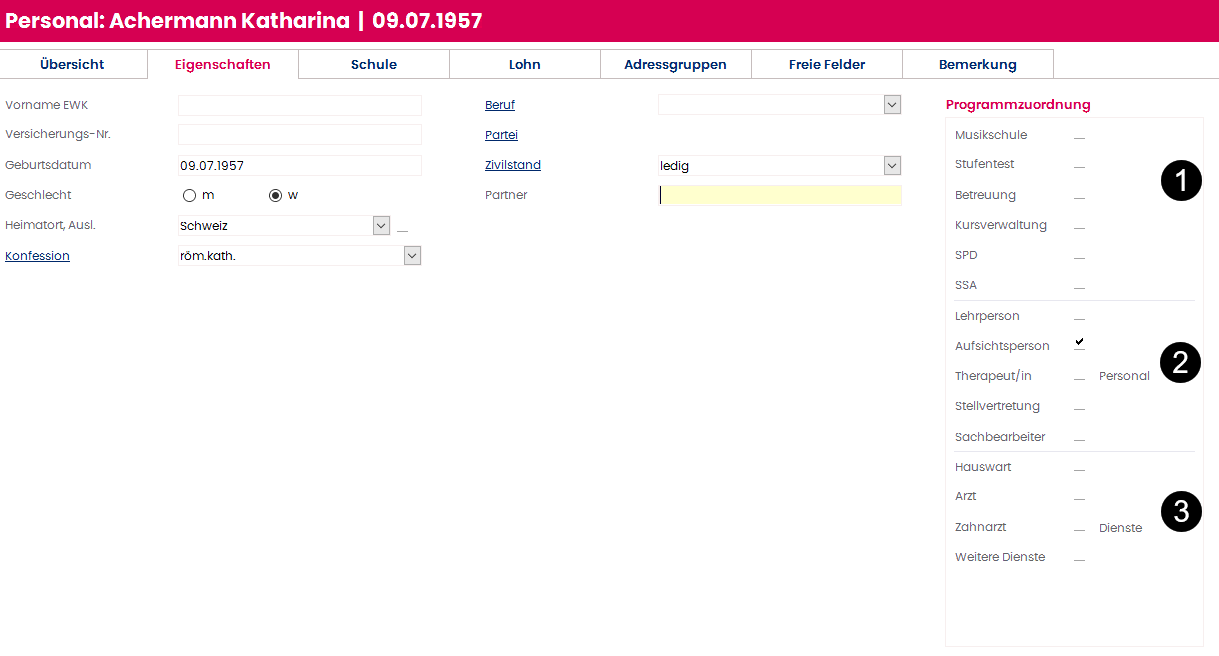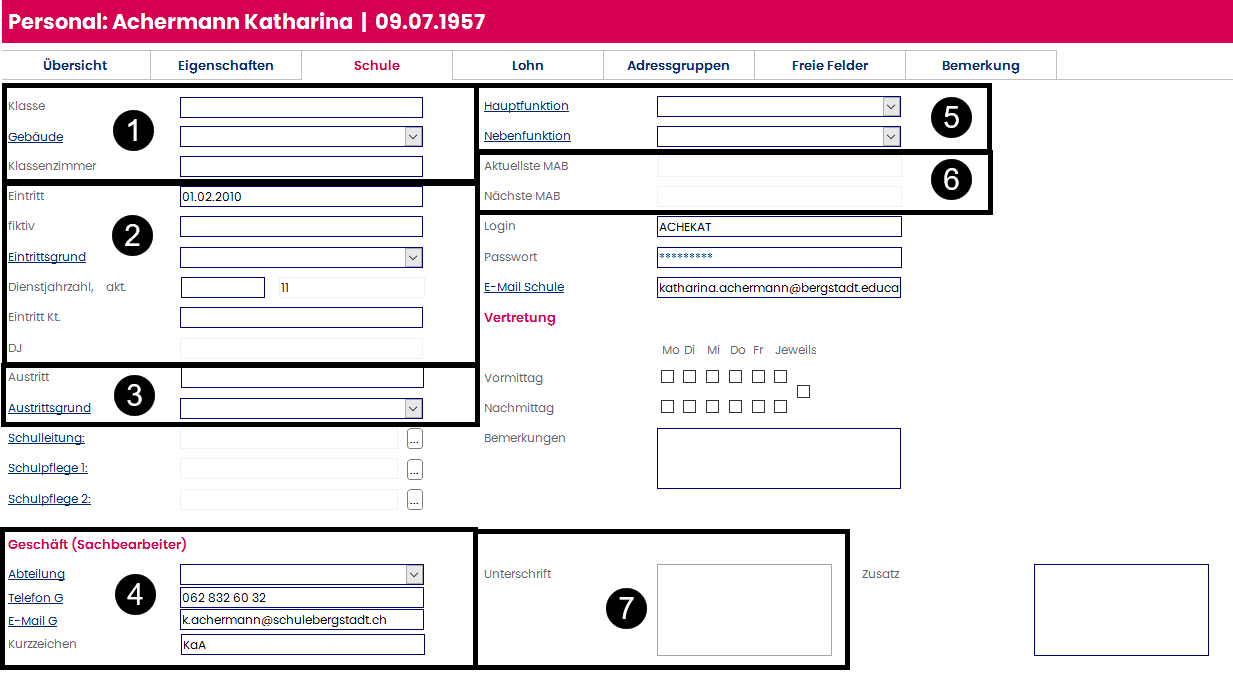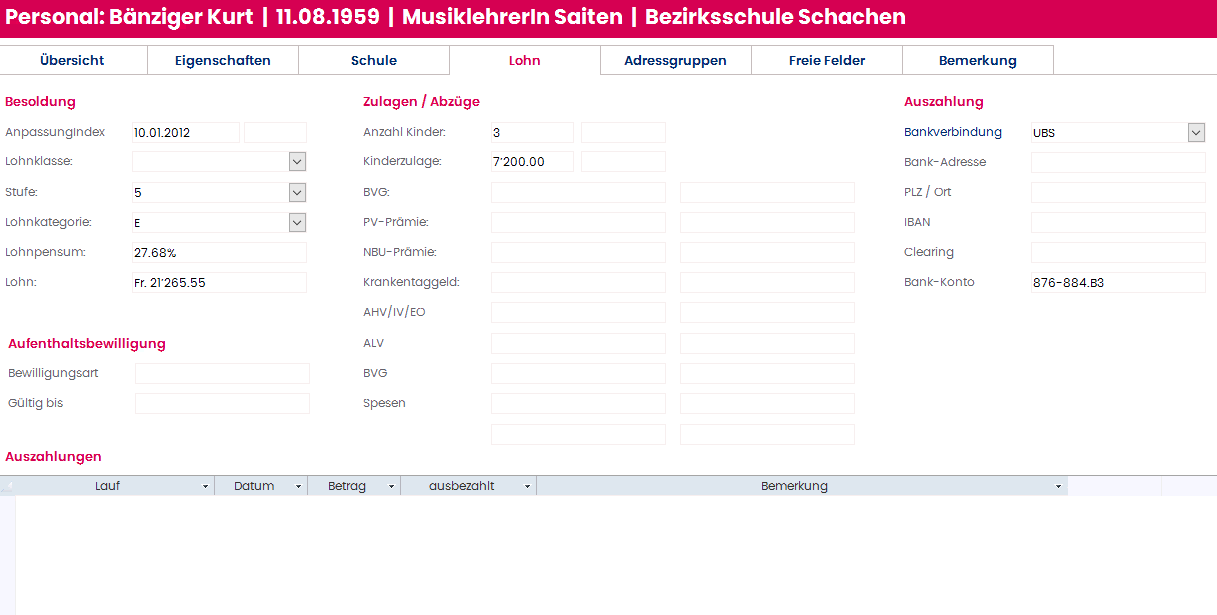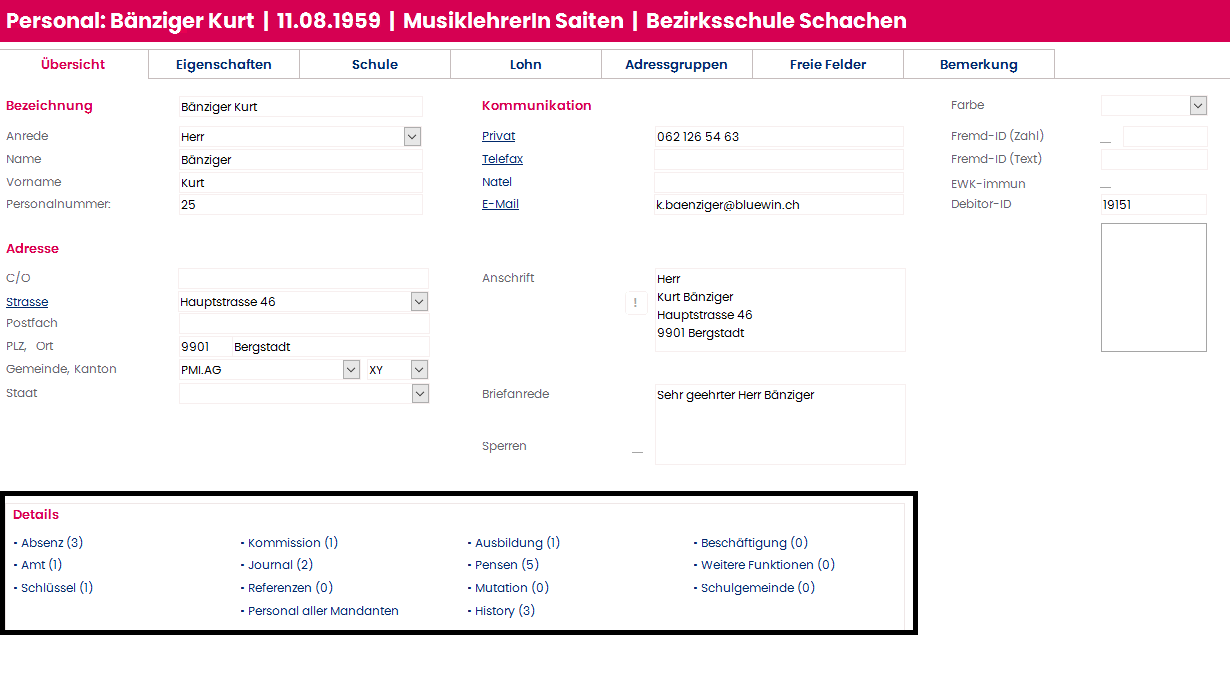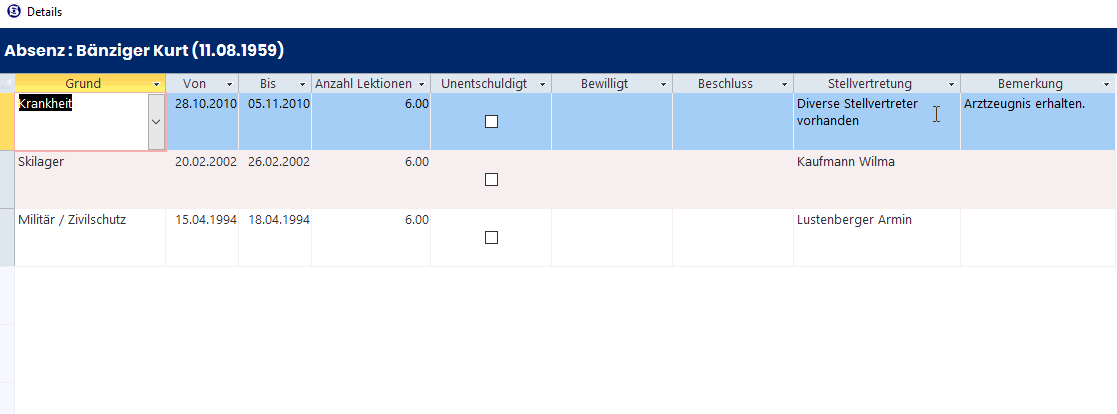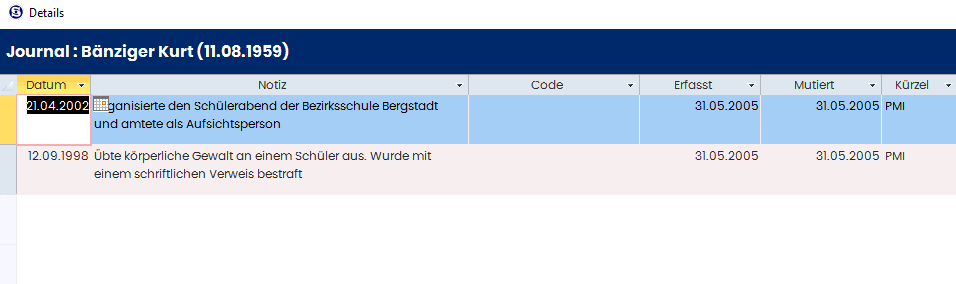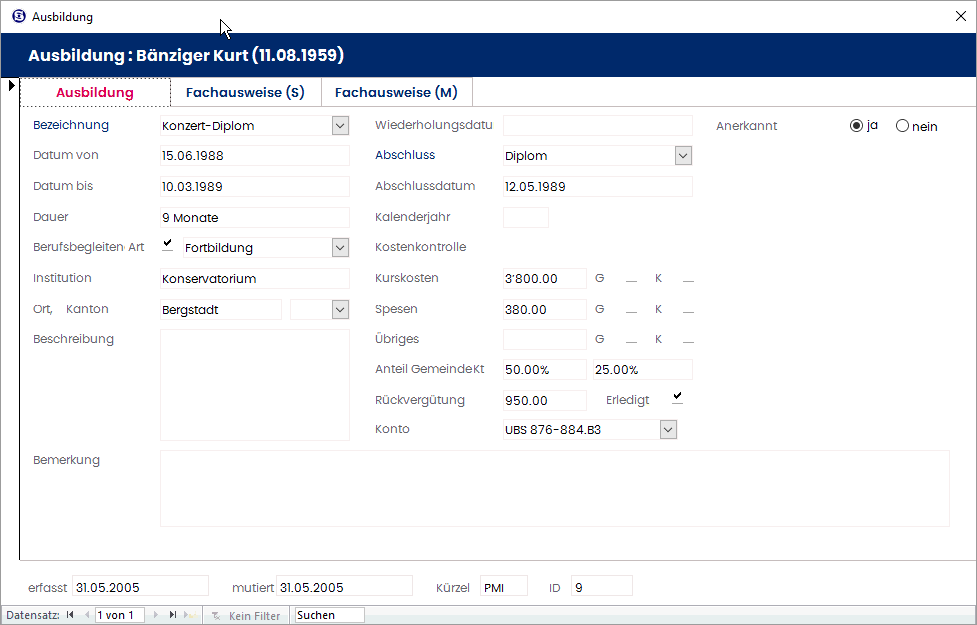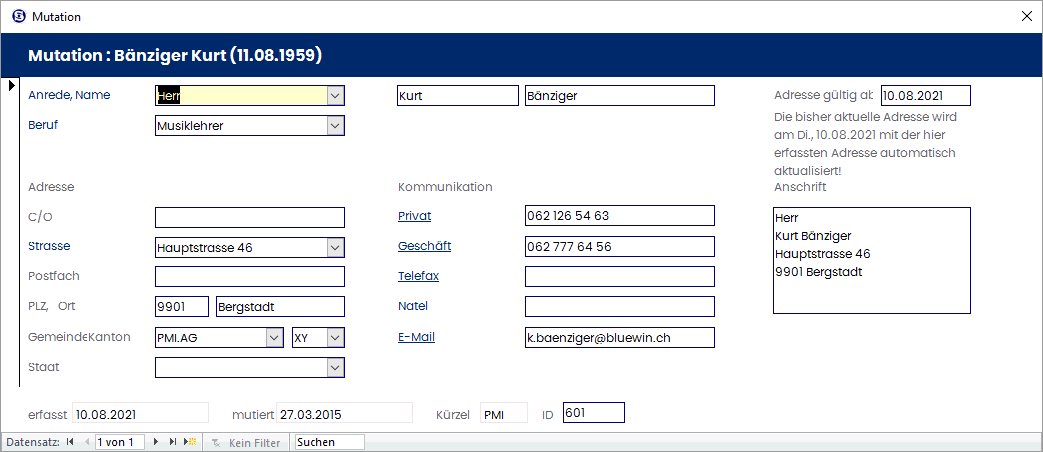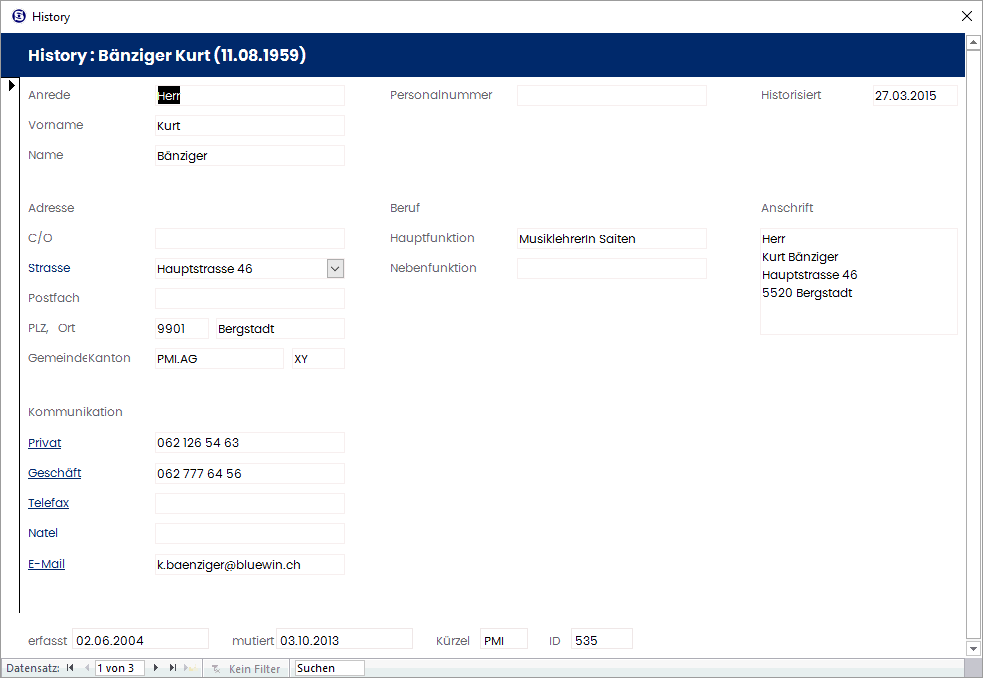Personalverwaltung
Personaldaten erfassen
Im Register Administration kann über das Symbol ![]() das Formular Personal geöffnet werden.
das Formular Personal geöffnet werden.
- Wählen Sie das Symbol Neu
 im Register Formular, damit sich der integrierte Erfassungsassistent öffnet.
im Register Formular, damit sich der integrierte Erfassungsassistent öffnet. - Geben Sie den gewünschten Namen ein.
Anzeige der Suchergebnisse:
- neu: neu zu erstellender Datensatz
- exakt: vorhandener Datensatz entspricht exakt Ihren Eingaben
- ähnlich: ähnliche Ergebnisse
Entscheiden Sie nun, ob Sie den Personaldatensatz neu erstellen möchten, indem Sie den Eintrag neu doppelklicken. Sie können mit den gleichen Funktionen auch einen bereits vorhandenen Datensatz öffnen. Erfassen Sie nun die restlichen Angaben direkt im Personaldatensatz.
Die Felder Personalnummer sowie Aufsicht 1 – 3 können über das Register Options Symbol Feldnamen konfigurieren individuell beschriftet werden (mit entsprechenden Benutzerrechten).
Register Adresse
| Nummer | Bezeichnung | Funktion |
| 1 | Bezeichnung |
Hier sind die Kopfdaten der Person. Die Bezeichnung wird automatisch aus Vor- und Nachnamen gebildet. Gibt es (eine) weitere Person(en) mit gleichem Vor- und Nachnamen, wird die Bezeichnung automatisch mit einer Nummer in Klammern ergänzt, da die Bezeichnung immer eindeutig gebildet wird. Beispiel: Achermann Katharina (2) |
| 2 | Adresse | Hier finden Sie die Adressdaten der Person. |
| 3 | Kommunikation | Dies sind die privaten Kontaktangaben der Person. Die geschäftlichen Kontaktangaben finden Sie im Register Schule. |
| 4 | Anschrift | Die Anschrift wird automatisch gebildet. Bei Bedarf kann die Anschrift manuell überschrieben werden oder mit dem !-Button neu gebildet werden. |
| 5 | Briefanrede | Die Briefanrede wird ebenfalls gemäss den in den Programmoptionen hinterlegten Einstellungen automatisch gebildet. Bei Bedarf kann auch diese manuell überschrieben und mittels Sperren-Häkchenfeld fixiert werden. |
| 6 | Foto | Mittels Rechtsklick können Sie auch ein Mitarbeiterfoto bei einem Personaldatensatz hinterlegen. |
Register Eigenschaften
Erfassen Sie im Register Eigenschaften die allgemeinen Angaben zu Zivilstand, Geschlecht, Heimatort etc.
Legen Sie im Bereich Programmzuordnung fest, für welche Tools die Personaldaten in Scolaris zur Verfügung stehen sollen.
Sind die entsprechenden Häkchen in der Programmzuordnung nicht bei Modul/Personal bzw. Dienste gesetzt, kann die Person nicht in der Auswahl für z.B. Lehrpersonen gefunden und verlinkt werden. Auch im Navigator wird sie ggf. nicht gefunden.
| Nummer | Bezeichnung | Funktion |
| 1 | Modulzuordnung | Hier wird festgelegt, in welchen Modulen diese Person zur Auswahl stehen soll. |
| 2 | Personal | Wählen Sie hier, in welchen Bereichen der Schularbeit eine Person tätig ist. |
| 3 | Dienste | Personen, die nicht zum eigentlichen Schulpersonal gehören, werden unter Dienste erfasst. |
Register Schule
| Nummer | Bezeichnung | Funktion |
| 1 | Klassendaten | Diese Daten werden aufgrund der Zuweisung der Person zu einer Klasse automatisch ergänzt. |
| 2 | Eintrittsdaten | Erfassen Sie die Daten zum Eintritt an die Schule. Das Feld fiktiv dient dem Erfassen eines fiktiven Eintrittsdatums zur Berechnung der korrekten Dienstjahreszahl. Dies kann z.B. bei der Rückkehr nach einer längeren Abwesenheit der Fall wie Sabbatical sein. Auf diese Weise werden nur die tatsächlich geleisteten Dienstjahre berücksichtigt. Das Feld Dienstjahrzahl dient dem selben Zweck wie das fiktive Eintrittsdatum. Beispiel: Bei zwei Jahren unbezahlten Urlaubs kann durch das Einsetzen einer "-2" die tatsächliche Dienstjahrzahl berechnet werden. |
| 3 | Austrittsdaten | Erfassen Sie die Daten zum Austritt aus der Schule. Sobald das Austrittsdatum überschritten ist, finden Sie die Person im Navigator Ausgetretene. |
| 4 | Geschäft (Sachbearbeiter) | Hier erfassen Sie die geschäftlichen Kontaktangaben. Soll eine Person in anderen Formularen oder Funktionen in Scolaris als Sachbearbeiter zur Auswahl stehen, ist es zwingend nötig, ein Kurzzeichen zu erfassen! |
| 5 | Haupt- und Nebenfunktion | Hier erfassen Sie die Haupt- und allenfalls Nebenfunktion der Person. Nach diesen kann später gefiltert werden. |
| 6 | Mitarbeiter-beurteilung | Diese Felder lassen sich nicht bearbeiten, sondern bilden automatisch Daten ab, falls Einträge zu dieser Person im Formular Mitarbeiterbeurteilung bestehen. |
| 7 | Unterschrift | Bei diversen Druckberichten können unter Umständen Unterschriften eingeblendet werden. Diese Unterschriften werden hier beim Personaldatensatz als Bilddatei hinterlegt. |
Register Lohn
Erfassen Sie im Register Lohn bei Bedarf die Lohn- und Bankdaten der Person. Diese dienen vor allem der Lohnüberweisung.
Denken Sie immer daran, welche User Zugriff haben auf das Personalformular (zu definieren in den Benutzerrechten). Gerade bei Lohn- und Bankdaten handelt es sich um sehr sensible Daten.
Unterformulare
Allgemein
Die Unterformulare finden Sie im Register Übersicht jedes Personaldatensatzes. Durch die Zahlen hinter dem jeweiligen Unterformular erkennen Sie, ob und ggf. wie viele Einträge es bereits gibt.
Unterformular Absenz
Hier können sämtliche Absenzen einer Person mit Grund, Datum, Stellvertretung und Kommentar erfasst werden. Unentschuldigte Absenzen können im entsprechenden Kontrollkästchen gekennzeichnet und beim Erstellen von Reports berücksichtigt werden. Das Feld Grund ist eine Referenz und kann mit entsprechenden Benutzerrechten jederzeit erweitert oder reduziert werden.
Ein neuer Eintrag kann mittels Neu-Symbol ![]() oben rechts erstellt werden. Um bereits vorhandene Einträge zu bearbeiten, müssen Sie sich im Editiermodus befinden bzw. dieses aktivieren.
oben rechts erstellt werden. Um bereits vorhandene Einträge zu bearbeiten, müssen Sie sich im Editiermodus befinden bzw. dieses aktivieren.
Unterformular Amt
Im Unterformular Amt können spezielle Ämter mit Angaben zur entsprechenden Entschädigung erfasst werden.
Das Feld Bezeichnung ist eine Referenz und kann jederzeit erweitert oder reduziert werden.
Ein neuer Eintrag kann mittels Neu-Symbol ![]() oben rechts erstellt werden. Um bereits vorhandene Einträge zu bearbeiten, müssen Sie sich im Editiermodus befinden bzw. dieses aktivieren.
oben rechts erstellt werden. Um bereits vorhandene Einträge zu bearbeiten, müssen Sie sich im Editiermodus befinden bzw. dieses aktivieren.
Unterformular Schlüssel
Das Unterformular Schlüssel wird im Kapitel Schlüsselverwaltung behandelt.
Unterformular Kommission
Im Unterformular Kommission können Kommissionstätigkeiten erfasst und um zusätzliche Bemerkungen ergänzt werden. Das Feld Bezeichnung ist eine Referenz und kann jederzeit erweitert oder reduziert werden.
Ein neuer Eintrag kann mittels Neu-Symbol ![]() oben rechts erstellt werden. Um bereits vorhandene Einträge zu bearbeiten, müssen Sie sich im Editiermodus befinden bzw. dieses aktivieren.
oben rechts erstellt werden. Um bereits vorhandene Einträge zu bearbeiten, müssen Sie sich im Editiermodus befinden bzw. dieses aktivieren.
Unterformular Journal
Erfassen Sie hier Notizen zu diesem Personaldatensatz. Wie bei Schüler:innen ist es wichtig, dabei nie den gesetzlichen Datenschutz zu verletzen.
Ein neuer Eintrag kann mittels Neu-Symbol ![]() oben rechts erstellt werden. Um bereits vorhandene Einträge zu bearbeiten, müssen Sie sich im Editiermodus befinden bzw. dieses aktivieren.
oben rechts erstellt werden. Um bereits vorhandene Einträge zu bearbeiten, müssen Sie sich im Editiermodus befinden bzw. dieses aktivieren.
Unterformular Referenzen
Hier können Bezugspersonen durch Verknüpfungen erfasst werden (z.B. Ehepartner). Als Bezugsperson erfasst werden kann nur, wer als Personaldatensatz in der Datenbank hinterlegt ist.
Eine neue Verknüpfung kann mittels Symbol  oben rechts erstellt werden.
oben rechts erstellt werden.
Unterformular Ausbildung
Im Unterformular Ausbildung können abgeschlossene Ausbildungen detailliert erfasst werden.
Im Register Ausbildung werden Informationen zu verschiedenen Abschlüssen erfasst.
Im Register Fachausweise können Fächer, die auch abgeschlossen wurden, aufgezeigt werden.
Unterformular Pensen
Das Unterformular Pensen wird im Modul Musikschule im Kapitel Tools behandelt.
Sobald dort alle notwendigen Einträge vorgenommen sind, werden die Löhne der Musiklehrpersonen in das Unterformular Pensen im Personalformular übertragen.
Unterformular Mutation
Das Unterformular Mutation ermöglicht Ihnen das Terminieren von Adressänderungen. So können Sie bereits im Voraus bekannte Änderungen vornehmen und auf ein bestimmtes Datum hin wirksam werden lassen.
-
Klicken Sie das Unterformular Mutation an.
-
Scolaris bietet in einem Dialogfenster an, die Daten der aktuellen Adresse zu übernehmen. Es empfiehlt sich, hier Ja zu klicken, da man so nur das Gewünschte ändern kann und die restlichen Daten nicht erneut eingeben muss.
-
Nehmen Sie die gewünschten Änderungen und/oder Ergänzungen am Adressdatensatz vor.
-
Erfassen Sie oben rechts das Datum, ab welchem die Mutation wirksam werden soll.
Auf der Scolaris-News (Startseite) wird unter Tasks unten auf die terminierten Änderungen aufmerksam gemacht, sobald diese fällig sind. Die Mutationen können nur von Benutzern mit entsprechenden Rechten durchgeführt werden. Das Unterformular Mutation ist auch im Formular Personal vorhanden.
Unterformular History
In der History werden die Vergangenheitsdaten eines Adressdatensatzes aufgelistet. Wird eine terminierte oder manuell im Hauptdatensatz vorgenommene Mutation wirksam, werden die bisherigen Daten in die History übertragen, wo die letzten paar Datensatzversionen zur Verfügung stehen, falls man auf ehemalige Daten zurückgreifen muss.