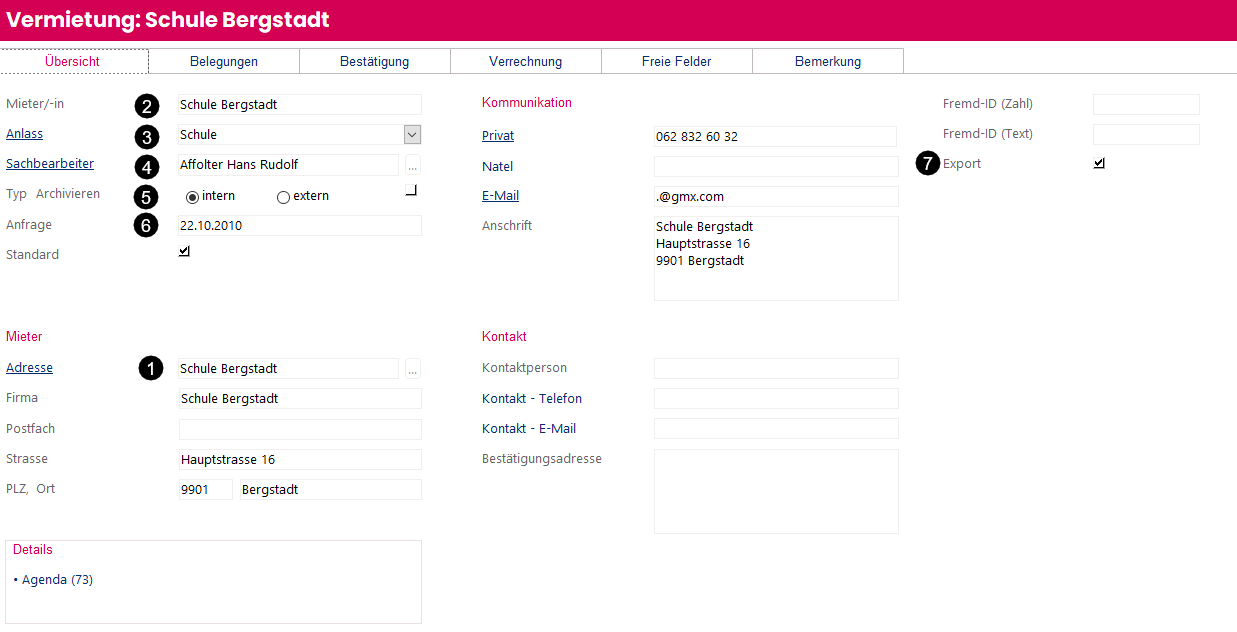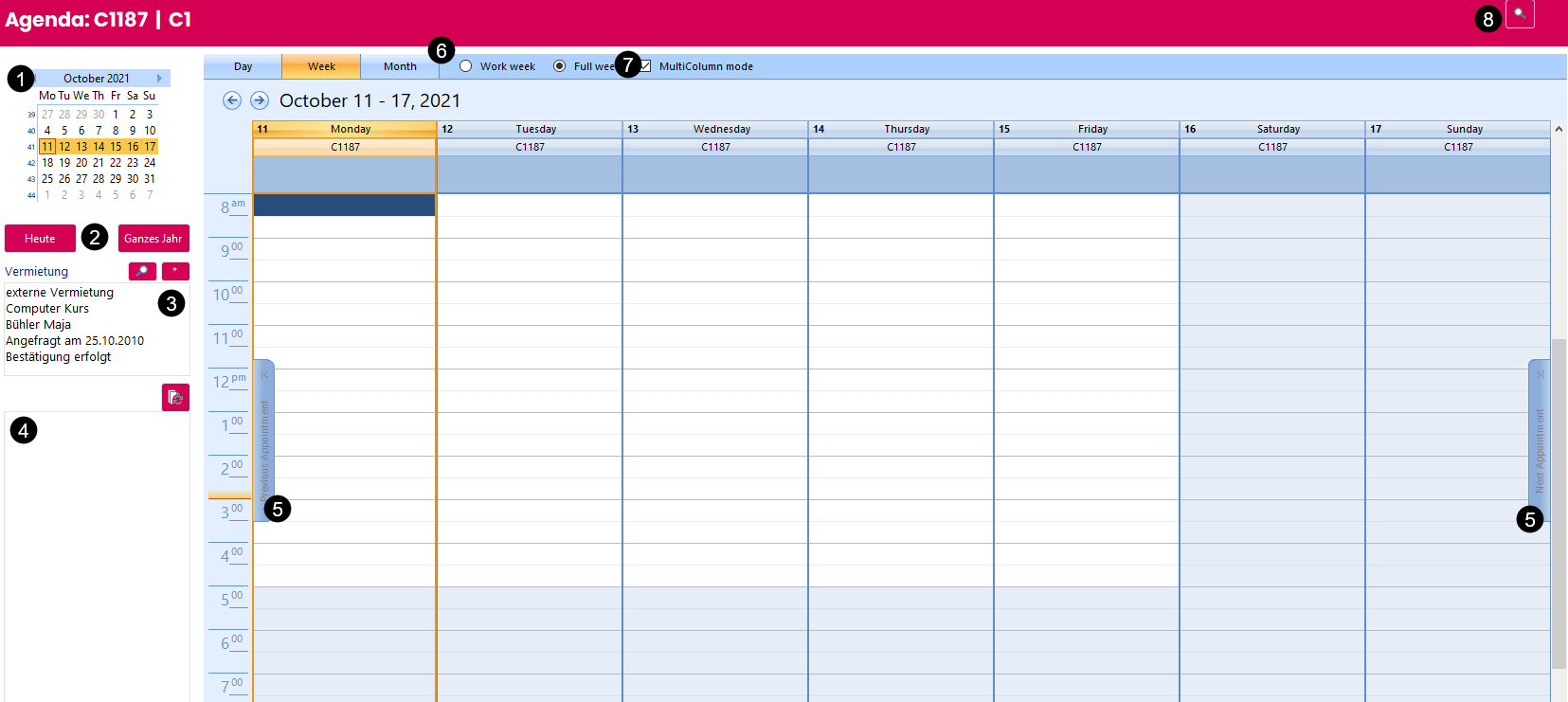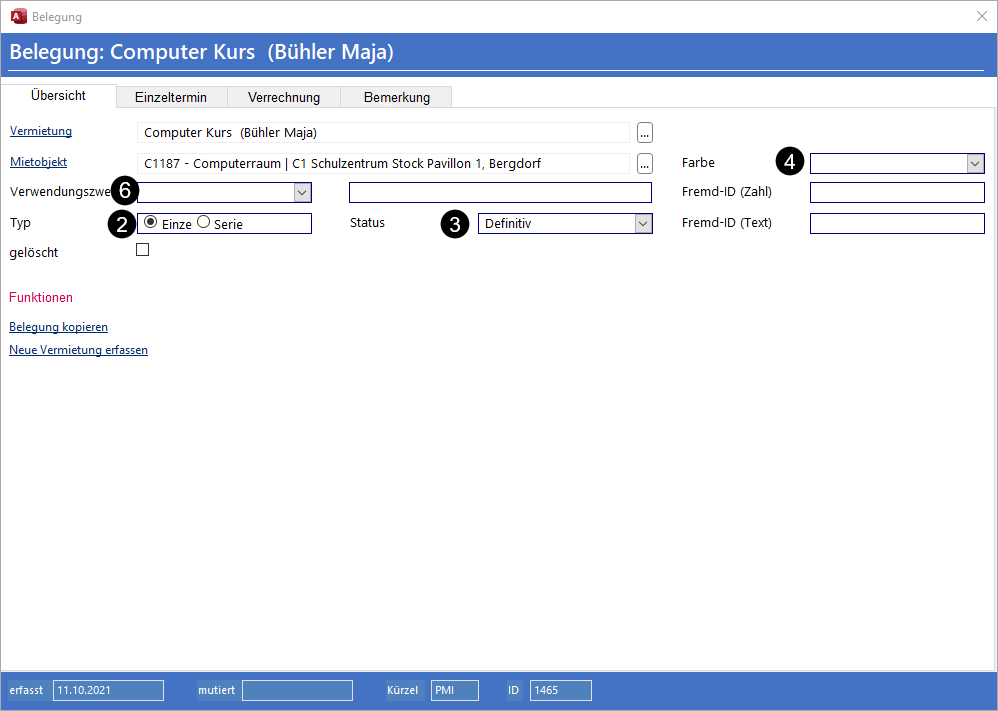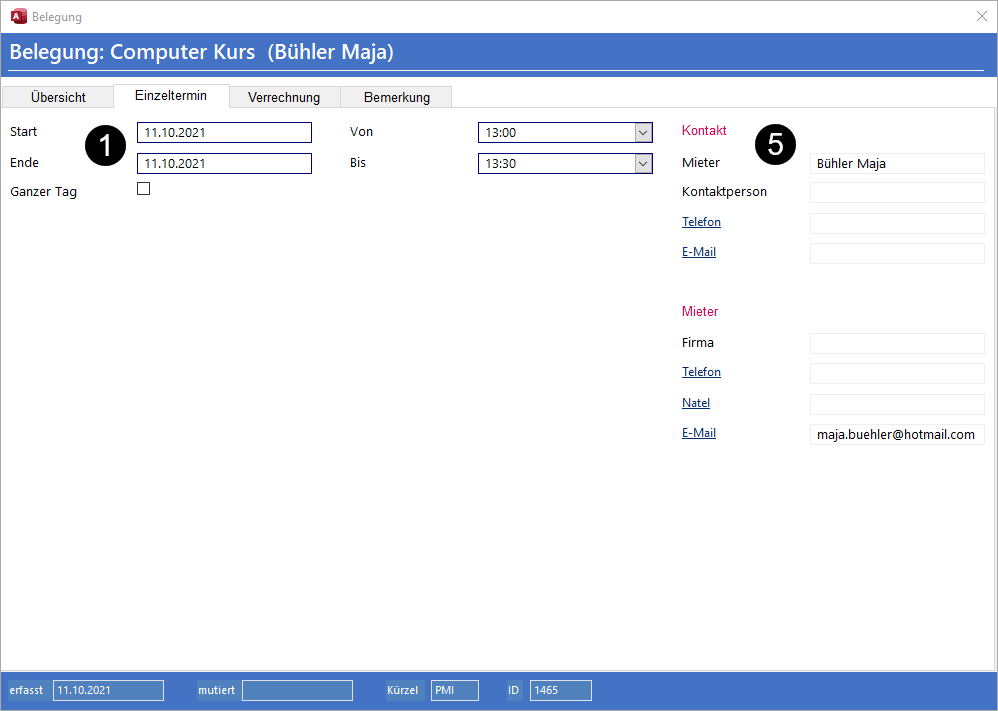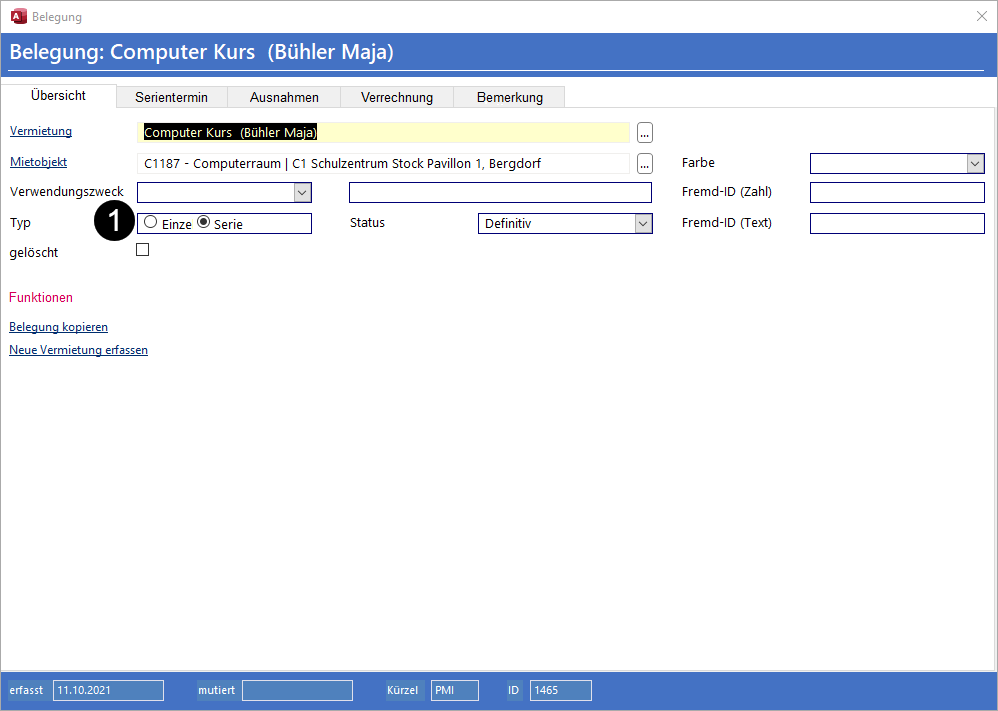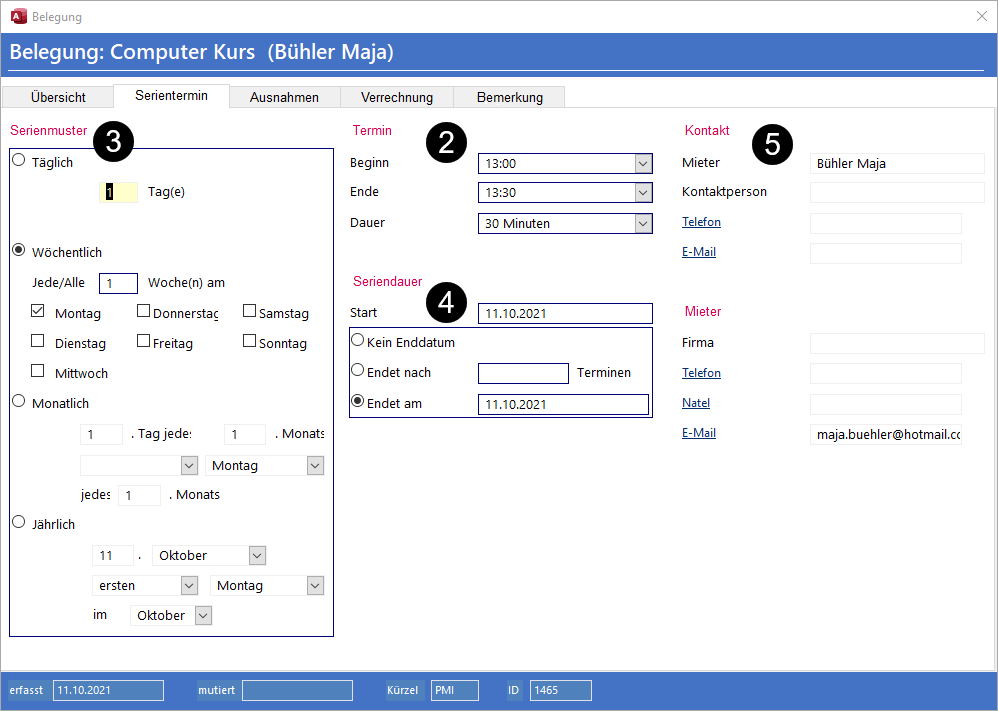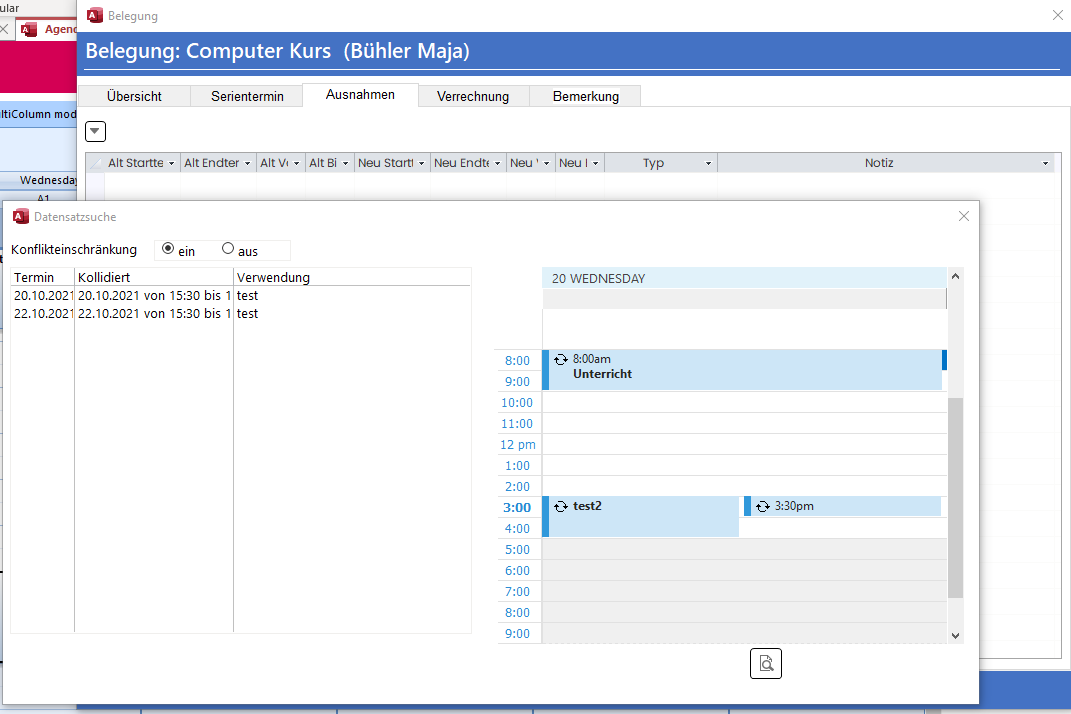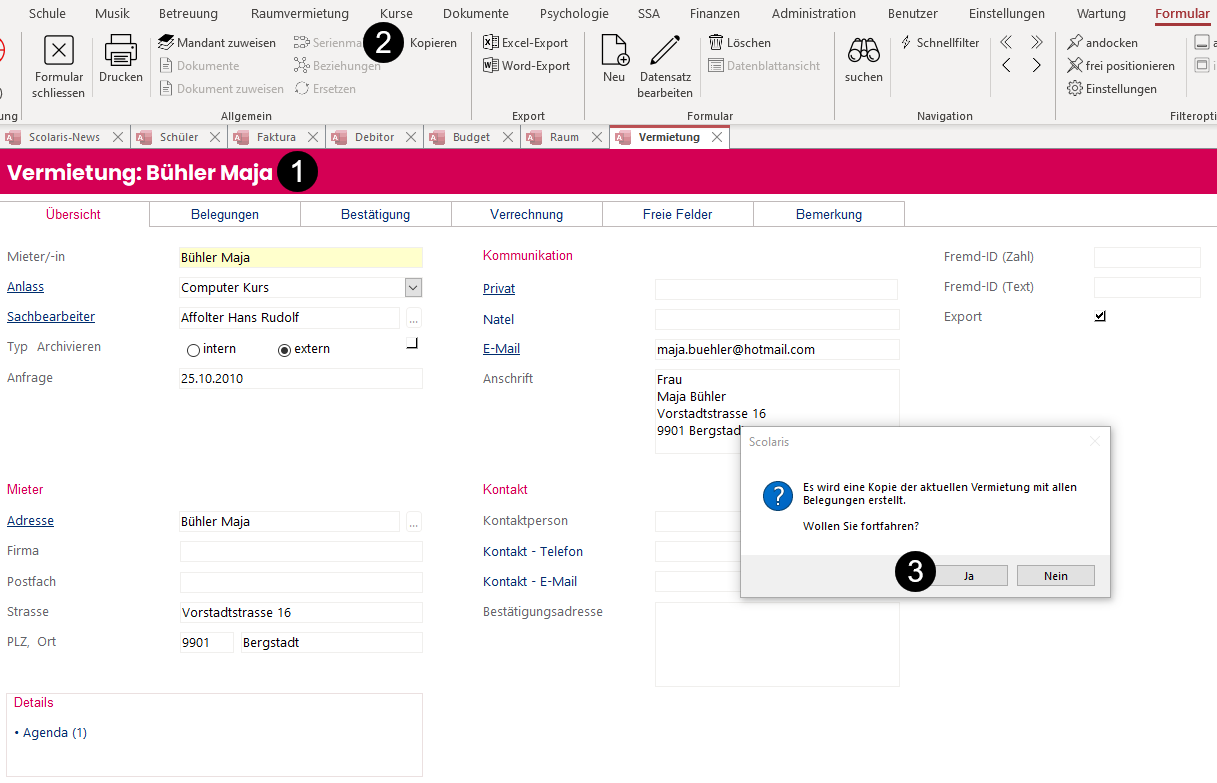Vermietung erfassen
Vermietungen erfassen
Öffnen Sie das Formular Vermietung und legen Sie einen neuen Datensatz an.
| Nr. | Bezeichnung | Funkion |
|---|---|---|
| 1 | Mieteradresse | Wählen Sie im Feld Adresse die Adresse des Mieters aus, indem Sie auf klicken. Per Doppelklick ins Feld gelangen Sie direkt zum entsprechenden Datensatz im Formular Adressen. Ist die gewünschte Adresse noch nicht erfasst, können Sie den Datensatz neu anlegen. |
| 2 | Mieter/-in | Dieses Feld wird beim Zuweisen der Adresse automatisch ergänzt. |
| 3 | Anlass | Erfassen Sie den Anlass, für den Sie Räume und / oder Geräte vermieten. Dieses Feld ist eine Referenz. |
| 4 | Sachbearbeiter | Wählen Sie per Klick auf den gewünschten Sachbearbeiter aus der Liste aus. Die Liste enthält sämtliche Personen, bei denen im Formular PERSONAL das Kontrollkästchen SACHBEARBEITER aktiviert ist. Für die Verrechnung der Vermietungen ist es zwingend nötig, einen Sachbearbeiter hinterlegt zu haben. |
| 5 | Typ | Wählen Sie, ob der Mieter intern oder extern ist. Die internen Vermietungen werden nicht verrechnet. Durch Aktivieren des Kontrollkästchens kann die Vermietung manuell archiviert werden. Über die Funktion Funktionen - Vermietung (archivieren) können gleichzeitig alle Vermietungen archiviert werden, welche bis zum Stichtag keine aktuellen Belegungen haben und vollständig abgerechnet sind. |
| 6 | Anfrage | Tragen Sie hier das Datum der Anfrage ein. |
| 7 | Export | Dieses Kontrollfeld wird im Zusammenhang mit verschiedenen Schnittstellen benötigt, welche von der CMI konfiguriert werden müssen. |
Mithilfe der Funktion Kopieren können Vermietungsdatensätze dupliziert werden und müssen so nicht mehr ganz von Grund auf erfasst werden.
Belegung überprüfen und eintragen
| Nr. | Bezeichnung | Funktion |
|---|---|---|
| 1 | Kalendernavigation | Mit Hilfe dieser Übersicht können Sie die gewünschte Kalenderwoche aufrufen. |
| 2 | Heute / ganzes Jahr | Über den Button GANZES JAHR kann die Ansicht für das gesamte Jahr geöffnet werden. Über den Button HEUTE kann man zum aktuellen Datum springen. |
| 3 | Vermietungsdetails | In diesem Bereich werden die Details zur Vermietung angezeigt. Durch Doppelklick auf das Wort VERMIETUNG öffnen Sie das Formular zur entsprechenden Vermietung. Per Klick auf kann eine bestehende Vermietung gesucht werden. Über den Button können Sie direkt in der Agenda eine neue Vermietung erfassen und in die Agenda eintragen. |
| 4 | Belegungsdetails | In diesem Bereich werden alle Belegungen des angewählten Tages angezeigt. Vor der Uhrzeit wird jeweils der Belegungstyp angezeigt (S – Serientermin, E – Einzeltermin, I – Interne Belegung, S (A) – Ausnahme eines Serientermins). |
| 5 | Vorheriger/nächster Termin | Enthält die aktuell angezeigte Ansicht keine Termine, werden am linken und rechten Rand des Kalenders Buttons angezeigt, über die Sie zum vorherigen bzw. nachfolgenden Termin gelangen. |
| 6 | Zeitraster | Sie können sich den Kalender wahlweise in einer Tages-, Wochen- oder Monatsübersicht anzeigen lassen. |
| 7 | Anzeigeoptionen | Wählen Sie zwischen der Anzeige der Arbeitswoche und derjenigen der vollen Kalenderwoche aus. |
| 8 | Offene Anfragen | Dieser Button dient zum Abgleich der Belegungsdaten mit Scolaris Web. |
Um weitere Räume in der Agenda anzuzeigen, wählen Sie die weiteren Räume aus.
Belegungen eintragen
Um die Belegung für einen Raum oder ein Gerät einzutragen, doppelklicken Sie in die entsprechende Spalte des gewünschten Tages.
| Nr. | Bezeichnung | Funktion |
|---|---|---|
| 1 | Start / Ende | Geben Sie das Start- und Enddatum der Belegung ein. Standardmässig ist bereits das Datum des gewählten Tages eingetragen. Wählen Sie die gewünschte Zeit für die Belegung. Soll der Raum oder das Gerät ganztägig reserviert werden, aktivieren Sie das Kontrollkästchen GANZER TAG. |
| 2 | Typ | Definieren Sie, ob es sich bei der Belegung um einen Einzel- oder um einen Serientermin handelt. Findet zum Beispiel über fünf Wochen jeweils am Mittwochabend ein Kurs in der Aula statt, so wird dieser als Serientermin erfasst. |
| 3 | Status | Hier können Sie anwählen, wie sich der Status des Termins verhält. Bei DEFINITIV wird die Belegung mit einer ausgefüllten Fläche links des Termins angezeigt. Wenn der Status auf PROVISORISCH oder ANFRAGE gesetzt ist, erfolgte noch keine Bestätigung. Bei PROVISORISCH ist die Fläche nicht ausgefüllt und bei ANFRAGE ist sie schraffiert. |
| 4 | Farbe | Wählen Sie die Farbe, mit welcher der Termin dargestellt werden soll. |
| 5 | Kontakt | Hier sehen Sie die Kontaktinformationen des Mieters. |
| 6 | Verwendungszweck | Erfassen Sie hier wenn nötig zusätzliche Informationen zum Verwendungszweck. |
In der Agenda kann mit Rechtsklick auf eine Belegung das Kontextmenu zur Bearbeitung der Belegung aufgerufen werden. Wenn die Funktion Vermietung laden angewählt wird, aktualisiert sich die Vermietungsinformation links auf der Agenda entsprechend des Status.
Serientermin
Sich regelmässig wiederholende Anlässe können auch als Serientermin in die Agenda eingetragen werden:
| Nr. | Bezeichnung | Funktion |
|---|---|---|
| 1 | Typ | Wählen Sie den Typ Serientermin. |
| 2 | Beginn/Ende | Wählen Sie den Beginn und das Ende des Termins. Die Dauer wird automatisch berechnet. |
| 3 | Serienmuster | Definieren Sie den Tag und die Periodizität des Termins. So findet ein Termin zum Beispiel wöchentlich jeweils am Mittwoch statt. |
| 4 | Seriendauer | Legen Sie in diesem Bereich das Start- und Enddatum des Serientermins fest. Die Serie kann an einem bestimmten Datum oder nach einer bestimmten Anzahl Wiederholungen enden. |
| 5 | Kontakt | Hier sehen Sie die Kontaktinformationen des Mieters. |
Ausnahmen / Terminkonflikte
Es kann vorkommen, dass ein Serientermin mit einzelnen bereits bestehenden Belegungen kollidiert. Um solche Terminkonflikte anzuzeigen, klicken Sie im Register Ausnahmen auf den Pfeilbutton.
Sie sehen nun die bestehenden Terminkonflikte. Zu jedem Terminkonflikt wird rechts die entsprechende Kalenderansicht angezeigt. Wird bei der Konflikteinschränkung die Option Aus gewählt, werden sämtliche Termine der Serie angezeigt.
Die Ausnahmefunktion ist nur für Termine in der Zukunft ausführbar
Duplizieren von Vermietungen
Im Formular Vermietungen besteht die Möglichkeit, bereits bestehende Vermietungen mit sämtlichen dazugehörigen Belegungen zu kopieren. Gehen Sie dazu wie folgt vor:
- Öffnen sie die Vermietung welche Sie kopieren möchten
- Klicken Sie im Menüband Formular auf Kopieren
- Bestätigen Sie mit Ja
Es wird eine Kopie der Vermietung mit allen Belegungen erstellt. Bearbeiten Sie nun in dieser Kopie diejenigen Informationen welche ändern.