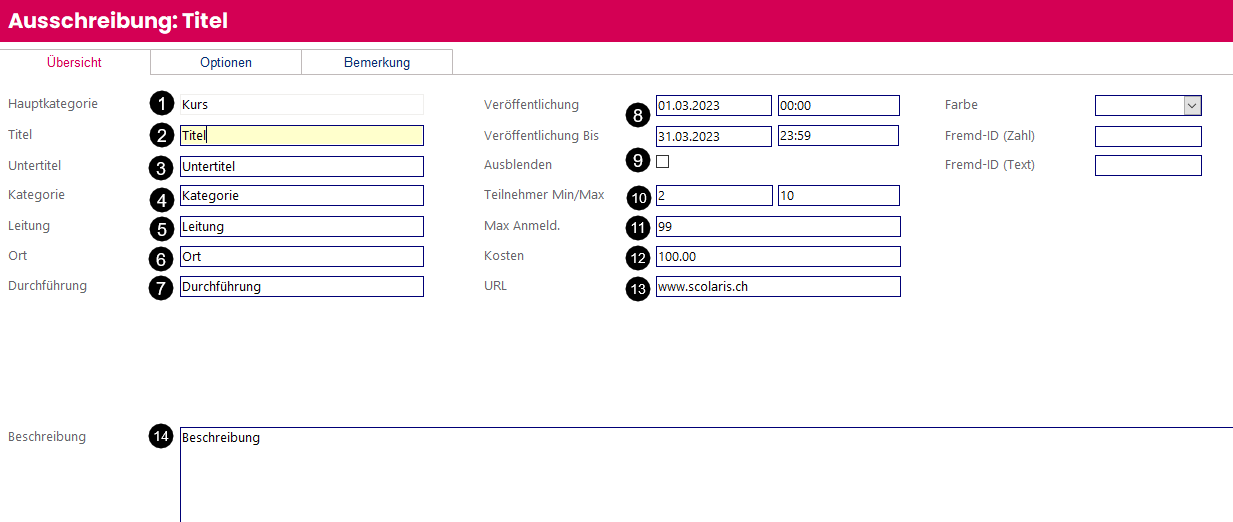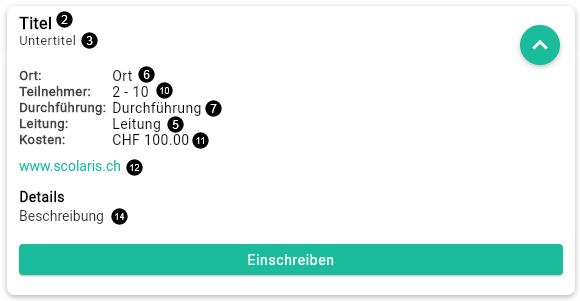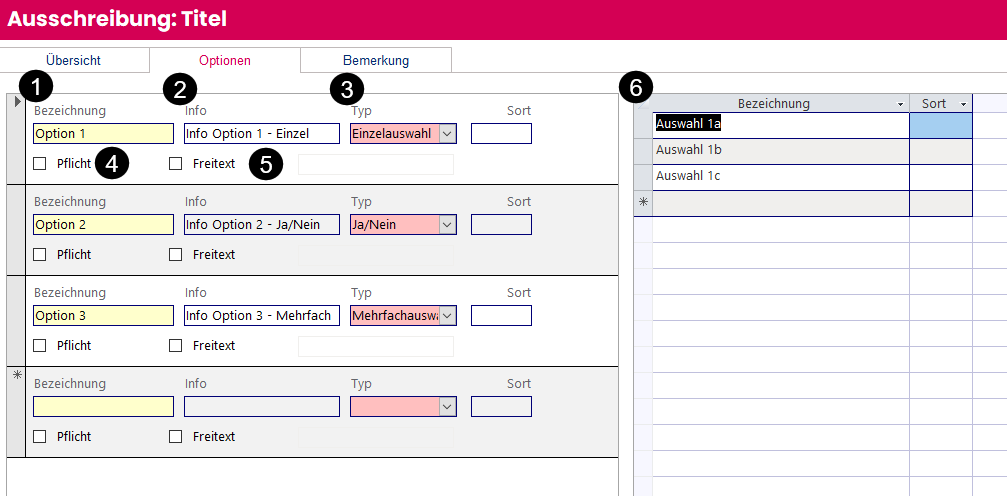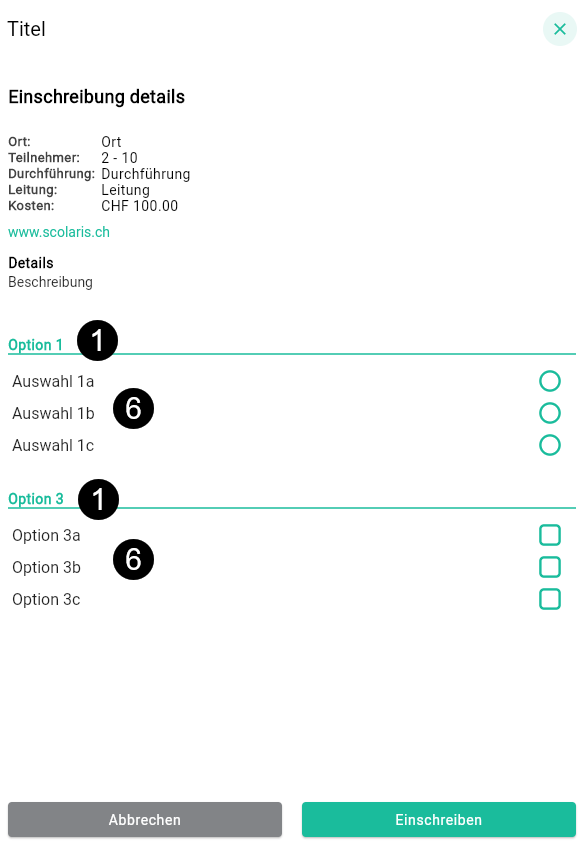Klapp: Ausschreibungen (Matrikulationsportal) Datenpflege in Scolaris Basic
Formular Ausschreibung
Im neuen Formular "Ausschreibung" erfassen Sie die Angebote, welche den Erziehungsberechtigten in Klapp zur Auswahl stehen sollen. Werden diese dort publiziert, können Erziehungsberechtigte diese für ihre Kinder über den Menüpunkt "Angebote" buchen.
Sie haben die Möglichkeit folgende Arten von Angeboten zu erfassen:
- Kurse
- Betreuung
- Musik
Das Formular kann über folgende Schritte aufgerufen werden:
- Öffnen Sie das Modul "Administration" in Scolaris Basic
- Klicken Sie auf "Ausschreibung"
Eine neue Ausschreibung publizieren
Um ein neues Angebot auf Klapp zu publizieren, gehen Sie wie folgt vor:
- Öffnen Sie das Formular "Ausschreibung"
- Klicken Sie auf im Menüband Formular auf den "Neu"-Button
- Wählen Sie im Erfassungsassistenten den entsprechenden Angebots-Typ aus (Musik, Betreuung oder Kurs)
- Über den "..."-Button öffnet sich der Suchdialog passend zum gewählten Angebots-Typ. Dabei handelt es sich um folgende:
- Kurs: Erfasste Datensätze im Formular "Kurs" im Modul "Kurse" (Kursdurchführungen)
- Betreuung: Die verschiedenen Teilangebote der erfassten Angebote
- Musik: Die verschiedenen Fächer
Kursausschreibung - Grundangaben
In den folgenden Printscreens sehen Sie wie die ausgefüllten Felder in Scolaris Basic auf dem Portal unter "Angebote" für die Erziehungsberechtigten dargestellt werden. Da Sie beim Neurfassen einer Ausschreibung eine Kursdurchführung auswählen müssen, werden die meisten dieser Felder automatisch durch die in der Kursdurchführung erfassten Informationen befüllt. Bei Bedarf lassen sich diese hier jedoch übersteuern und sind in den folgenden Beispielen der Übersicht dienend mit den jeweiligen Feldnamen befüllt.
Datenpflege in Scolaris Basic
| Nr | Feld | Inhalt | Auswirkung Portal |
| 1 | Hauptkategorie | Art des Angebotes (Kurs, Betreuung oder Musik) | |
| 2 | Titel | Titel des Kurses | wird im Portal als Titel angezeigt. Wählen Sie hier einen für die Erziehungsberechtigten möglichst prägnanten Titel, damit diese den richtigen Kurs auf Anhieb einfach finden können. |
| 3 | Untertitel | Untertitel des Kurses | Wird direkt unter dem Titel angezeigt |
| 4 | Kategorie | Tragen Sie hier die Kategorie (Kursart) ein (z.B. Sport, Handwerk, Kunst, Natur, etc.) | Dient als Filtermöglichkeit für die Erziehungsberechtigten um die Kursangebote eingrenzen zu können. |
| 5 | Leitung | wer leitet diesen Kurs? | wird im Portal bei den Kursinformationen angezeigt |
| 6 | Ort | Durchführungsort des Kurses | wird im Portal bei den Kursinformationen angezeigt |
| 7 | Durchführung | Details zu der Durchführung des Kurses (zB 3xMittwoch Nachmittag, Donnerstag 27.04.2023, 13.00 Uhr) | wird im Portal bei den Kursinformationen angezeigt |
| 8 | Veröffentlichung | Datum und Uhrzeiten von wann bis wann dieses Angebot angezeigt werden soll | steuert in welchem Zeitraum dieses Angebot für Erziehungsberechtigte auswählbar sein soll |
| 9 | Ausblenden | manuelles Ausblenden des Angebotes | ist dies ausgewählt, wird das Angebot nicht mehr angezeigt. |
| 10 | Teilnehmer Min/Max | minimale und maximale Teilnehmerzahl | wird im Portal bei den Kursinformationen angezeigt. Bitte beachten Sie, dass dies keine technische Auswirkung hat, sprich ein Kurs könnte trotzdem auf Durchführung gesetzt werden auch wenn die minimale Teilnehmerzahl noch nicht erreicht worden ist oder es könnten trotzdem noch Teilnehmer:innen hinzugefügt werden, auch wenn die maximale Zahl erreicht ist. |
| 11 | max. Anmeld. | maximal Anmeldungen | wird nicht im Portal angezeigt. Dies dient Ihnen lediglich innerhalb Scolaris Basic als Info bei der späteren Verarbeitung der Anmeldungen. |
| 12 | Kosten | Preis des Angebotes | wird im Portal bei den Kursinformationen angezeigt |
| 13 | URL | Link auf eine Webseite | wird im Portal bei den Kursinformationen angezeigt. Kann von den Erziehungsberechtigten angeklickt werden um diese Webseite zu öffnen. |
| 14 | Beschreibung | genaue Beschreibung des Kurses (z.B. Kursinhalt, Lernziele, Abschluss, etc.) |
wird im Portal bei den Details angezeigt |
Ansicht im Portal
Kursausschreibung - Auswahloptionen
Im zweiten Register "Optionen" erfassen Sie nun, welche Auswahlmöglichkeiten den Erziehungsberechtigten zur Verfügung stehen bei der Anmeldung zu diesem Angebot.
Im Linken Teil des Fensters erfassen Sie die verschiedenen Optionen, welche die Erziehungsberechtigten bei der Anmeldung dieses Angebotes auswählen können oder müssen.
Wählen Sie eine dieser Optionen aus, können Sie bei Einzelauswahloptionen und Mehrfachauswahloptionen im rechten Teil definieren welche Antwortmöglichkeiten die Eltern haben.
| Nr | Feld | Inhalt | Auswirkung Portal |
| 1 | Bezeichnung | Bezeichnung der Option | wird als Optionstitel im Portal angezeigt |
| 2 | Info | Infotext (dient Ihnen als Information zu dieser Option) | |
| 3 | Typ der Option | Einzelauswahl, / Ja/nein-Option / Mehrfachauswahl | Einzelauswahl: Erziehungsberechtigte können nur eine Antwort geben Ja/Nein-Option: Auswahl zwischen Ja und Nein Mehrfachauswahl: Erziehungsberechtigte können mehrere Auswahlmöglichkeiten ankreuzen |
| 4 | Pflicht | Pflichtfeld | ist dies aktiviert, müssen die Erziehungsberechtigten hier etwas auswählen, damit die Anmeldung abgeschickt werden kann. Ist dies deaktiviert, ist diese Option freiwillig für die Erziehungsberechtigten. |
| 5 | Freitext | freie Eingabe (Textfeld) | Soll den Erziehungsberechtigten zusätzlich zu den von Ihnen definierten Auswahlmöglichkeiten noch die Möglichkeit gegeben werden, einen Freitext zu erfassen, können Sie dieses Feld aktivieren. Im Feld rechts vom Kontrollfeld können Sie einen Standardtext erfassen, der vor Ausfüllen im entsprechenden Feld angezeigt werden soll. |
| 6 | Bezeichnung | Hier erfassen Sie die verschiedenen Auswahlmöglichkeiten für die links gewählte Option. Dieser Teil ist nur bei Einzel- und Mehrfachauswahloptionen verfügbar. | Diese werden im Portal den Erziehungsberechtigten zur Auswahl gegeben. Bei Typ Einzelauswahl (runde Optionsfelder im Portal) kann pro Anmeldung nur etwas ausgewählt werden, bei Mehrfachauswahl (Eckige Optionsfelder) können mehrere Optionen gewählt werden pro Anmeldung. |
Anzeige im Portal