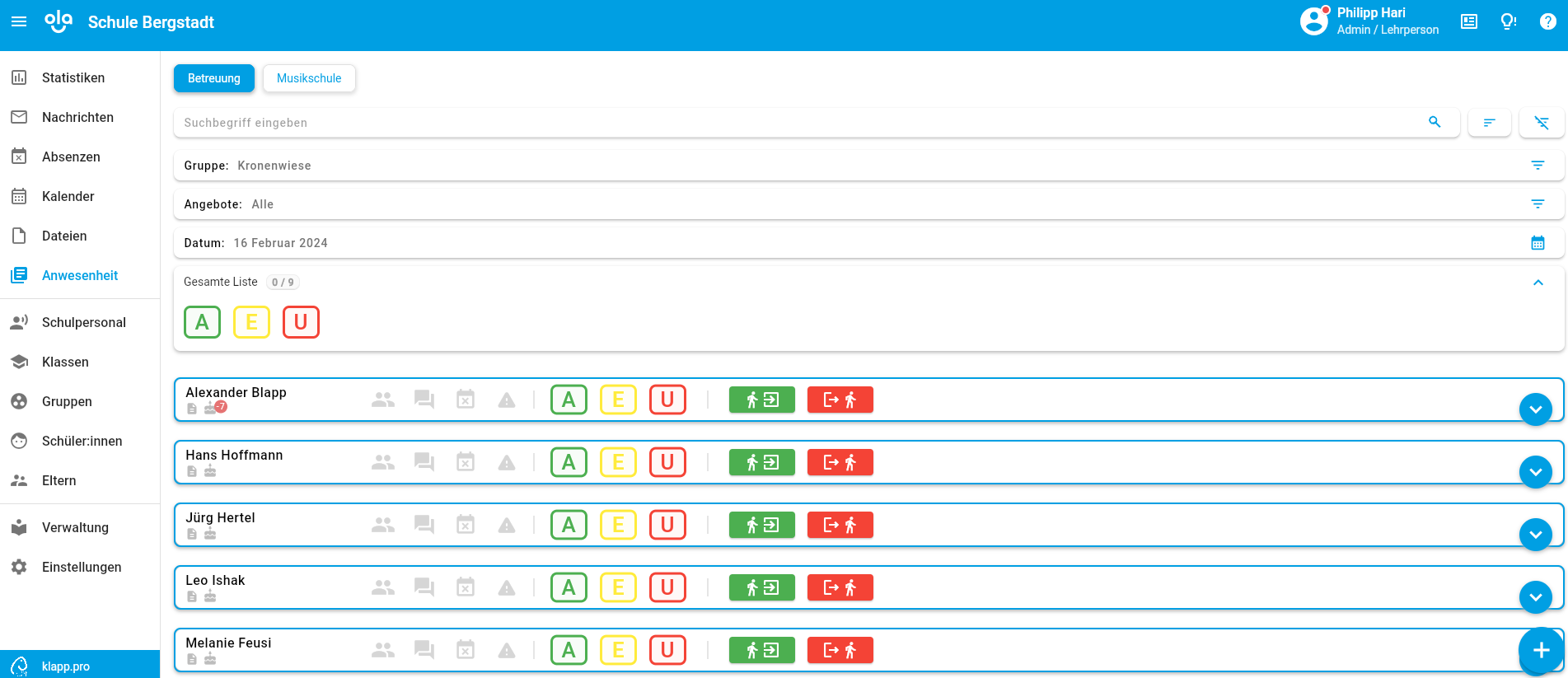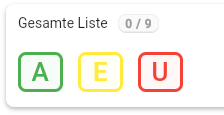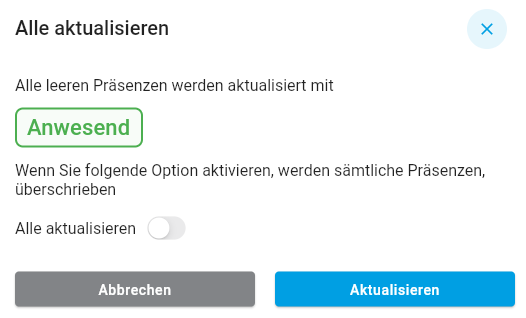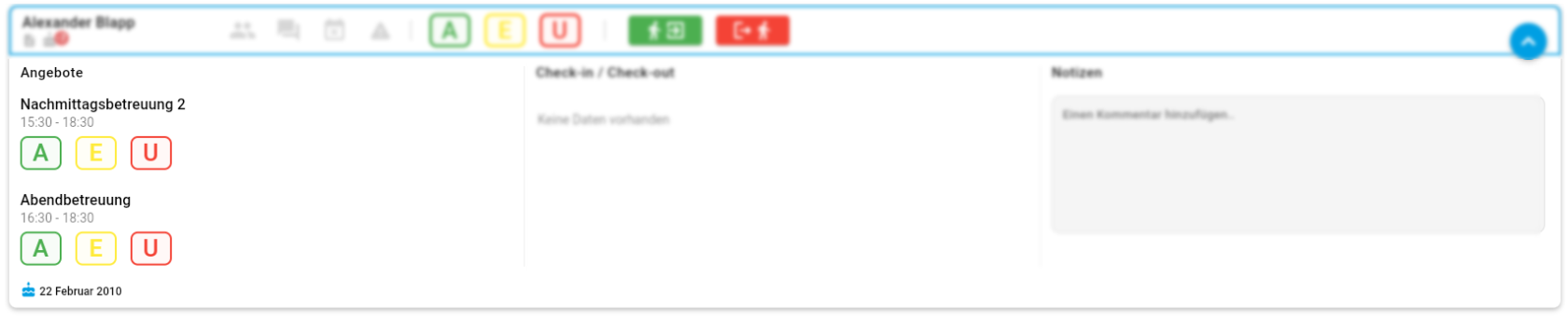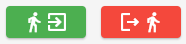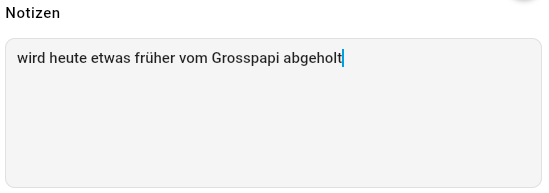Klapp Betreuungsportal (Für Schulpersonal)
Grundsätzliches
Im Betreuungsportal für Schulpersonal haben Sie folgende Möglichkeiten:
- die angemeldeten Kinder eines Tages für einen Betreuungsort für ein oder mehrere Teilangebote zu sehen
- erkennen ob Notizen von Schulpersonal zu diesem Kind zu diesem Tag hinterlegt worden sind
- Geburtstage innerhalb der nächsten 7 Tage erkennen
- die Anwesenheit der Kinder zu führen:
- anwesend
- entschuldigt abwesend
- unentschuldigt abwesend
- die Notfallkontaktinformationen der Kinder aufzurufen
- ungelesene Nachrichten der Erziehungsberechtigten eines Kindes aufzurufen
- die gemeldeten Absenzen eines Kindes aufzurufen
- wichtige Informationen zu einem Kind zu prüfen
- Check-In und Check-Out Zeiten zu führen (Ankommen und Weggänge)
- Bemerkungen und Notizen zu einem Kind für diesen Tag für andere Betreuer:innen zu hinterlegen
Betreuungsportal öffnen
Klicken Sie in Ihrem Profil als Schulpersonal auf den Menüpunkt "Präsenzen"
Falls Sie sowohl Zugang zum Betreuungs- als auch zum Musikportal haben, klicken Sie ganz oben auf "Betreuung". Im Suchfeld darunter haben Sie die Möglichkeit mit dem Vor- oder Nachnamen nach einem Kind zu suchen. Dies ist vor allem dann nützlich, wenn die Liste der angemeldeten Kinder an einem Tag in diesem Betreuungsort lang ist. Rechts vom Suchfeld können Sie zudem definieren, ob die angemeldeten Kinder nach Vor- oder nach Nachnamen sortiert werden sollen. Mittels dem Button ganz rechts aussen können Sie den Filter der Gruppe, der Teilangebote und des Datums ausblenden und bei Bedarf wieder einblenden.
Die verschiedenen Hauptfilter
| 1 | Suchfeld | Hier können Sie einen Vor- oder Nachnamen eingeben um spezifisch nach einem Kind zu suchen. |
| 2 | Sortieren nach | Hier können Sie wählen ob sie die angezeigten Kinder nach Vor- oder Nachnamen sortieren möchten |
| 3 | Filter einklappen | Bei Bedarf können Sie hier die nachfolgenden Filter aus- und wieder einblenden |
| 4 | Gruppe | Hier können Sie den angezeigten Betreuungsort wählen |
| 5 | Angebote | Hier können Sie die Liste auf nur ein bestimmtes Teilangebot einschränken (z.B. Mittagstisch). Die hier angezeigten Angebote sind die im Scolaris Basic erfassten Teilangebote. |
| 6 | Datum | Als Standard wird beim Öffnen des Betreuungsportals jeweils der heutige Tag angezeigt. Sie können per Klick auf das Datum auch ein Datum in der Zukunft oder Vergangenheit wählen. |
Anwesenheiten führen
Um Anwesenheiten zu führen, haben Sie drei verschiedene Möglichkeiten. Pflegen Sie die Anwesenheiten hier im Betreuungsportal können diese dann mittels einem Druckbericht in Scolaris Basic ausgedruckt werden.
Die Anwesenheit für alle Kinder für diesen Tag und Teilangebote gleichzeitig zu setzen (oberste Möglichkeit)
Dazu klicken Sie oben bei "ganze Liste" auf A (anwesend), E (entschuldigt abwesend) oder U (unentschuldigt abwesend). Sie haben bei einem zweiten Schritt dann die Möglichkeit zu wählen ob Sie nur Präsenzen nachführen wollen bei welchen nicht bereits schon etwas eingegeben wurde oder alle Präsenzen noch einmal frisch überschreiben möchten:
Aktvieren Sie den Schieberegler "Alle aktualisieren" werden zuvor gesetzte Anwesenheiten an diesem Tag überschrieben
Die Anwesenheit für ein einzelnes Kind für alle angemeldeten Teilangebot zu setzen:
Dazu klicken Sie beim Kind im Titel (wo auch der Vor- und Nachname eingeblendet ist und die Symbolleiste) auf A, E oder U. Es werden nun alle Teilangebote dieses Kindes an diesem Tag in diesem Ort auf die entsprechende An- oder Abwesenheit gesetzt.
Die Anwesenheit bei einem einzelnen Kind pro angemeldetem Teilangebot zu setzen:
Dazu klappen Sie die Details bei einem Kind auf. Hier sehen Sie nun pro Teilangebot für welches dieses Kind an diesem Tag in diesem Ort angemeldet ist die Möglichkeit die Anwesenheit zu setzen.
Generell können Sie jederzeit einmal falsch gesetzte Anwesenheit stets im Nachhinein noch ändern.
Weitere Symbole und Buttons bei den Kindern
Tagesnotizen
Sind bei einem Kind "Notizen" erfasst worden, wird dies mit diesem Symbol angezeigt beim Namen des Kindes.
Geburtstag
Hat ein Kind innerhalb der nächsten 7 Tage Geburtstag wird dies hier mit einem Zähler angezeigt. Hat das Kind heute Geburststag ist das Törtchensymbol farblich hervorgehoben.
Kontaktinformationen 
Per Klick auf dieses Symbol können Sie ein Pop Up öffnen welches Ihnen folgende Elemente zeigt:
- Standardkontaktinformationen (E-mail und Telefonnummer) der registrierten Erziehungsberechtigten aus Klapp
- die für dieses Kind von den Erziehungsberechtigten erfassten spezifischen Notfallkontaktinformationen (nur möglich wenn Sie auch mit dem Anmeldeportal arbeiten)
Nachrichten aufrufen 
Gibt es ungelesene Nachrichten von Erziehungsberechtigten eines Kindes wird dieses Symbol farblich hervorgehoben. Per Klick auf dieses Symbol gelangen Sie in den Nachrichtenbereich von Klapp. Es werden Ihnen dann hier alle Konversationen mit Erziehungsberechtigten dieses Kindes gefiltert angezeigt.
Absenzen aufrufen 
Gibt es eine Absenz an diesem Tag bei einem Kind welche von Erziehungsberechtigten über Klapp eingereicht wurde, wird dieses Symbol farblich hervorgehoben. Per Klick auf dieses Symbol wird Ihnen ein Pop Up angezeigt mit der gemeldeten Absenz. So können Sie schnell und unkompliziert prüfen ob Sie ein fehlendes Kind als unentschuldigt oder entschuldigt abwesend markieren sollen.
eine Absenz löst nicht einfach automatisch "entschuldigt" aus. So haben Sie selber die Wahl ob das was die Eltern ausgefüllt haben als unentschuldigt oder entschuldigt gelten soll.
Wichtige Informationen 
Sind wichtige Informationen von Erziehungsberechtigten bei einem Kind hinterlegt worden (Allergien, medizinische Infos, etc.) ist dieses Symbol farblich dargestellt. Per Klick darauf können Sie diese von Erziehungsberechtigten Personen hinterlegten Informationen aufrufen.
Da die Eingabe von wichtigen Informationen im Anmeldeportal eingegliedert ist können Eltern diese nur Erfassen, wenn Sie dies ebenfalls im Einsatz haben.
Check-in & Check-Out
Bei Bedarf können Sie mittels Klick auf den grünen Button ein "Check-in" zu einem Kind erfassen (Kind angekommen). Der rote Button ist ein "Check-Out" (Kind verlässt Betreuungsort). Bei jedem Klick wird ein Eintrag in den Details des Kindes gesetzt mit der Uhrzeit und dem User wann auf diese Buttons geklickt wurde. Diese können bei Bedarf mittels Klick auf das Stiftsymbol noch nachbearbeitet werden und mit Bemerkungen ergänzt werden.
Notizen
In den Details haben Sie auch die Möglichkeit eine Tagesnotiz zu einem Kind zu erfassen. Diese Notiz kann dann von allen anderen Betreuungspersonen ebenfalls gesehen werden (also übergreifend bezüglich Betreuungsort)