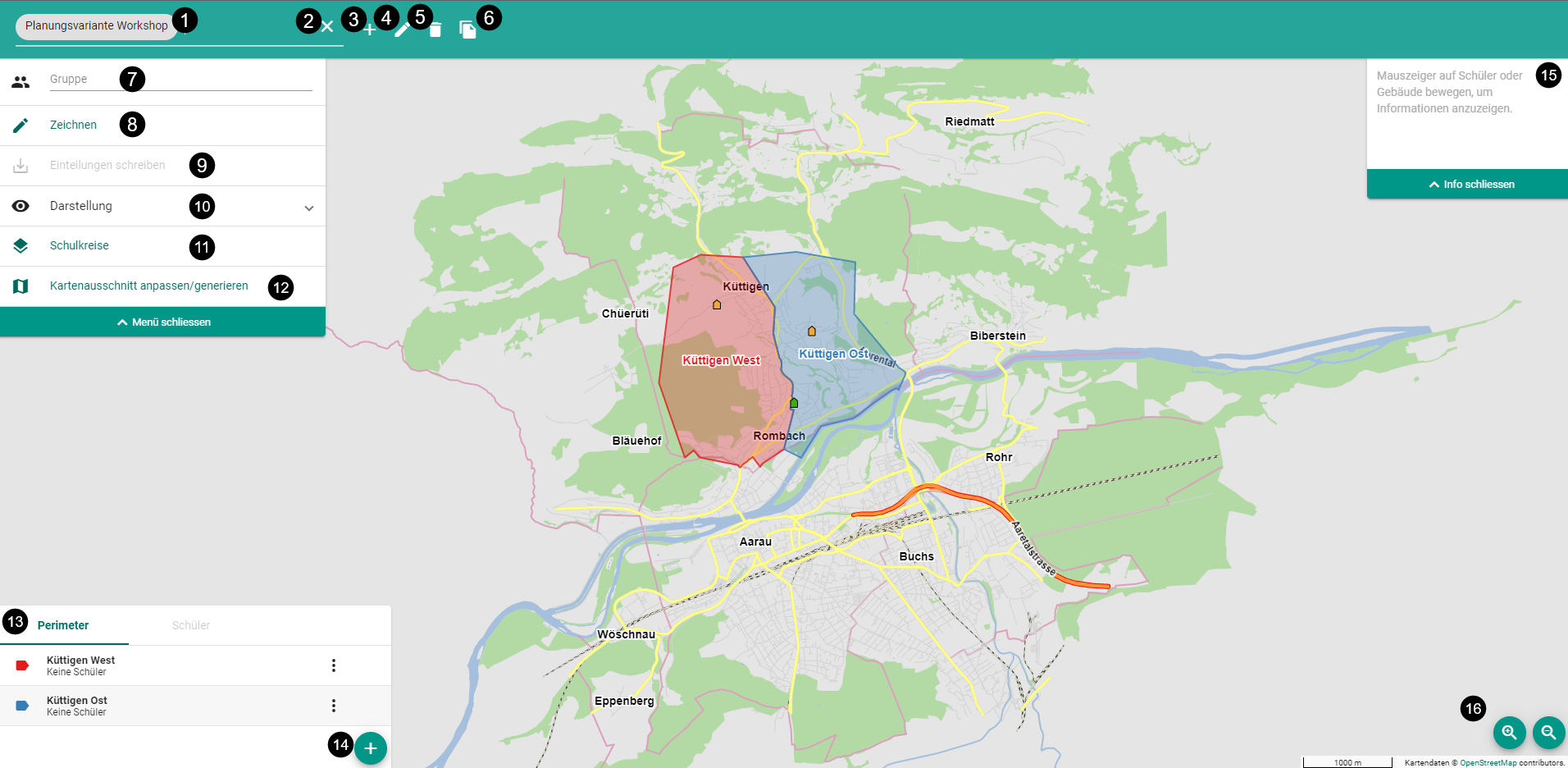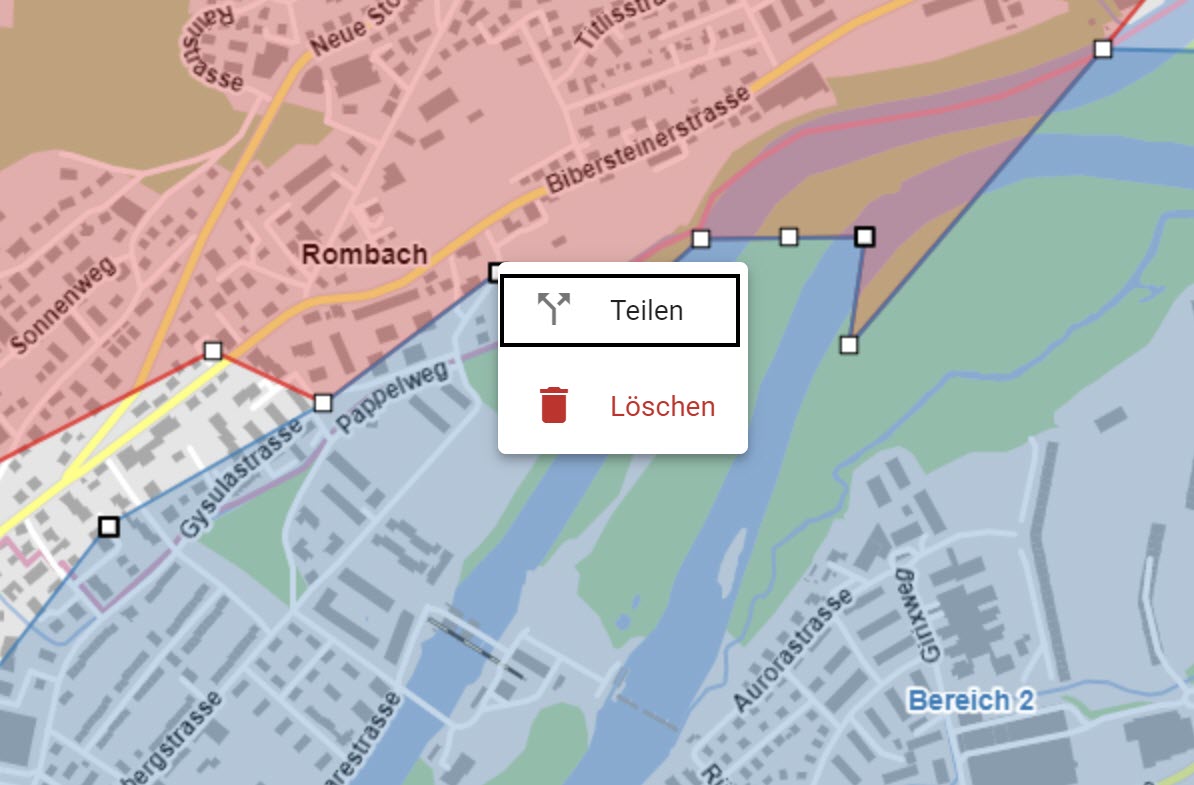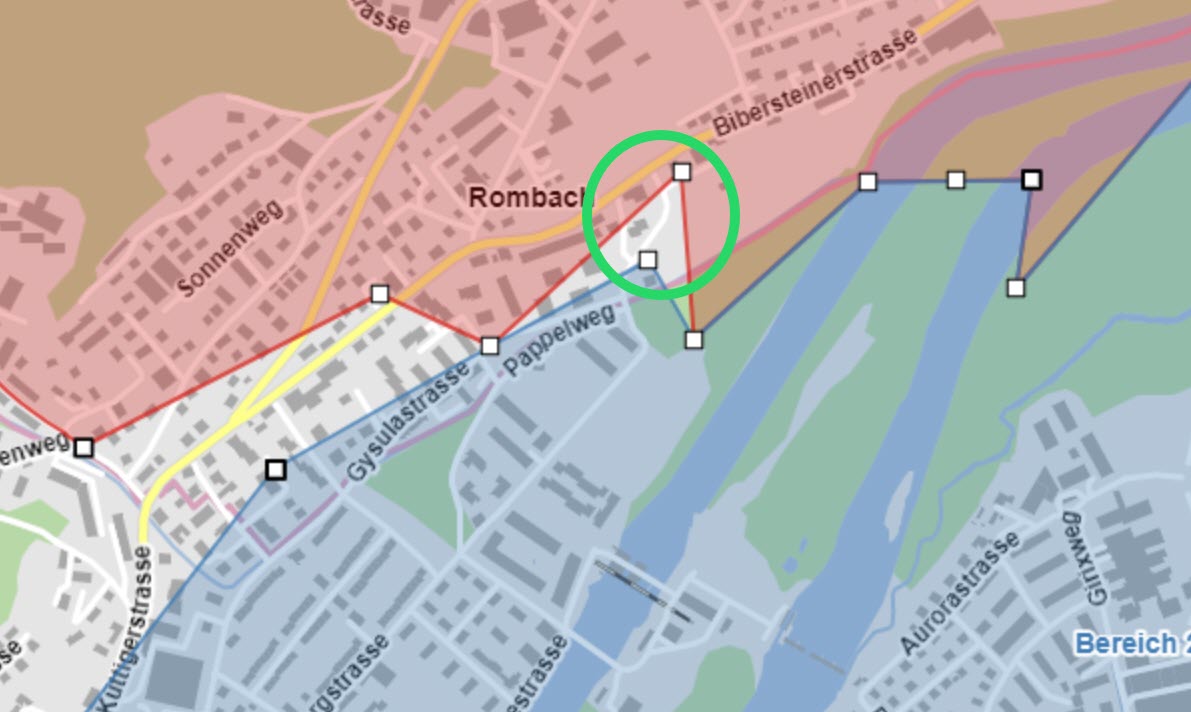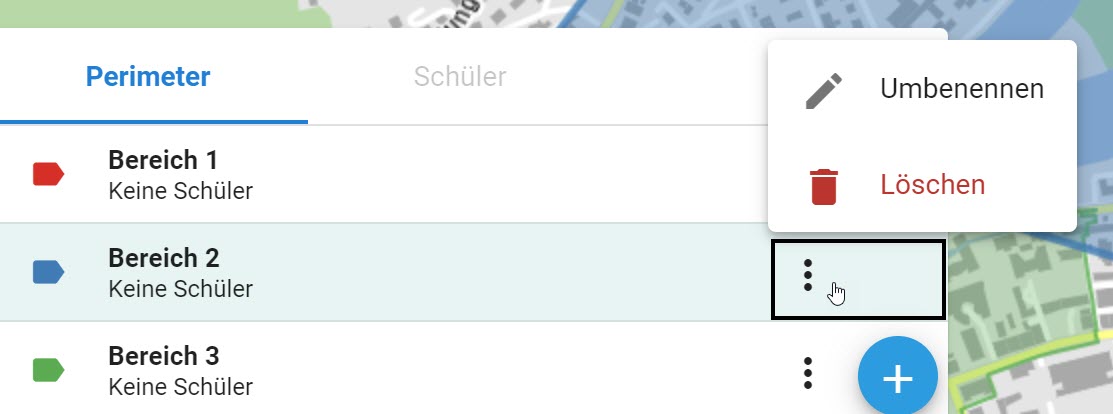Planungsvariante erstellen
Um eine neue Planungsvariante zu erstellen, wählen Sie neben der Planungsvariante das "+" und geben Sie der Planungsvariante einen Namen. Die Planungsvariante wird nun angelegt und Sie gelangen in die Bearbeitungsoberfläche dieser Variante.

| Nr. | Funktion | Bemerkung |
|---|---|---|
| 1 | Planungsvariante | Name der aktiven Planungsvariante |
| 2 | Planungsvariante schliessen | |
| 3 | Neue Planungsvariante | |
| 4 | Name der Planungsvariante ändern | |
| 5 | Planungsvariante löschen | |
| 6 | Planungsvariante kopieren | |
| 7 | Gruppe | Per Klick auf das Wort Gruppe können Sie auswählen, welche Schüler:innen in der Karte angezeigt werden sollen. Es gibt vorerstellte Standardgruppen. Weitere Gruppen können in Scolaris Basic generiert werden. |
| 8 | Zeichnen | Per Klick hierauf wechseln Sie in den Zeichenmodus, in welchem Sie bereits gezeichnete Perimeter bearbeiten können. |
| 9 | Einteilungen schreiben | Per Klick hierauf wird das Feld Planungsperimeter im Schülerformular in Scolaris Basic befüllt. Dabei werden diejenigen Schülerdatensätze berücksichtigt, welche Sie momentan unter Gruppe ausgewählt haben. |
| 10 | Darstellung | Hier haben Sie die Möglichkeit, die Darstellung in Form oder Farbe der Schülerdatensätze auf der Karte zu ändern. Sie können sie in den Farben der momentanen Perimeterzuteilung, in unterschiedlichen Farben nach Geschlecht oder Fremdsprachigkeit, in unterschiedlichen Formen nach Geschlecht oder Fremdsprachigkeit anzeigen lassen. |
| 11 | Schulkreise | Hierüber gelangen Sie zum Bearbeitungsmodus der Schulkreise. Schulkreise werden dann neben Strassen, Flüssen und anderen geografischen Grenzen ebenfalls bei der Perimeterzeichnung als Magnetlinien erkannt, was Ihnen das Zeichnen von Perimetern erleichtern kann. |
| 12 | Kartenausschnitt anpassen/generieren | Hier kann der angezeigte Kartenausschnitt angepasst werden. Dazu benötigen Sie die entsprechenden Rechte. Genaueres hierzu erfahren Sie hier. |
| 13 | Perimeter | Hier werden bereits gezeichnete und geschlossene Perimeter aufgelistet mit ihren entsprechenden Farben und deren Bezeichnungen. Um einen neuen Perimeter zu zeichnen, klicken Sie auf das „+“ Symbol. Sie befinden sich dann direkt im Zeichenmodus. |
| 14 | Neuer Perimeter | Über das „+“-Symbol können Sie einen neuen Perimeter anlegen. |
| 15 | Infobox | Sobald Sie mit dem Mauszeiger über eine/n Schüler:in oder ein Gebäude auf der Karte fahren, werden hier die Detailinformationen dieses Datensatzes angezeigt. |
| 16 | 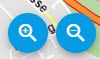 |
herein- (+) und herauszoomen (-) |
Perimeter zeichnen
Auf der Karte können Sie nun beginnen, die Planungsperimeter zu zeichnen. Über den „+“ Button im Perimeterfenster können Sie einen neuen Perimeter anlegen.
Definieren Sie die Bezeichnung (= Namen) Ihres neuen Perimeters. Sie gelangen dann direkt in den Zeichnen-Modus, in welchem Sie nun den Perimeter anlegen können. Sobald die Fläche dieses Perimeters in sich geschlossen ist, wird diesem Perimeter eine Farbe zugeordnet und die Beschriftung erscheint. Der Perimeter ist von nun an ebenfalls im Perimeterfenster ersichtlich.
 Haben Sie bereits eine Gruppe von Schüler:innen geladen, wird nun bei jedem Perimeter angezeigt, wie viele Schülerdatensätze sich aktuell in jedem Perimeter befinden und jeweils die Anzahl der männlichen bzw. weiblichen Schüler.
Haben Sie bereits eine Gruppe von Schüler:innen geladen, wird nun bei jedem Perimeter angezeigt, wie viele Schülerdatensätze sich aktuell in jedem Perimeter befinden und jeweils die Anzahl der männlichen bzw. weiblichen Schüler.
Oben rechts können Sie erkennen, wie viele Kinder sich momentan in gezeichneten Perimetern befinden (grün) und wie viele noch keinem Perimeter zugeordnet sind (rot).
Per Klick auf Schüler gelangen Sie in die Übersicht der geladenen Gruppe. Hier ist nun jeder Schülerdatensatz aufgelistet, wobei zuerst die noch nicht eingeteilten Schüler:innen aufgeführt werden und danach die bereits eingeteilten.
Mit der Lupe können Sie nach bestimmten Schüler:innen in dieser Gruppe suchen.
Wenn Sie mit dem Mauscursor über den Namen eines/r Schülers/in fahren, wird diese/r auf der Karte zur leichteren Identifizierung vergrössert dargestellt.

Magnetfunktion
GIS verfügt über eine praktische Magnetfunktion, welche es Ihnen erleichtert, sinnvolle Perimeter entlang logischer Grenzen zu zeichnen.
1. Per Linksklick auf die Karte setzen Sie einen ersten Wegpunkt. Wenn Sie nun mit der Maus über die Karte fahren, folgt die vorgeschlagene Linie automatisch wichtigen geografischen Elemente auf der Karte. Dies sind im Besonderen:
-
-
-
Grenzen von Schulkreisen
-
Grenzen von bereits erstellten, anderen Perimetern
-
Flussmitte
-
Bahnschienen
-
Strassen und Wege
-
-
3. Um die Erstellung eines Perimeters abzuschliessen, klicken Sie erneut auf den ersten Wegpunkt.
Perimeter bearbeiten
Wegpunkte bearbeiten
Wenn Sie in den Zeichnen-Modus wechseln, können Sie bestehende Wegpunkte per Drag & Drop (Anklicken, Festhalten und Verschieben - Loslassen) verschieben.
Per Linksklick auf eine Perimetergrenze können Sie weitere Wegpunkte hinzufügen.
Möchten Sie einen bestehenden Wegpunkt löschen, klicken Sie auf diesen und wählen Löschen aus.
Grenzen zwei Perimeter aneinander und teilen sich dabei einen oder mehrere Wegpunkte, müssen Sie beim Verschieben dieser Punkte beachten, dass sich dann beide Perimeter verändern. Um dies zu verhindern und nur einen der beiden angrenzenden Perimeter zu verändern, klicken Sie mit einem Klick auf den Wegpunkt und wählen Sie Teilen. Dadurch wird der Punkt in zwei separate Punkte geteilt und der nicht zu verändernde Perimeter bleibt unberührt.
Perimeter umbenennen oder löschen
In der Box mit den Perimetern unten links können Sie einen Perimeter durch Klick auf die drei Punkte umbenennen oder löschen.

Planungsvariante als Bilddatei speichern
Sie können den aktuell sichtbaren Kartenausschnitt mit Ihrer Planungsvariante als Bilddatei im PNG-Format abspeichern, indem Sie an einer beliebigen Stelle auf die Karte rechtsklicken und „Bild speichern unter“ anklicken.