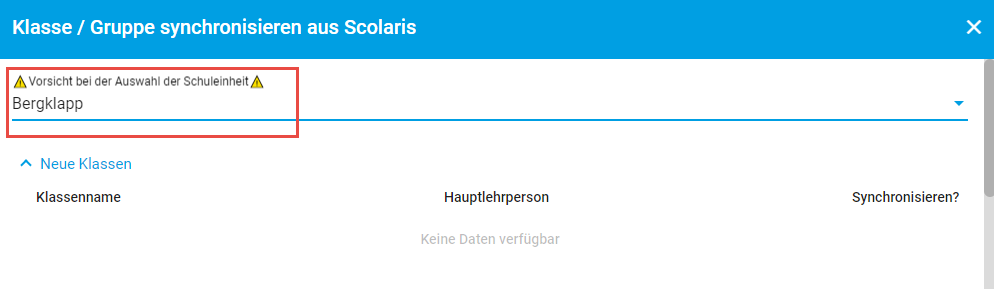Klapp: Synchronisieren mit Scolaris
Klapp Administratoren haben die Möglichkeit Klapp mit Scolaris zu synchronisieren. Um dies tun zu können, muss vorab von uns eine Schnittstelle vorbereitet und eingerichtet werden. Wenden Sie sich bei Interesse an uns.
Hintegrundinformationen
Was legt der Sync an?
Bei der Synchronisation haben Sie die Möglichkeit folgende Dinge für den Sync anzuwählen:
- die Klassen aus Scolaris
- Betreuungsgruppen
- Musikschulgruppen
Vermeidung von Doubletten
Der Klapp Sync zeigt jedes Mal an, wenn Ähnlichkeiten von neu importierten Personen zu bereits in Klapp existierenden festgestellt werden. Sie haben dann folgende 4 Möglichkeiten pro Person:
- es sind dieselben Personen, existierende Daten behalten --> die Person bleibt so mit den Angaben wie sie zuvor schon in Klapp vorhanden war
- es sind dieselben Personen, neue Daten verwenden --> die in Klapp bestehende Person wird mit den Daten aus Scolaris überschrieben
- es sind unterschiedliche Personen --> es legt die Person ein weiteres Mal an in Klapp mit den Daten aus Scolaris
- überspringen --> die in Klapp bestehende Person bleibt wie sie ist und es wird keine weitere Person angelegt
Sync von Klassen aus Scolaris
Der Sync von Klassen legt folgende Dinge in Klapp an:
- die Klassengefässe unter "Klassen" in Klapp
- pro Klassendatensatz in Scolaris (ohne Fremdklassen) wird ein Gefäss mit Bezeichnung, Untergruppe, Schuljahr und Schulhauskürzel in Klapp angelegt
- In Scolaris kann in den Programmoptionen eingestellt werden ob die Planklassen auch schon beim Sync angezeigt werden oder noch nicht. Dazu wählen Sie unter Options --> Programmoptionen --> App --> Planklassen anzeigen
- die Schüler:innen dieser Klassen unter "Schüler" in Klapp
- es wird Vor-, Nachname und Geburtsdatum angelegt
- die Klassenlehrpersonen 1-5 aus Scolaris*
- allfällig geführte Fachlehrpersonen aus Scolaris*
*Klassenlehrpersonen können nur angelegt werden sofern das Feld "E-mail Schule" im Personaldatensatz gepflegt wird.
Sync von Betreuungsgruppen aus Scolaris
Der Sync von Betreuungsgruppen legt folgende Dinge in Klapp an:
- eine Gruppe pro Betreuungsort mit mindestens einer Anmeldung*
- der Name der Gruppe ist der in Scolaris gesetzte Ort
- die Schüler:innen dieser Orte in den jeweiligen Gruppen, sofern nicht bereits schon vorhanden
*Im aktiven Anmeldedatensatz muss somit der Ort aber auch das Eintrittsdatum gepflegt sein, Austritt leer oder in Zukunft
Bitte beachten Sie, dass dieser Sync keine Schulpersonaldatensätze in Klapp erstellt. Die Betreuer:innen müssen nach dem Sync manuell den entsprechenden Gruppen in Klapp zugewiesen werden.
Sync von Musiklehrpersonengruppen
Der Sync von Musiklehrpersonengruppen legt folgende Dinge in Klapp an:
- eine Gruppe pro Musiklehrperson
- die Schüler:innen mit Fachbelegungen bei dieser Lehrperson*
- die Lehrpersonen unter Schulpersonal mit Gruppenverantwortlichkeit bei ihrer Gruppe**
*erwachsene Musikschüler:innen werden hier ebenfalls als "Schüler:innen" angelegt
**Musiklehrpersonen können nur angelegt werden sofern das Feld "E-mail Schule" im Personaldatensatz gepflegt wird.
Verhalten bei Austritten
Personen während des Syncs aus Klassen/Gruppen entfernen
Werden Schüler:innen oder auch Lehrpersonen bei der Schnittstelle Scolaris --> Klapp nicht mehr in Klassen oder Gruppen geliefert, wird dies für jede Person während des Sync Prozesses in Klapp angezeigt und Sie können entscheiden ob Sie diese Person nun aus der Klasse/Gruppe in Klapp entfernen möchten oder in der Klasse/Gruppe belassen möchten.
Personen manuell aus Klassen/Gruppen entfernen
Klassen und Gruppenadministratoren haben auch die Möglichkeit Personen manuell mit dem roten "x" aus ihren Klassen- / Gruppen zu entfernen.
Datenbereinigung - Löschen von nicht mehr benötigten Personen in Klapp
Klapp Administratoren haben die Möglichkeit unter dem Menüpunkt "Verwaltung" --> "Datenverwaltung" --> "Datenbereinigung" nicht mehr benötigte Daten zu löschen.
- Inaktive Lehrpersonen anzeigen: hier werden alle Personen aus dem Bereich "Schulpersonal" aufgelistet, welche nicht mehr in einer Klasse in Klapp vertreten sind. ACHTUNG: Es gibt allfällig hier in diesem Bereich Personen welche Sie noch behalten möchten aber grundsätzlich nie einer oder mehreren spezifischen Klassen zugeordnet sind (z.B. Schulleitungspersonen, Musiklehrpersonen, Logopädinnen und Logopäden etc.)
- inaktive Schüler:innen anzeigen: hier werden alle Personen aus dem Bereich "Schüler:innen" aufgelistet, welche nicht mehr in einer Klasse in Klapp vertreten sind. Bei den Schüler:innen können Sie zuunterst einen Schieberegler einschalten um nur noch Schüler:innen anzuzeigen welche weder eine Klasse noch eine Gruppe haben. Dies ist besonders praktisch wenn bei Ihrer Schule auch der Betreuuungssync und/oder Musikgruppensync in Betrieb ist und diese Gruppen auch allfällige Erwachsene Schüler:innen oder Fremdschüler:innen beinhalten welche nie einer Ihrer Klassen zugeordnet sind.
Wählen Sie die gewünschten Personen mittels anhaken aus und löschen Sie die gewünschten Personen mittels "alle ausgewählten löschen"
Sync ausführen
Ist die Scolaris --> Klapp Schnittstelle von uns bei Ihnen in Betrieb gesetzt worden, können Sie diese wie folgt ausführen. Der Sync wird nicht automatisch ausgeführt. Um den Sync ausführen zu können benötigen Sie Administratorenrechte
- Öffnen Sie Klapp mit dem gewünschten Portal in welches Sie synchronisieren möchten (falls Ihre Schule mehrere Portale hat)
- Klicken Sie auf den Menüpunkt "Verwaltung"
- Klicken Sie auf "Datenverwaltung"
- Klicken Sie auf "Synchronisieren
- Falls eine Doppelintegration vorhanden ist mit einem anderen System wie iCampus oder Lehreroffice, wählen Sie "von Scolaris importieren" aus
- Sollte Ihre Schule über mehrere Anlagen verfügen und mehrere Klapp Portale haben ist es wichtig nun oben die richtige "Anlage" auszuwählen. (in Klapp "Schuleinheit" genannt) Das Konfigurieren des Betreuungs- und Musiksync durch uns verursacht, dass hier auch generische Anlagen namens "Betreuung" und "Musik" zur Verfügung stehen.
Dies konnte allenfalls auch schon bei der Einrichtung fest hinterlegt werden, falls eine Eindeutigkeit besteht (dann ist es ausgegraut). Achten Sie hier unbedingt darauf die richtigen Daten in das richtige Portal zu synchronisieren. Was Sie oben bei der Auswahl der Schuleinheit Sollte hier ein Fehler passieren, können Sie in diesem Portal nicht benötigte Gruppen oder Klassen danach in Klapp auch wieder deaktivieren. - Wählen Sie mittels anhaken aus welche Klassen / Gruppen Sie für den Sync berücksichtigen möchten und klicken Sie auf "weiter"
- Falls Sie Administrator in mehreren Portalen sind werden Sie nun gefragt ob Sie "alle meine Schulen" oder "nur diese Schule" abgleichen möchten. Hier geht es lediglich um allfällige in anderen Portalen bereits bestehende Elternverbindungen.
Beispiel:
Ein Kind ist bereits im Klapp Portal "Bergstadt Nord" als Volkschülerin vorhanden und es haben sich bereits Mutter und Vater dort für dieses Kind auf Klapp registriert. Neu besucht es auch die Schulergänzende Betreuung und Bergstadt hat dafür eine eigenes Portal namens "Bergstadt Tagesstrukturen" eingerichtet. Wenn wir nun hier das erste Mal synchronisieren legt es die Schülerin auch in diesem Portal eigentlich ein weiteres Mal an. Haben Sie zu Beginn auf "alle meine Schulen" geklickt werden die Elternverbindungen aus Bergstadt Nord nach Bergstadt Tagesstrukturen "kopiert". Ansonsten müssten sich die Eltern noch einmal neu für das in Tagesstrukturen Bergstadt frisch angelegte Kind erneut anmelden.
Sollte dies einmal untergegangen sein können Sie übrigens auch im Nachhinein Elternverbindungen aus anderen Portalen wo Sie ebenfalls Admin sind transferieren. Dies können Sie unter Datenverwaltung --> "Verbindungen tranferieren" tun. - Während des Syncs werden Ihnen angezeigt welche Personen allfällig Doubletten sein könnten (s. oben auch Vermeidung von Doubletten) oder welche Personen nicht mehr in Klassen / Gruppen vorhanden (s. oben auch Verhalten bei Austritten) sind. Sie haben bei diesen Schritten jeweils die Wahl wie Sie für jede Person vorgehen möchten.
- Am Ende wird Ihnen angezeigt wieviele Personen, Klassen, Gruppen der Sync nun angelegt hat.