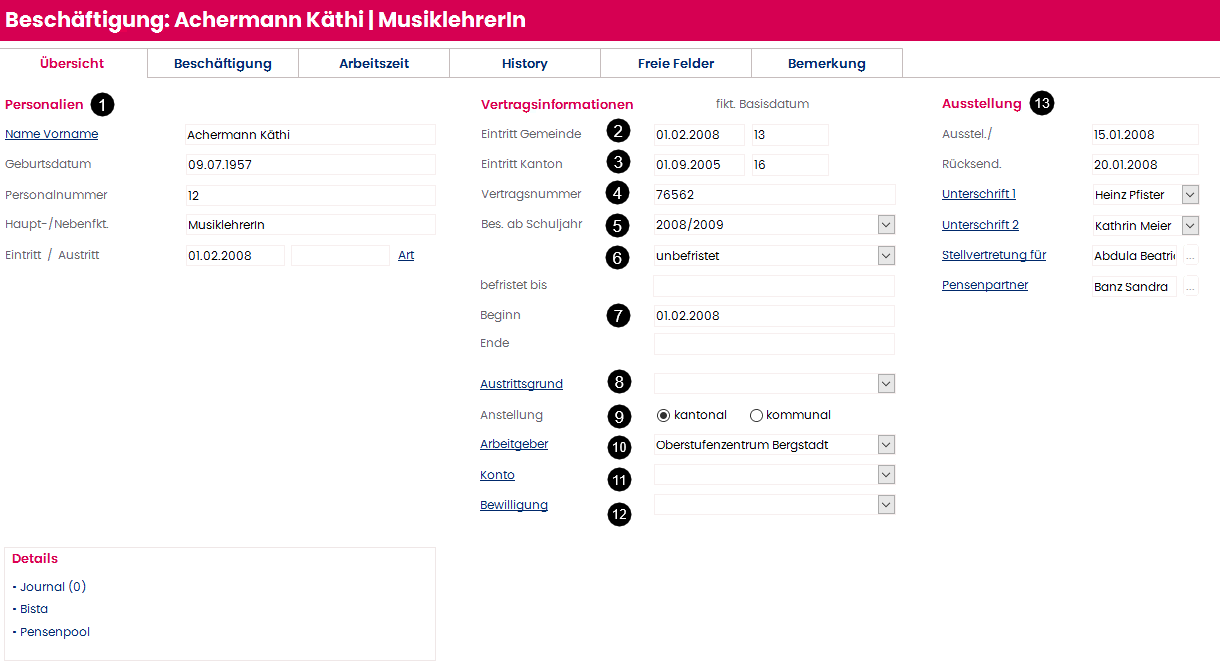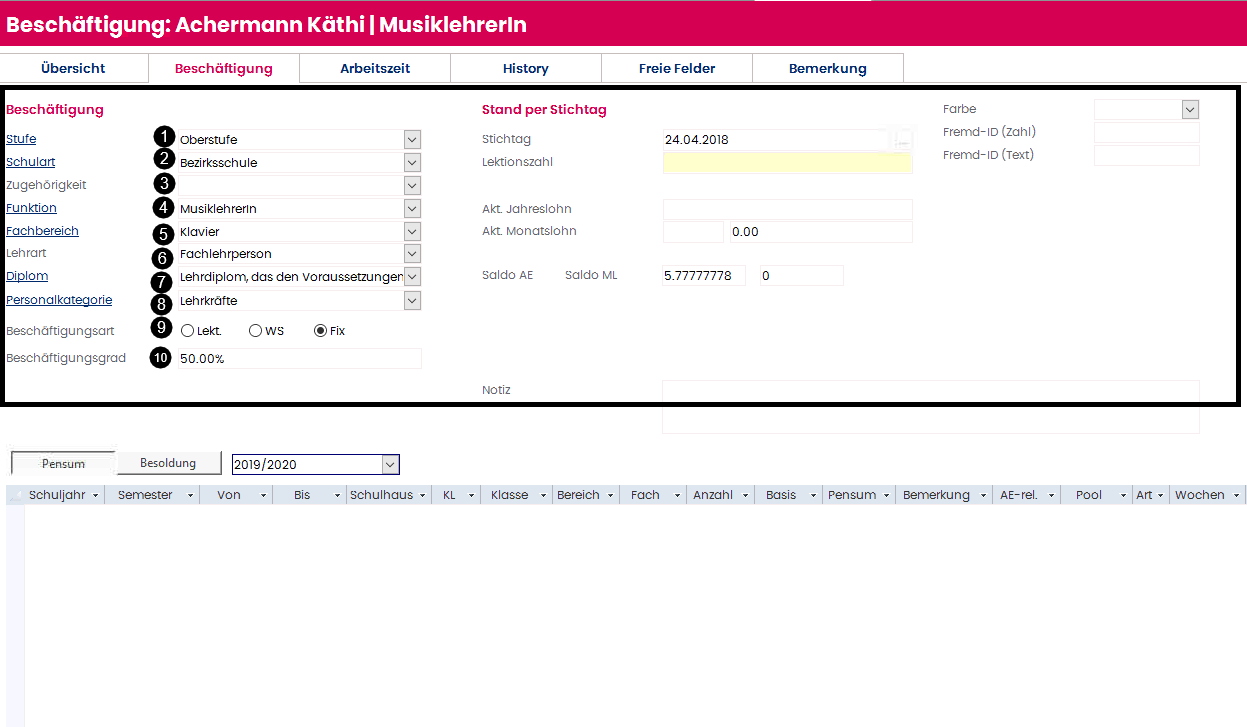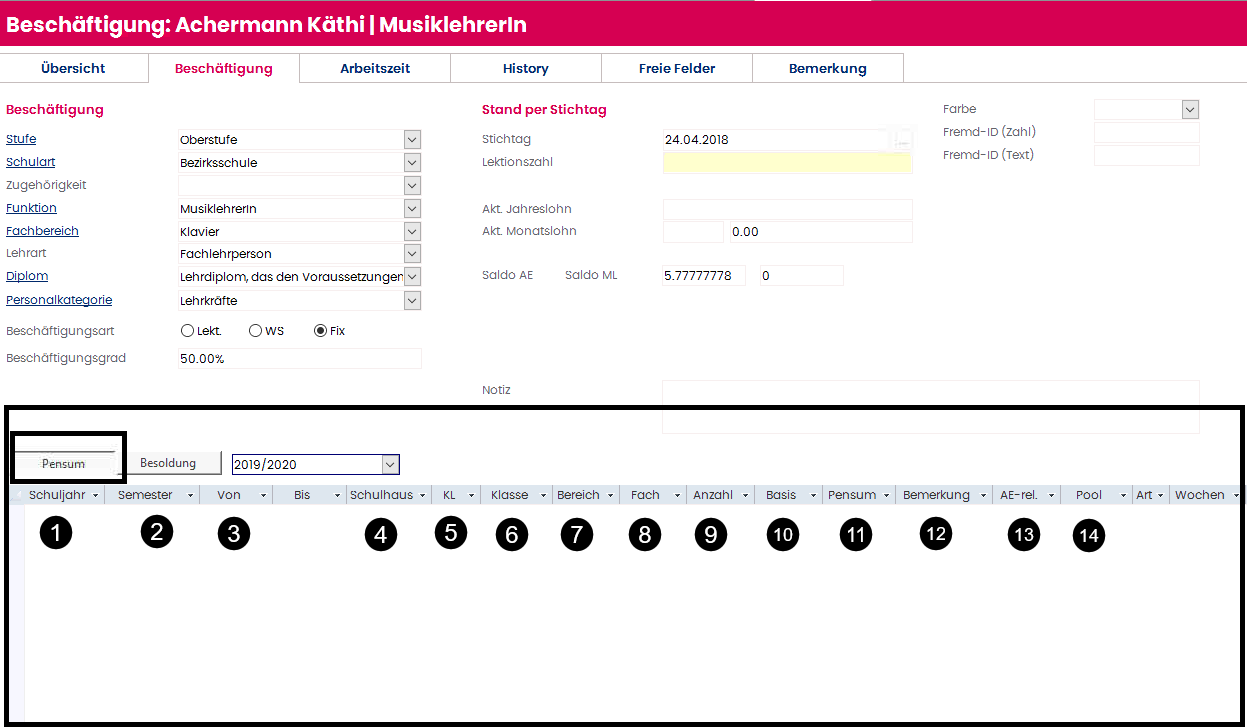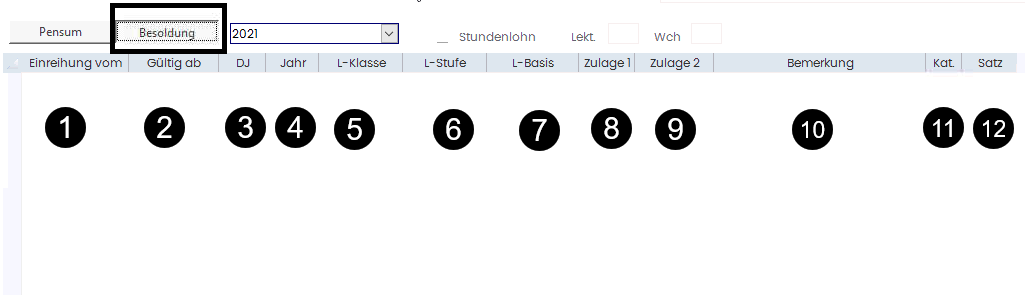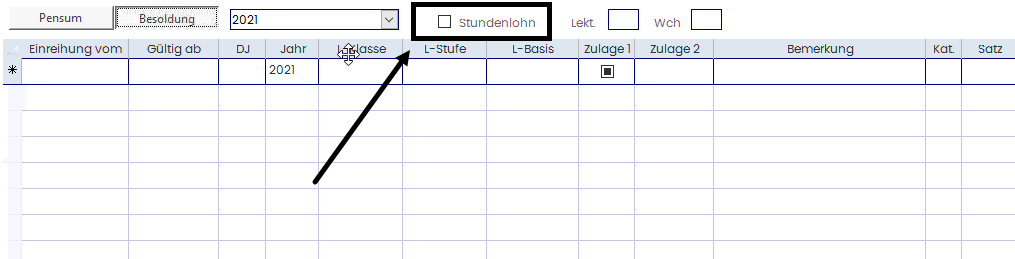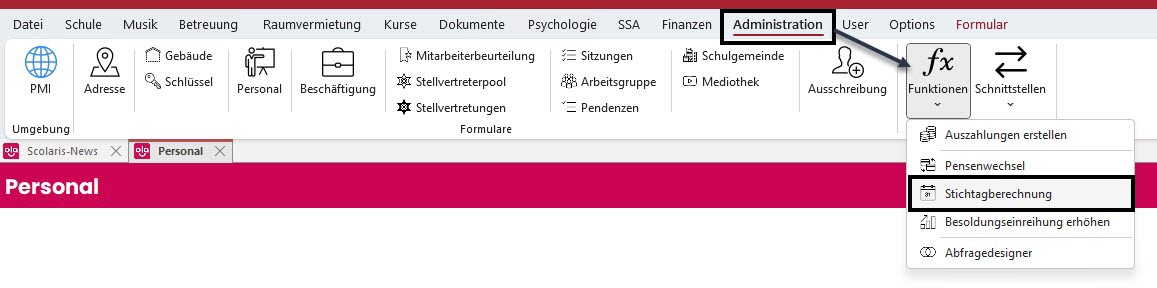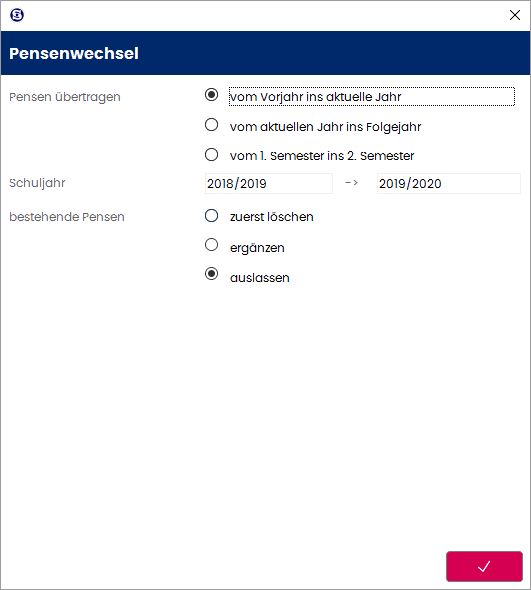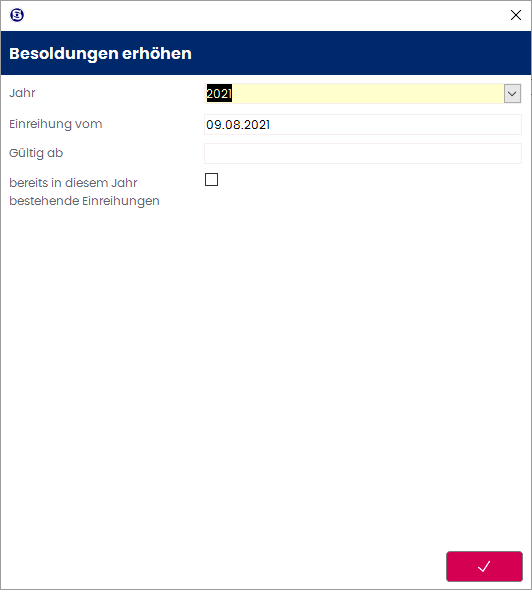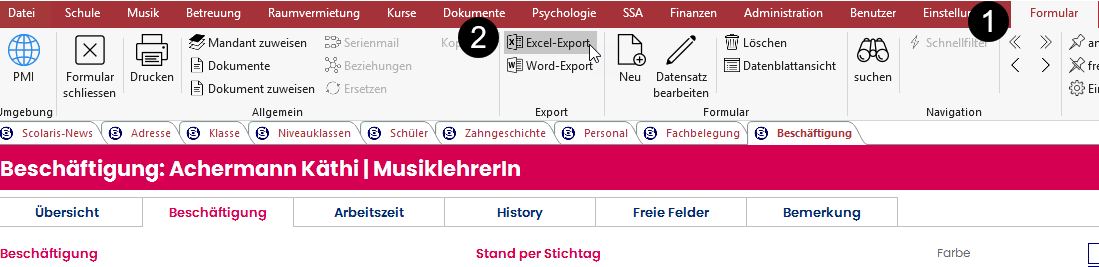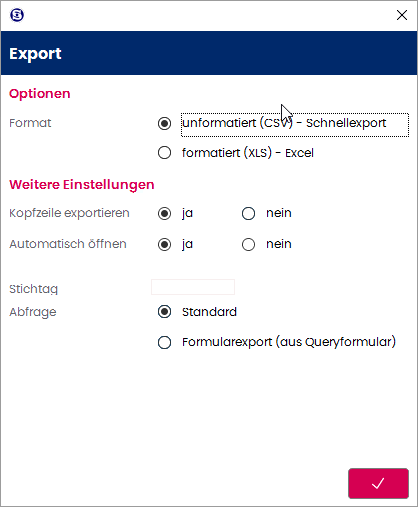Beschäftigungsverwaltung
Einführung
Der Beschäftigungsdatensatz ist sozusagen der Vertrag zu einer Person. Im Personal hatten Sie die Kopfdaten zu einer/-m Angestellten erfasst, hier in der Beschäftigung kommen nun die Details zu der eigentlichen Anstellung. Hat eine Person mehrere Anstellungen bei Ihnen, kann es sein, dass Sie für diese Person mehr als einen Beschäftigungsdatensatz anlegen müssen.
Beschäftigungsdatenblatt anlegen
- Im Register Administration kann über das Symbol Beschäftigung das Formular Beschäftigung geöffnet werden.
- Wählen Sie das Symbol Neu
 , welches sich im Register Formular befindet, damit sich ein neuer Beschäftigungsdatensatz öffnet.
, welches sich im Register Formular befindet, damit sich ein neuer Beschäftigungsdatensatz öffnet. - Klicken Sie dann als erstes auf den Verknüpfungsbutton
 beim Feld Personal. Danach befüllen Sie die restlichen Felder, falls gewünscht.
beim Feld Personal. Danach befüllen Sie die restlichen Felder, falls gewünscht.
Bei den Suchergebnissen werden Ihnen allfällige bestehende Beschäftigungsdatensätze angezeigt, welche exakt oder ähnlich sind. Zuoberst haben sie dort jeweils den Vorschlag Neu. Um einen Beschäftigungsdatensatz wirklich neu anzulegen, können Sie auf die Neu-Zeile doppelklicken.
4. Erfassen Sie die ersten Personalangaben.
Anzeige der Suchergebnisse:
- neu: neu zu erstellender Datensatz
- exakt: vorhandener Datensatz entspricht exakt Ihren Eingaben
- ähnlich: ähnliche Ergebnisse
5. Entscheiden Sie nun, welchen Beschäftigungsdatensatz neu erstellt werden soll.
Das Formular Beschäftigung kann auch als Unterformular aus dem Personal geöffnet werden. Dabei werden jedoch nur die Beschäftigungsdatensätze dieser Person angezeigt. Falls noch keine Beschäftigung für die gewählte Person erfasst wurde, erstellt es einen neuen Datensatz.
Details zur Beschäftigung erfassen
Register Übersicht
| Nummer | Bezeichnung | Funktion |
| 1 | Personalien | Diese Informationen übernimmt es direkt aus den Personalstammdaten aus dem Formular Personal. |
| 2 | Fikt. Basisdatum G | Tragen Sie das Basisdatum zur Berechnung des Dienstalters auf Gemeindeebene ein. Dieses Feld kann über das Register Einstellungen - Feldnamen konfigurieren - Register Diverses individuell beschriftet werden (nur als Administrator). |
| 3 | Fikt. Basisdatum K | Tragen Sie das Basisdatum zur Berechnung des Dienstalters auf Kantonsebene ein. Dieses Feld kann über das Register Einstellungen - Feldnamen konfigurieren - Register Diverses individuell beschriftet werden (nur als Administrator). |
| 4 | Vertragsnummer | Erfassen Sie eine allenfalls vorhandene Vertragsnummer zur Anstellung. |
| 5 | Bes. ab Schuljahr | Schuljahr des Beginns der Beschäftigung |
| 6 | Art, befr. bis | Erfassen Sie die Art der Beschäftigung (z. B. befristet, unbefristet, Vertretung etc.). Das Feld Art ist eine Referenz und kann beliebig angepasst werden. Bei befristeten Beschäftigungen kann im Feld befristet bis erfasst werden, bis zu welchem Datum diese Frist gilt. |
| 7 | Beginn, Ende | Beginn und Ende des Anstellungsverhältnisses. Sobald das Enddatum erreicht worden ist, erscheint der Datensatz im Navigator unter Abgeschlossene. |
| 8 | Austrittsgrund | Möglichkeit, bei Austritt einen Grund zu erfassen. Dieses Feld ist eine Referenz und kann beliebig angepasst werden. |
| 9 | Anstellung | Geben Sie an, ob das Anstellungsverhältnis auf kommunaler oder kantonaler Ebene abgeschlossen worden ist. |
| 10 | Arbeitgeber | Tragen Sie hier den Arbeitgeber ein. Das Feld ist eine Referenz und kann beliebig angepasst werden. |
| 11 | Konto | Hier können Sie das interne FiBu-Konto angeben. |
| 12 | Bewilligungsart | Erfassen Sie bei Bedarf den Status der Bewilligung (z. B. definitiv bewilligt, prov. bewilligt etc.). Das Feld ist eine Referenz und kann beliebig angepasst werden. |
| 13 | Ausstellung |
Hier können Sie, falls gewünscht, weitere Daten zum Arbeitsvertrag erfassen wie Ausstellungsdatum, Rücksendungsdatum, Unterschreibende Personen, für wen diese Beschäftigung allenfalls eine Stellvertretung übernimmt und im Falle eines Jobsharings, welche Person der Pensenpartner dieser Beschäftigung hier ist. |
Register Beschäftigung
Oberer Bereich Beschäftigung
| Nummer | Bezeichnung | Funktion |
| 1 | Stufe | Tragen Sie die Schulstufe ein. |
| 2 | Schulart | Tragen Sie die Schulart ein. |
| 3 | Zugehörigkeit | Erfassen Sie bei Bedarf eine genauere Bezeichnung der Schulzugehörigkeit. |
| 4 | Funktion | Erfassen Sie die Funktion der Lehrperson. Das Feld ist eine Referenz und kann beliebig angepasst werden. |
| 5 | Fachbereich | Erfassen Sie den Fachbereich der Lehrperson. Das Feld ist eine Referenz und kann beliebig angepasst werden. |
| 6 | Lehrart | Wählen Sie die entsprechende Lehrart aus dem Listenfeld aus. |
| 7 | Diplom | Wählen Sie die Diplomart. Das Feld ist eine Referenz und kann beliebig angepasst werden. |
| 8 | Personalkategorie | Tragen Sie die Personalkategorie ein. |
| 9 | Beschäftigungsart | Geben Sie an, ob die Pensenberechnung auf Lektionen, Wochenstunden oder Fix basiert. |
| 10 | Vollp.-basis, Dauer | Tragen Sie die Anzahl Unterrichtseinheiten und deren Dauer ein. |
Unterer Bereich - Pensum
Hier können Sie nun die Details zur Beschäftigung pro Schuljahr und Semester erfassen:
| Nummer | Bezeichnung | Funktion |
| 1 | Schuljahr | Tragen Sie das entsprechende Schuljahr ein. |
| 2 | Semester | Wählen Sie, ob die Pensenangaben für das 1., das 2. oder für beide Semester gelten. |
| 3 | Von/Bis | Tragen Sie die Geltungsdauer des Pensums ein. |
| 4 | Schulhaus | Wählen Sie das entsprechende Schulhaus aus der Liste. |
| 5 | KL | Definieren Sie, ob die Lehrperson KlassenlehrerIn ist oder nicht. |
| 6 | Klasse | Wählen Sie die Klasse, die von der Lehrperson betreut wird. |
| 7 | Bereich | Erfassen Sie bei Bedarf den Pensenbereich (z. B. Normalstunden, Entlastungsstunden, Schulleitung etc.). Das Feld ist eine Referenz und kann beliebig angepasst werden. |
| 8 | Fach | Wählen Sie das unterrichtete Fach aus der Liste aus. Das Feld ist eine Referenz und kann beliebig angepasst werden. |
| 9 | Anzahl | Tragen Sie die Anzahl Unterrichtseinheiten pro Woche ein. |
| 10 | Basis | Übernimmt die Basis aus dem Feld Vollpensenbasis. |
| 11 | Pensum | Aufgrund der Anzahl Lektionen und der Basis wird im Feld Pensum der aktuelle Beschäftigungsgrad berechnet. |
| 12 | Bemerkung | Dieses Feld dient der Erfassung zusätzlicher Notizen und Bemerkungen. |
| 13 | AE-rel. | Aktivieren Sie dieses Feld, sobald der Eintrag altersentlastungsrelevant ist. |
| 14 | Pool | Hier kann angegeben werden, ob es sich um Altersentlastung oder Mehrlektionen handelt. |
Wenn bei der Filterwahl Fortlaufend angewählt wird, sind alle Pensendatensätze, die erfasst wurden, ersichtlich.
Die Felder Von und Bis werden nach der Auswahl des Semesters automatisch ausgefüllt, sofern in den Programmoptionen die Semesterdauer eingetragen wurde.
Ferien und Feiertage können bei befristeten Pensen berücksichtigt werden. Sie müssen jedoch vom Administrator in den Programmoptionen eingegeben werden.
Unterer Bereich - Besoldung
Im Register Beschäftigung können Sie neben dem Pensum auch zur Besoldung wechseln. Hier werden die Detailinformationen zur Lohnberechnung erfasst.
Beim Dropdown mit der Jahreszahl können Sie sich nur die Besoldungsdatensätze eines bestimmten Jahres anzeigen lassen oder aber alle (indem Sie fortlaufend wählen)
| Nummer | Bezeichnung | Funktion |
|
1 |
Einreihung vom | Datum der Lohnberechnung |
| 2 | Gültig ab | Gültigkeit der Lohnberechnung |
| 3 | DJ | Anzahl Dienstjahre |
| 4 | Jahr | Jahr, für welches die Besoldung erfasst wurde |
| 5 | L-Klasse | Wählen Sie die Lohnklasse aus dem Listenfeld aus. Der Katalog Lohnbasis muss vorgängig ausgefüllt sein (durch Administrator). |
| 6 | L-Stufe | Wählen Sie die Lohnstufe aus dem Listenfeld aus. Der Katalog Lohnbasis muss vorgängig ausgefüllt sein (durch Administrator). |
| 7 | L-Basis | Die Lohnbasis wird automatisch aus den Werten L-Klasse und L-Stufe berechnet. |
| 8 | Zulage 1 | Markieren Sie das Kontrollkästchen Zulage 1, um bei Bedarf im Feld Zulage 2 eine allfällige Zulage zu erfassen. |
| 9 | Zulage 2 | Wurde das Kontrollkästchen in Zulage 1 aktiviert, kann hier eine Zulage manuell erfasst werden. |
| 10 | Bemerkung | Allfällige Bemerkungen können in diesem Feld eingetragen werden. |
| 11 | Kat. | Bei Stundenlohn tragen Sie hier die Lohnkategorie ein. Der Katalog Lohnkategorien muss vorgängig ausgefüllt sein (durch Administrator). |
| 12 | Satz | Hier wird der zugehörige Lohnkategoriesatz automatisch eingetragen. (bei Stundenlohn) |
Sonderfall: Stundenlohn
Wenn die Berechnung auf einer Anstellung im Stundenlohn basiert, markieren Sie das entsprechende Kontrollkästchen oberhalb der Tabelle.
Funktionen im Bereich Beschäftigung
Stand per Stichtag
Für einzelne Personaldatensätze
- Geben Sie im Feld Stichtag das gewünschte Stichdatum ein. Per Doppelklick wird das aktuelle Datum eingetragen.
- Klicken Sie auf die drei Punkte

 , um die aktuelle Lektionszahl, das aktuelle Pensum, den aktuellen Jahreslohn sowie den aktuellen Monatslohn per Stichtag zu berechnen.
, um die aktuelle Lektionszahl, das aktuelle Pensum, den aktuellen Jahreslohn sowie den aktuellen Monatslohn per Stichtag zu berechnen.
Für alle Personaldatensätze
Der Stand per Stichtag kann auch über das Register Administration – Funktionen - Stichtagberechnung für alle Beschäftigungsdatensätze auf einmal berechnet werden. Die Funktion dient vor allem als Vorbereitung für einen Excelexport oder für Querys.
Pensenwechsel
Über das Register Administration – Funktionen - Pensenwechsel können die Pensen wie folgt übertragen werden:
- vom Vorjahr ins aktuelle Jahr
- vom aktuellen Jahr ins Folgejahr
- vom 1. Semester ins 2. Semester
Zur Kontrolle zeigt Scolaris im Fenster bei Schuljahr an, von welchem Schuljahr auf welches andere Schuljahr übertragen wird.
Ausserdem können Sie wählen, ob bereits bestehende Pensen gelöscht, ergänzt oder ausgelassen werden sollen.
Besoldungseinreihung erhöhen
Über das Register Administration – Funktionen - Besoldungseinreihung erhöhen können alle Besoldungen angepasst werden.
Dafür muss aber unter dem Register Einstellungen - Kataloge - der Katalog Lohnbasis für das neue Jahr vervollständigt sein.
Excel-Export
Im Formular Beschäftigung haben Sie die Möglichkeit, einen Excel-Export mit einem bestimmen Stichtag durchzuführen. Die Pensenangaben richten sich so nach diesem Stichtag.
-
Markieren Sie die gewünschten Beschäftigungs-Datensätze und wählen Sie das Excel-Export-Symbol im Register Formular.
-
Setzten Sie im Feld Stichtag Ihren gewünschten Stichtag ein.
-
Klicken Sie auf ✔.
-
Jetzt sehen Sie auf dem Excel-Datenblatt die Pensen- und Besoldungsangaben der markierten Personen nach diesem Stichtag gerichtet.