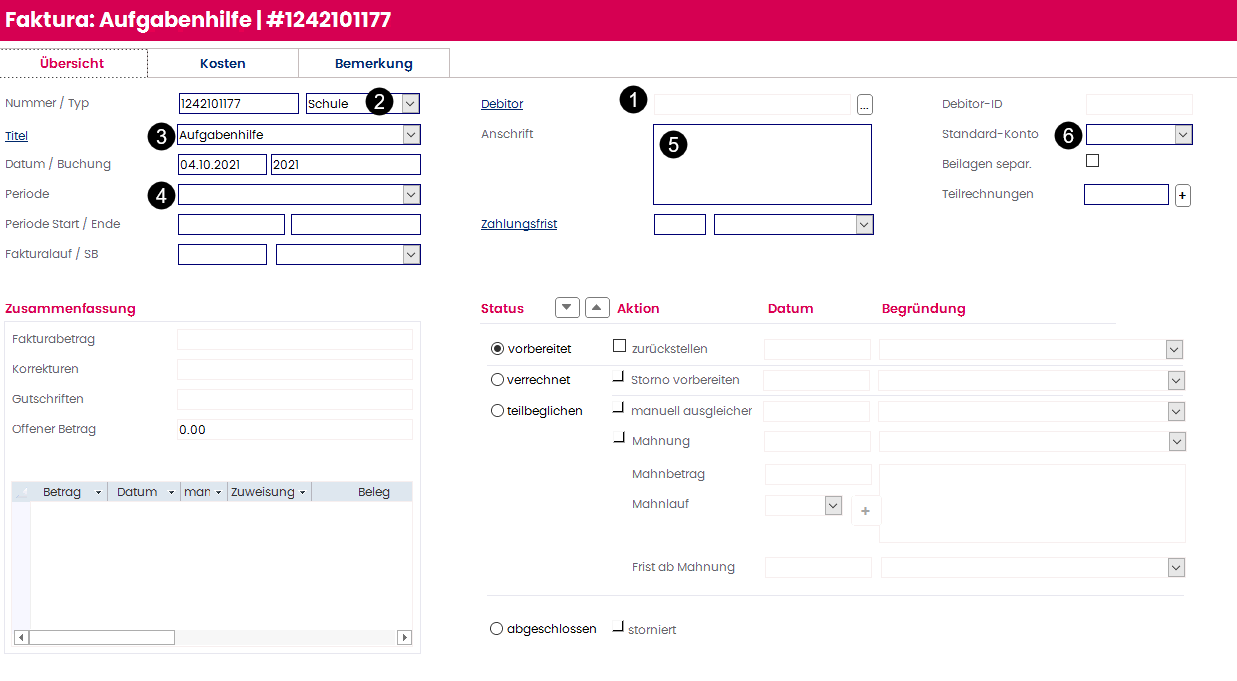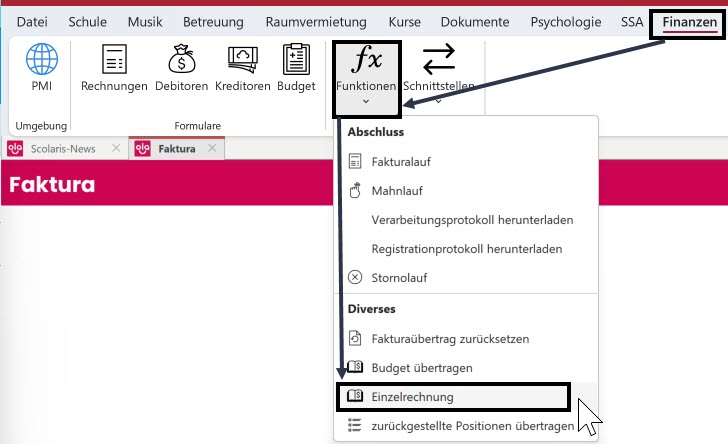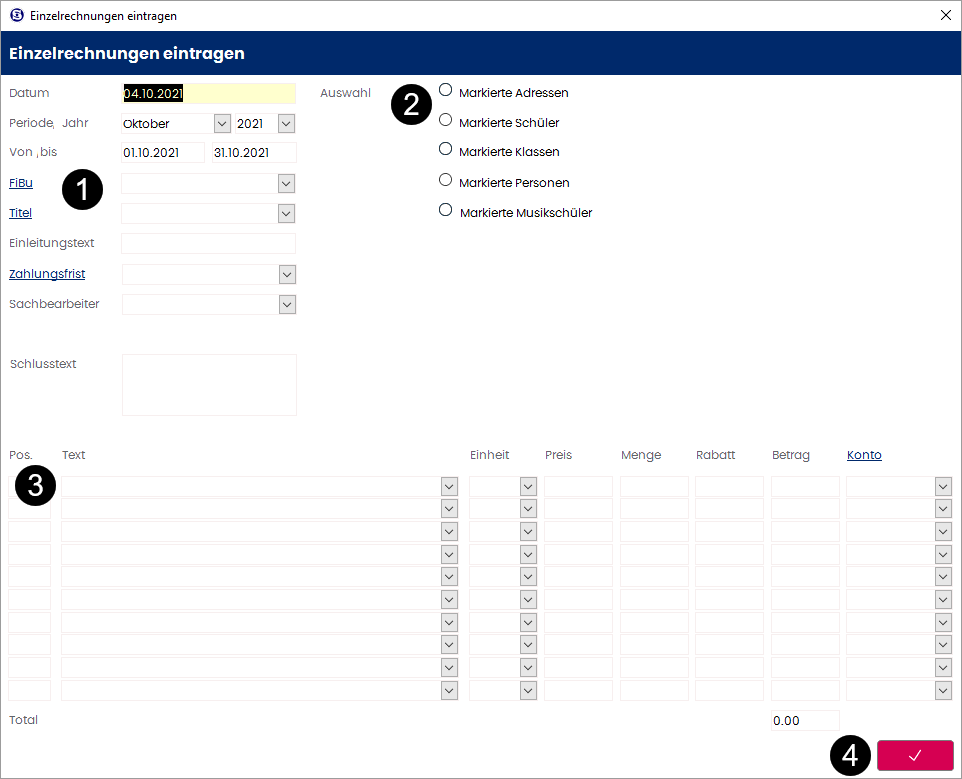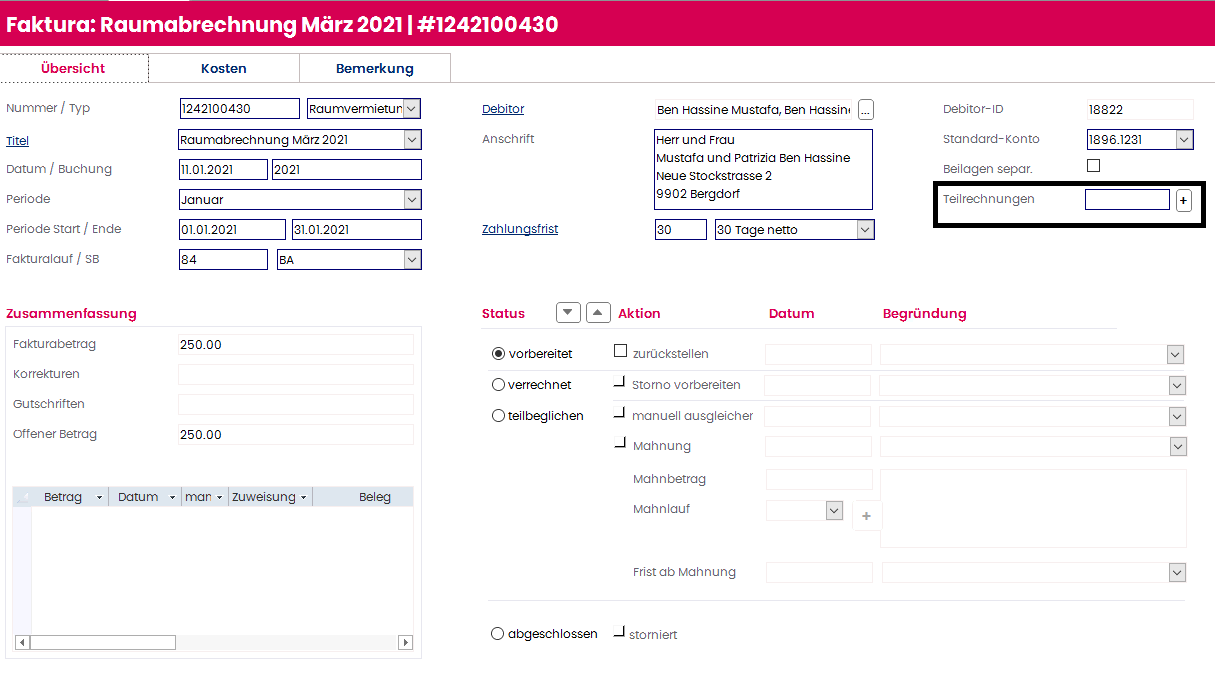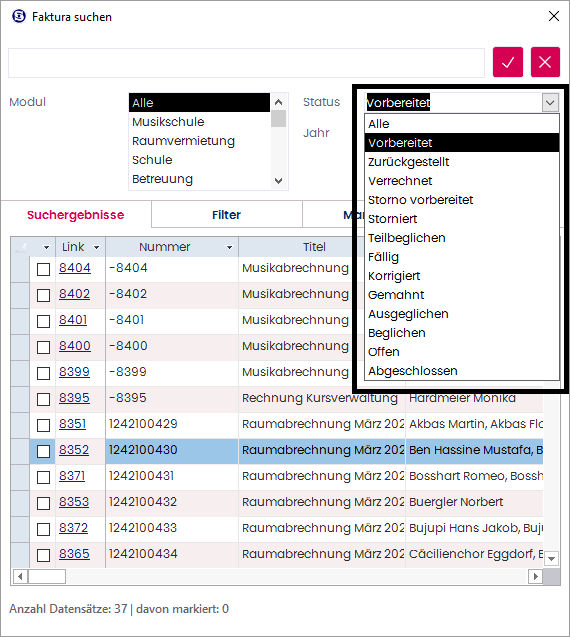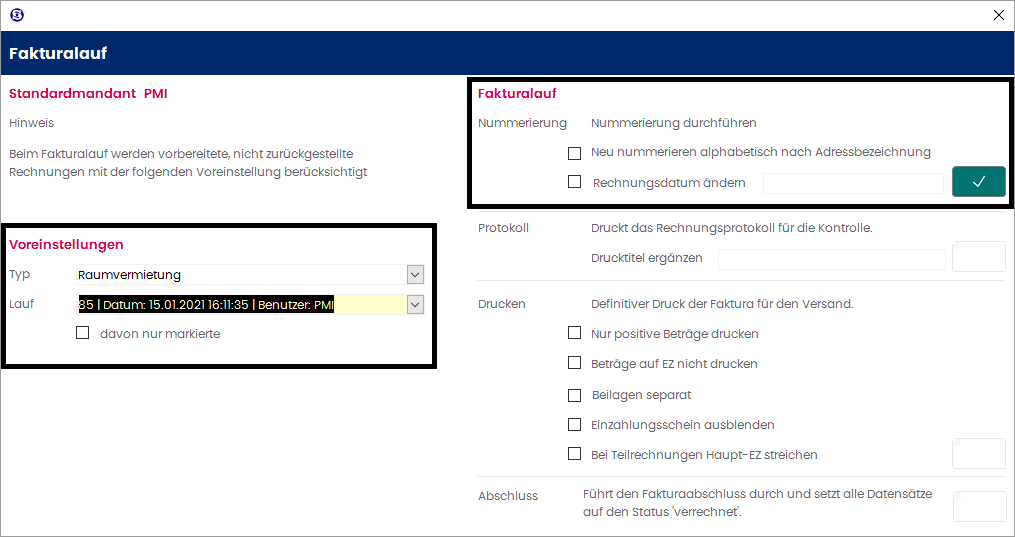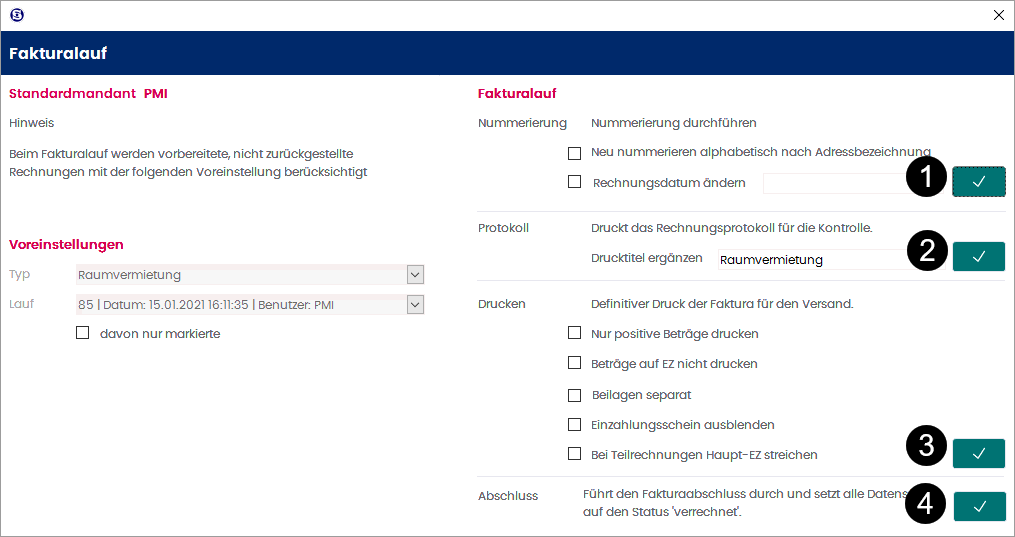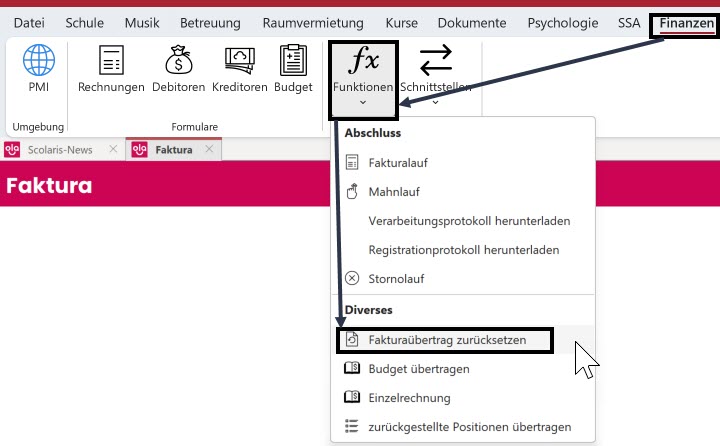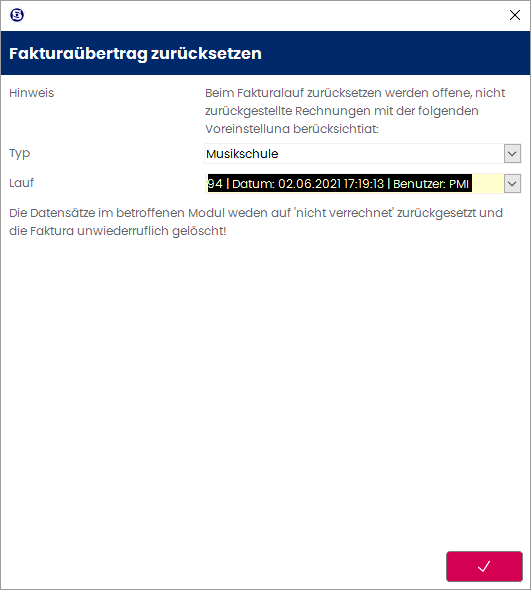Rechnungen anlegen und abschliessen
Um Leistungen über das Modul Finanzen abzurechnen, gibt es verschiedene Vorgehensweisen in Abhängigkeit der angedachten Empfänger:innen. Alle Varianten werden im Folgenden vorgestellt, wobei es immer wieder Parallelen im Vorgehen gibt. Die Varianten sind:
- Einzelne Abrechnung: Faktura für einzelne Empfänger:innen anlegen
- Gebündelte Abrechnung: Fakturen für mehrere Empfänger:innen gleichzeitig anlegen
- Modulabhängig: Fakturavorbereitung im abzurechnenden Modul (Musikschule, Betreuung, Raumverwaltung, Kurse)
- Modulunabhängig: Funktion "Einzelrechnung"
1. Einzelne Abrechnung: Faktura für einzelne Empfänger:innen anlegen
- Öffnen Sie das Formular Rechnungen und legen Sie über den Neu-Button
 einen neuen Datensatz an.
einen neuen Datensatz an. 
- Nutzen Sie den Erfassungsassistenten, um bei der Erstellung eines neuen Datensatzes Doubletten zu vermeiden.
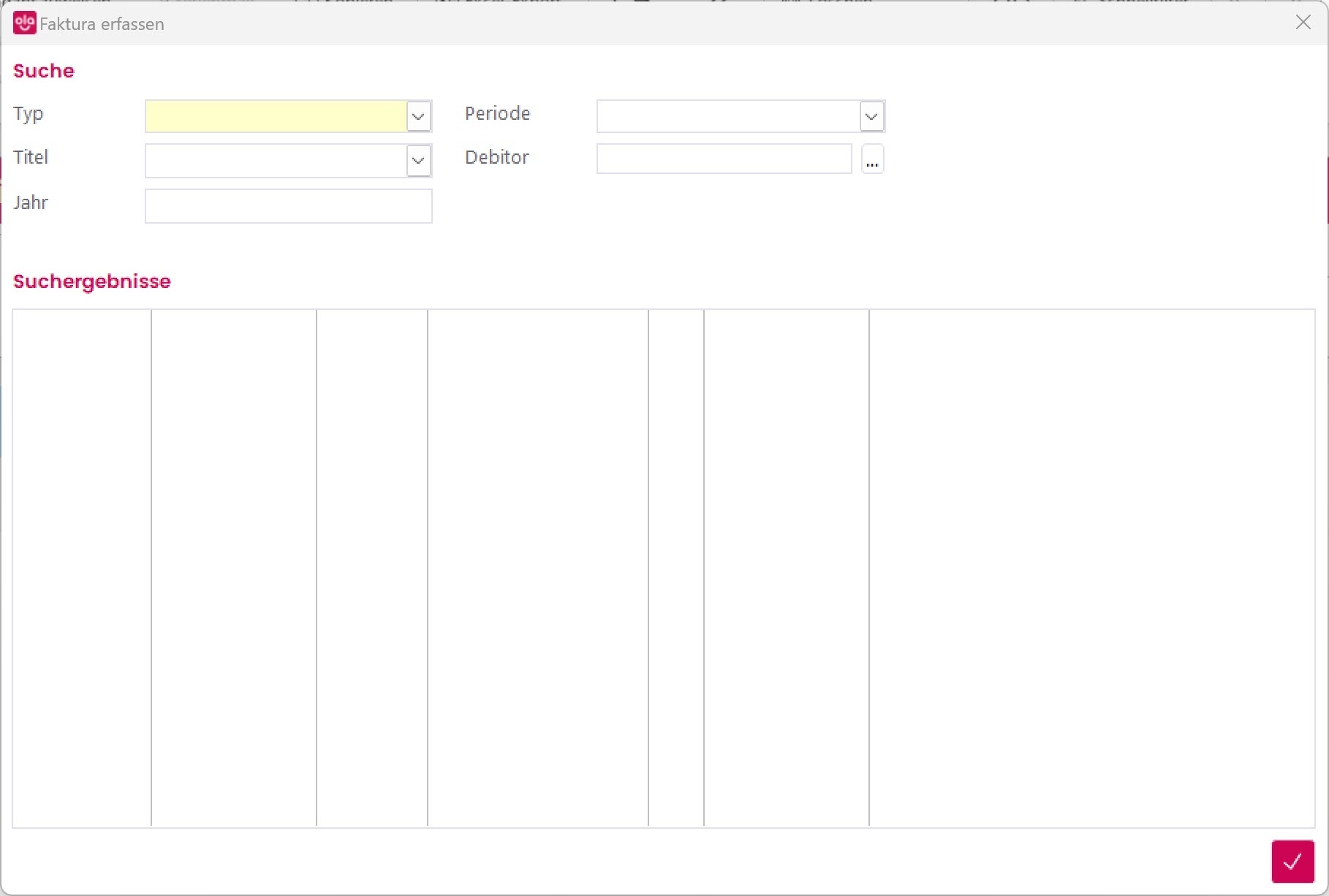
Register "Übersicht"
Nach Klick aufs Häkchen können Sie alle nötigen Basisangaben im oberen Teil des Formulars hinterlegen.
Register "Kosten"
Hier erfassen Sie die Rechnungspositionen.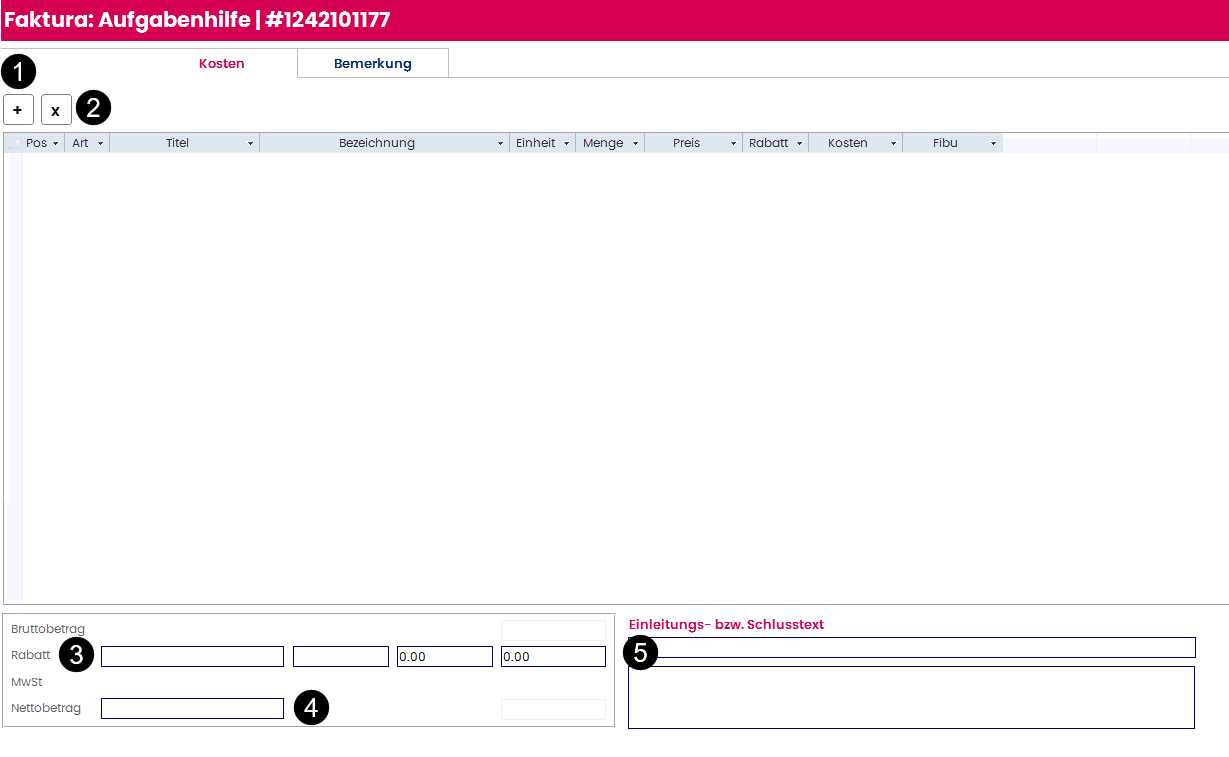
| Nr. | Bezeichnung | Funktion |
| 1 | Rechnungsposition hinzufügen | Erfassen Sie die einzelnen Rechnungspositionen mit Beschreibung, Einheit, Menge und Preis. Bei Bedarf können Sie einzelnen Positionen ein anderes als das im Formularkopf festgelegte FiBu-Konto zuweisen. Wenn Sie im Feld Titel den Eintrag T auswählen, erscheint die ganze Zeile auf der Rechnung in fetter Schrift. Diese Funktion eignet sich zum Beispiel zum Erfassen von Hauptpositionen mit anschliessend aufgeführten Unterpositionen. |
| 2 | Rechnungsposition entfernen | Markieren Sie die gewünschte Zeile, welche Sie entfernen möchten und klicken Sie dann auf den X Button, um diese Zeile zu löschen. |
| 3 | Rabatt | Geben Sie bei Bedarf einen Rabatt in % auf den Totalbetrag der Rechnung ein. |
| 4 | Nettobetrag | Im Feld Nettobetrag wird der Rechnungsbetrag unter Berücksichtigung eines allfälligen Rabattes angezeigt. |
| 5 | Rechnungstexte | In diesen Feldern erscheinen die in den Fakturavorgaben erfassten Rechnungstexte. Diese können bei Bedarf manuell überschrieben werden. |
2. Gebündelte Abrechnung: Fakturen für mehrere Empfänger:innen gleichzeitig anlegen - MODULABHÄNGIG -
Verschiedene Module in Scolaris enthalten eine Funktion zum Starten eines Rechnungslaufs. Auf diese Weise können zuvor ausgewählte Leistungen gebündelt abgerechnet und zur weiteren Verarbeitung im Modul Finanzen bereitgestellt werden. Das Vorgehen des Rechnungslaufs entnehmen Sie bitte den Handbüchern der jeweiligen Module Betreuung, Musik, Raumverwaltung und Kursverwaltung.
Durch das Ausführen des Rechnungslaufs im Modul Finanzen werden die entsprechenden Fakturadatensätze inklusive Rechnungspositionen angelegt und markiert.
Um die Fakturadatensätze eines Rechnungslaufs zu bearbeiten und abzuschliessen, öffnen Sie das Formular Rechnungen. Die Fakturadatensätze finden Sie im anschliessend geöffneten Navigator mit dem Status vorbereitet.
2. Gebündelte Abrechnung: Fakturen für mehrere Empfänger:innen gleichzeitig anlegen - MODULUNABHÄNGIG -
Wenn es sich um eine identische Rechnung für mehrere Empfänger handelt, können Rechnungen durch die Funktion Einzelrechnung erstellt werden.
Gehen Sie dazu wie folgt vor:
-
Markieren Sie zuerst sämtliche Personen, Adressen, Schüler, Klassen etc., für die als Rechnungsempfänger ein Fakturadatensatz angelegt werden soll.
- Im sich anschliessend öffnenden Dialogfenster erfassen Sie sowohl Rechnungspositionen als auch sämtliche weitere Details zur Rechnung (z.B. Empfänger:in).
| Nr. | Bezeichnung | Funktion |
| 1 | Fakturadetails | Erfassen Sie die erforderlichen Details zur Faktura. Als Fakturadatum wird automatisch das aktuelle Datum eingetragen. Dieses kann bei Bedarf jedoch manuell überschrieben werden. |
| 2 | Empfängergruppe | Wählen Sie die zuvor markierte Empfängergruppe. |
| 3 | Positionen | Erfassen Sie die Rechnungspositionen mit Einheit, Preis, Menge und Rabatt. |
| 4 | Faktura eintragen | Bestätigen Sie die Eingaben. Die Fakturadatensätze werden nun für die markierten Empfänger:innen automatisch angelegt und befinden sich im Formular Rechnungen - Schule - Status vorbereitet. |
Rechnungspositionen anpassen
Passen Sie im Register Kosten bei Bedarf die automatisch angelegten Rechnungspositionen an. Erfassen Sie einen allfälligen Rabatt in Prozent des Gesamtbetrages.
Beachten Sie bitte, dass Sie Rechnungen nur bearbeiten können, wenn diese Faktura noch den Status "vorbereitet" trägt. Sobald eine Faktura "verrechnet" ist, kann diese nicht mehr bearbeitet werden.
Ratenzahlung einrichten
Um einen Betrag in mehrere Raten aufzuteilen, klicken Sie auf das + rechts neben der Bezeichnung Teilrechnungen.
Es können nur bei vorbereiteten Rechnungen Teilrechnungen eingetragen werden. Trägt eine Rechnung den Status "verrechnet", können keine Teilrechnungen mehr eingetragen werden, ausser der Status wird zurückgesetzt. Beachten Sie jedoch, dass dies nicht gemacht werden sollte, wenn noch eine Schnittstelle zu einem FIBU Programm besteht.
Um Faktura in mehrere Teilrechnungen zu unterteilen, gehen Sie wie folgt vor:
- Tragen Sie die Anzahl der gewünschten Teilrechnungen im Feld Teilrechnungen ein.
- Klicken Sie auf den + Button.
- Im darauffolgenden Fenster definieren Sie die Erste Fälligkeit, den Typ der Teilrechnung und die Periodizität.
Im Hauptformular sehen Sie die Anzahl Teilrechnungen ebenfalls aufgeführt.
Allgemein: Fakturastatus
Ein Fakturadatensatz kann je nach Stand der Fakturaverarbeitung in verschiedene Stati eingeteilt werden. Die Stati werden automatisch durch das System gesetzt und können über die Dropdown-Liste der Stati als Filter der Fakturadatensätze verwendet werden. Die verschiedenen Stati können wie folgt verstanden werden:
| Bezeichnung | Funktion |
| Vorbereitet | Provisorische Rechnungen vor Fakturalauf / vor Fakturaabschluss |
| Zurückgestellt | Rechnungen, die nicht mit den aktuellen Fakturaläufen verrechnet werden sollen |
| Verrechnet | Rechnungen, welche verschickt, jedoch noch nicht bezahlt wurden (=Status nach Fakturalauf / Fakturaabschluss) |
| Storno vorbereitet | Rechnungen, bei welchen ein Storno vorbereitet, jedoch noch nicht durchgeführt wurde (vor Stornolauf) |
| Storniert | Definitiv stornierte Rechnungen (nach Stornolauf) |
| Teilbeglichen | Rechnungen, bei welchen eine Teilzahlung vorhanden ist (Bsp. Ratenzahlungen, Falschzahlungen etc.) |
| Fällig | Alle Rechnungen, welche die Zahlungsfrist überschritten haben und noch nicht beglichen wurden. |
| Korrigiert | Rechnungen mit manuellen Korrekturen (v.a. Mahngebühren) |
| Gemahnt | Bereits gemahnte Rechnungen (nach Mahnlauf) |
| Ausgeglichen | Rechnungen, die manuell oder durch eine weitere Zahlung ausgeglichen wurden |
| Beglichen | Zusammenzug aller gewöhnlich bezahlten Rechnungen |
| Abgeschlossen | Zusammenzug aller auf irgendeine Weise (beglichen, storniert, ausgeglichen) abgeschlossener Rechnungen |
Funktion "Fakturalauf"
Über das Modul Finanzen wählen Sie in den Funktionen den Fakturalauf an.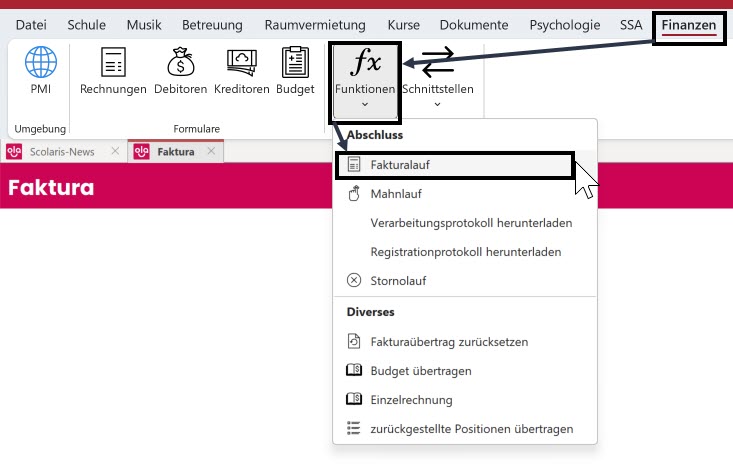
Durch Klick darauf gelangen Sie zum Dialogfenster, das Sie durch den Prozess des Fakturalaufs führt. Auf diese Weise können einzelne Rechnungen, manuell ausgewählte/markierte Rechnungen und Rechnungen eines Fakturaübertrages abgeschlossen und verrechnet werden.
- Wählen Sie den LINKS zunächst den Fakturatyp und den gewünschten Rechnungslauf aus.
- Sollen von einem Rechnungslauf nur bestimmte Rechnungen abgeschlossen werden, müssen diese zuvor markiert werden und durch Aktivieren des Kontrollkästchens davon nur markierte separat abgeschlossen werden.
- Wenn Sie alle Rechnungen eines Typs (z.B. Musikschule) verrechnen möchten, müssen weder ein Lauf ausgewählt noch das Häkchen gesetzt werden.
- Gehen Sie nun die Schritte auf der RECHTEN Seite durch. Durch die Betätigung des obersten Häkchens werden die anderen Häkchen sicht- und anwählbar.
Gibt es Probleme beim ersten Schritt der Nummerierung aufgrund von Fehlern in den Fakturavorgaben (z.B. fehlende Debitoren-ID), erfolgt eine Fehlermeldung und es empfiehlt sich, das angebotene Fehlerprotokoll anzeigen zu lassen, um die Fehler für einen erfolgreichen Fakturalauf bereinigen zu können.
| Nr. | Bezeichnung | Funktion |
| 1 | Nummerierung | Die Rechnungen werden nummeriert und die vorher provisorischen Rechnungsnummern werden nun definitiv geschrieben. Mit der Auswahl Neu nummerieren besteht die Möglichkeit, mehrere Rechnungsläufe miteinander zu nummerieren und zu verrechnen. Dazu gehen Sie wie folgt vor: 1. Dafür werden alle Rechnungsdatensätze der verschiedenen Läufe markiert. 2. Danach öffnen Sie wieder das Fenster für den Fakturalauf und wählen auf der linken Seite das Kästchen davon nur markierte an. Hier wird kein Lauf angegeben, da Sie schon mehrere Läufe markiert haben. Somit können Sie auf der rechten Fensterseite die Option Neu nummerieren anwählen. 3. Jetzt werden die Rechnungen aller markierten Läufe alphabetisch neu nummeriert und sind für den Fakturalauf bereitgestellt. Mit der Option Rechnungsdatum ändern können Sie selbst festsetzen, welches Datum auf der definitiven Rechnung steht. Dies ermöglicht Ihnen, die Rechnungen vorzeitig abzuschliessen und an einem späteren Zeitpunkt abzuschicken. |
| 2 | Rechnungsprotokoll | Der Druckbericht mit dem Protokoll der Rechnungen wird erstellt und geöffnet. |
| 3 | Rechnungsdruck | Der Druckbericht mit den einzelnen Rechnungen wird erstellt und geöffnet. Drucken Sie die Rechnungen aus. Hier können Sie auch auswählen, ob Ihre Faktura mit oder ohne Einzahlungsschein ausgedruckt werden soll. |
| 4 | Abschluss | Die Fakturadatensätze werden abgeschlossen. |
Nach dem Abschluss geschieht Folgendes: Der Status der Rechnungsdatensätze wechselt von vorbereitet zu verrechnet.
Die Exportdatei mit den Daten zum Austausch über die Schnittstelle wird auf dem eingestellten Transferpfad abgelegt.
Ist eine E-Mail-Adresse hinterlegt, wird eine neue Nachricht mit der Exportdatei im Anhang erstellt.
Funktion "Fakturaübertragung zurücksetzen"
Wenn Sie beim Überprüfen der Fakturadatensätze feststellen, dass der Fakturalauf falsche Daten geliefert hat, können Sie ihn über das Modul Finanzen - Funktionen - Fakturaübertrag zurücksetzen wieder rückgängig machen.
Im sich nun öffnenden Dialogfenster können Sie den zurückzusetzenden Fakturalauf mithilfe des Typs und der Zeitmarke wählen. Aus diesem wird durch Betätigung des Häkchens der Status auf "nicht verrechnet" zurückgesetzt für alle Rechnungen, die offen (also nicht abgeschlossen) und nicht zurückgestellt sind.
Überprüfen Sie anschliessend die Abrechnungsdaten im jeweiligen Modul (z.B. Musikschule, Raumverwaltung etc.) und führen Sie die Abrechnung dort erneut durch, sodass diese anschliessend bereinigt für einen neuen Fakturalauf im Modul Finanzen zur Verfügung steht.