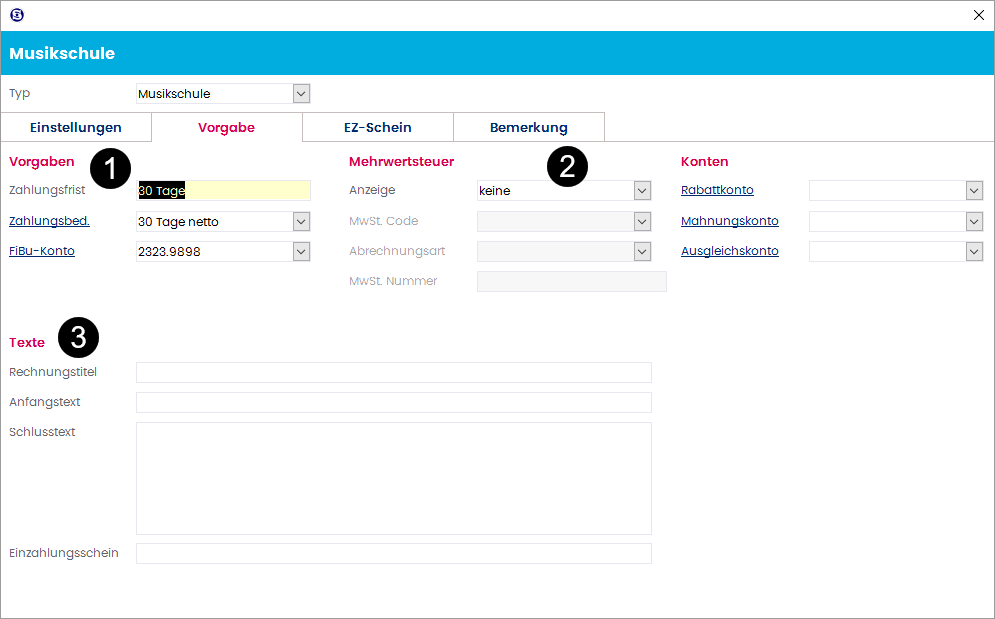Fakturavorgaben einrichten
Wenn Sie über entsprechende Benutzerrechte verfügen, können Sie grundlegende Fakturavorgaben erfassen. Gehen Sie dazu wie folgt vor:
- Rufen Sie in den Options den Abschnitt Fakturavorgabe auf.

- Im daraufhin erscheinenden Dialogfeld können Sie im Register Einstellungen für die verschiedenen Fakturatypen (= welches Modul wird abgerechnet?) jeweils eigene Grundeinstellungen vornehmen. (hier z.B. für Rechnungen aus dem Modul Musikschule)
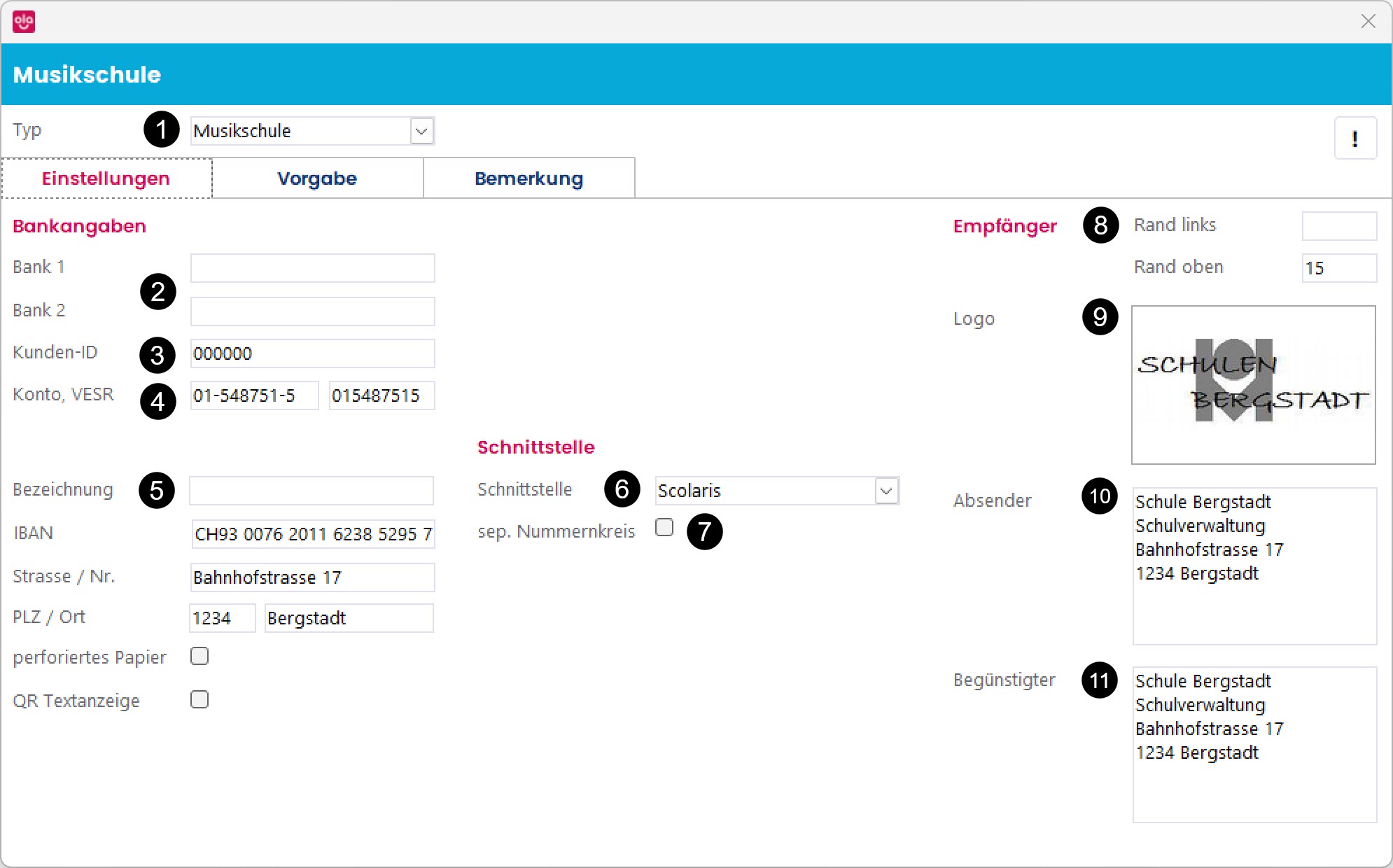
| Nr. | Bezeichnung | Funktion |
| 1 | Fakturatyp | Wählen Sie aus der Liste den gewünschten Fakturatyp aus. Die Liste enthält sämtliche Scolaris-Module, aus welchen mithilfe der Verrechnungsfunktion Fakturadatensätze im Modul Finanzen angelegt werden können. |
| 2 | Bank 1 & 2 | Erfassen Sie hier Name Ihrer Bank und Anschrift Ihrer Bank. |
| 3 | Kunden-ID | Geben Sie Ihre Kundennummer der Bank ein. Handelt es sich beim Konto um ein PC-Konto der Post, lautet die Kunden-ID immer 000000. Bitte kontaktieren Sie uns für die Konfiguration von 7-stelligen Kunden-IDs. |
| 4 | Konto, VESR | Erfassen Sie Ihre Teilnehmernummer. Die Kontonummer beginnt standardmässig mit der Kennziffer 01. Im Feld Konto geben Sie die Kontonummer mit 9 Stellen ohne Leerzeichen ein. Besteht die Kontonummer aus weniger als 9 Stellen, müssen die nicht verwendeten Stellen zwischen der letzten Ziffer des Mittelteils und dem Bindestrich mit Leerschlägen überbrückt werden. Beispiel: Die Konto-Nr. 01-234…-7 entspricht der VESR-Nr. 010002347 Die VESR-Nummer wird automatisch gebildet. |
| 5 | Angaben zur Bankverbindung |
Machen Sie hier für Überweisungen relevante Angaben:
|
| 6 | Schnittstelle | Wählen Sie die gewünschte Schnittstelle aus der Liste aus. Die Liste enthält sämtliche für Ihre Organisation durch die CMI eingerichteten Schnittstellen. |
| 7 | Sep. Nummernkreis | Sofern in den Schnittstellenvorgaben das Kontrollkästchen Übersteuerbar aktiviert ist, kann für den Fakturatyp ein separater Nummernkreis festgelegt werden, der sich von den Schnittstellenvorgaben unterscheidet. Durch Aktivieren des Kontrollkästchens Sep. Nummernkreis erscheinen die Felder Nummernkreis und Nächste Nummer. |
| 8 | Rand | Legen Sie den Abstand des Logos zum linken und oberen Seitenrand fest. |
| 9 | Logo | Per Klick auf die rechte Maustaste und Laden kann das Logo, das auf der Faktura erscheinen soll, geladen werden. |
| 10 | Absender | Erfassen Sie die Adresse des Rechnungsabsenders. |
| 11 | Begünstigter | Erfassen Sie die Adresse des Begünstigten (wird auf dem Einzahlungsschein aufgeführt). |
Im gleichen Dialogfenster finden Sie auch das Register Vorgaben. Wechseln Sie durch Klick darauf in dieses Register.
| Nr. | Bezeichnung | Funktion |
| 1 | Zahlungsbedingungen | Wählen Sie die gewünschte Zahlungsbedingung aus der Liste aus. Dieses Feld ist eine Referenz und kann mit entsprechenden Benutzerrechten beliebig angepasst werden. WICHTIG: Dieses Feld muss zuerst befüllt werden. Erfassen Sie anschliessend im Feld Zahlungsfrist die Frist in Tagen. Hinterlegen Sie zudem Ihr Standard-FiBu-Konto und, wenn gewünscht, weitere Standard-Konti für Rabatte, Mahnungen und Ausgleiche auf der rechten Seite des Dialogfensters. |
| 2 | MwSt. anzeigen | Legen Sie durch Ihre Auswahl im Feld Anzeige fest, ob auf der Rechnung Felder zur Mehrwertsteuer erscheinen sollen oder nicht. Erfassen Sie ggf. den Mehrwertsteuersatz und Ihre Mehrwertsteuernummer. |
| 3 | Texte | Bei Bedarf können Sie Zusatztexte zu Rechnungstitel, Anfangstext und/oder Schlusstext erfassen. Diese Texte erscheinen auf jeder Rechnung. Alternativ besteht die Möglichkeit, die Texte direkt in der Rechnung selber zu erfassen, falls diese nicht allgemein gültig sind. |