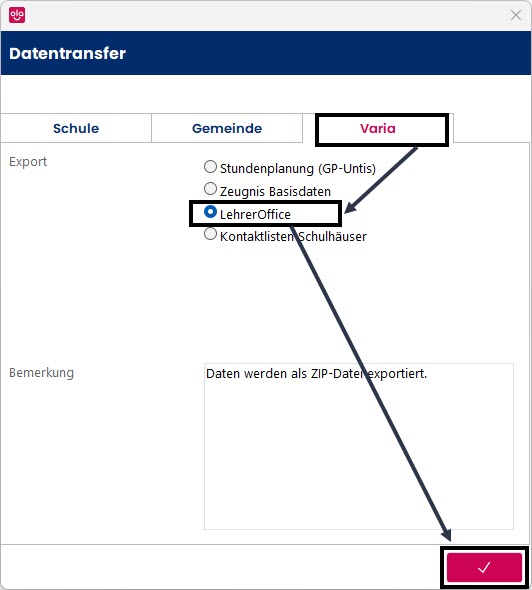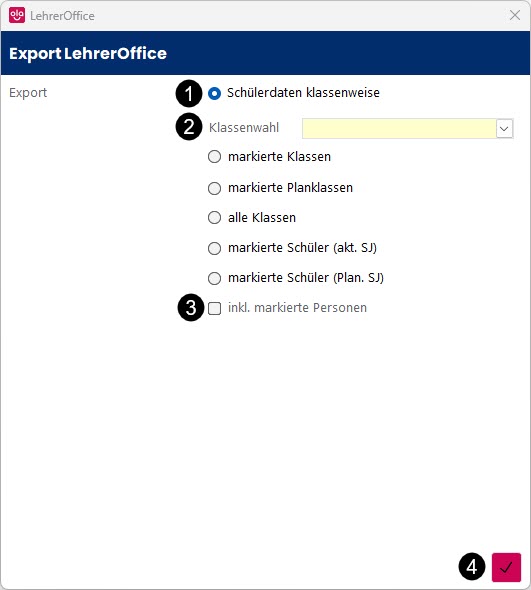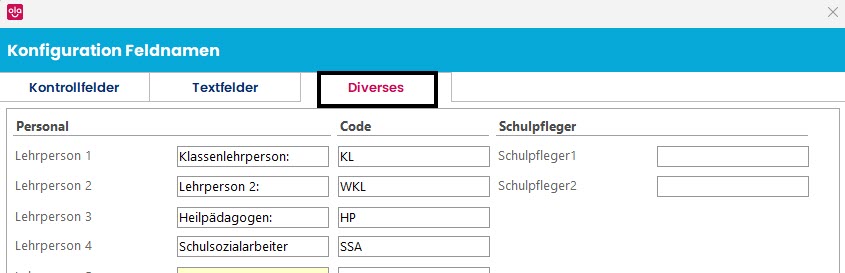Datentransfer Schule
Schülerimport/-export
Es gibt eine XML-Schnittstelle für den Schülerimport/-export zwischen zwei Schulen, mit welcher nebst den Standardexportdaten auch noch weitere Schülerinformationen wie zum Beispiel das Schülerjournal und die Schülerbemerkungen exportiert werden können.
Vorgehen
- Markieren Sie die zu exportierenden Schülerdatensätze.
- Öffnen Sie die Import-/Exportmaske über Modul Schule -> Schnittstellen -> Schülertransfer.
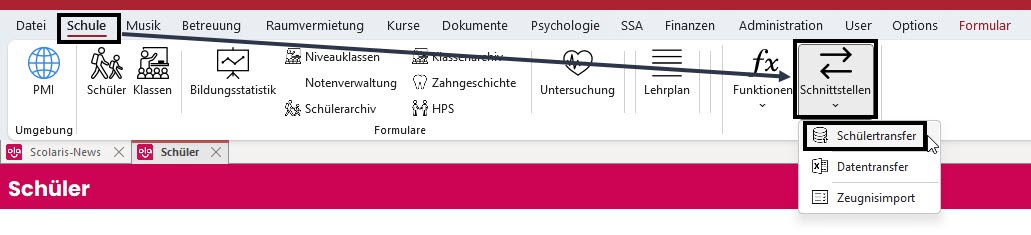
- Nehmen Sie die entsprechenden Einstellungen vor:
Schülerexport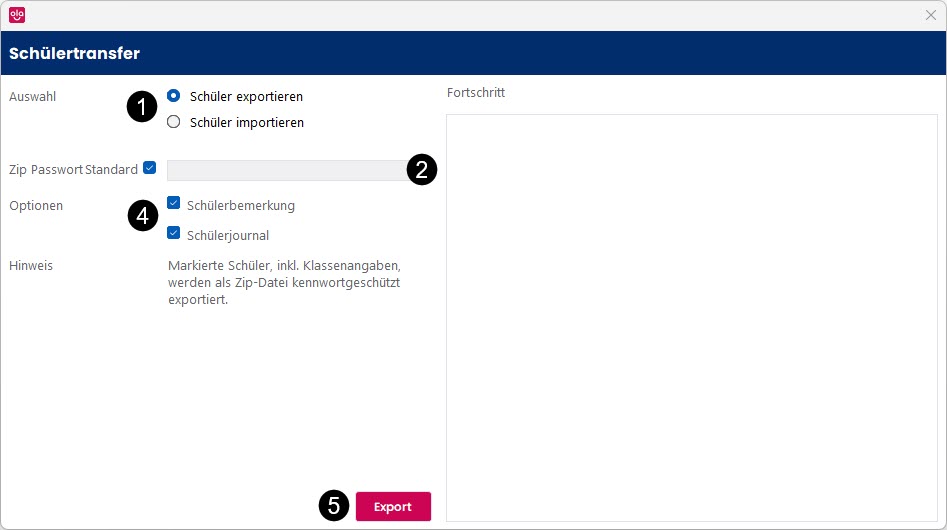
Schülerimport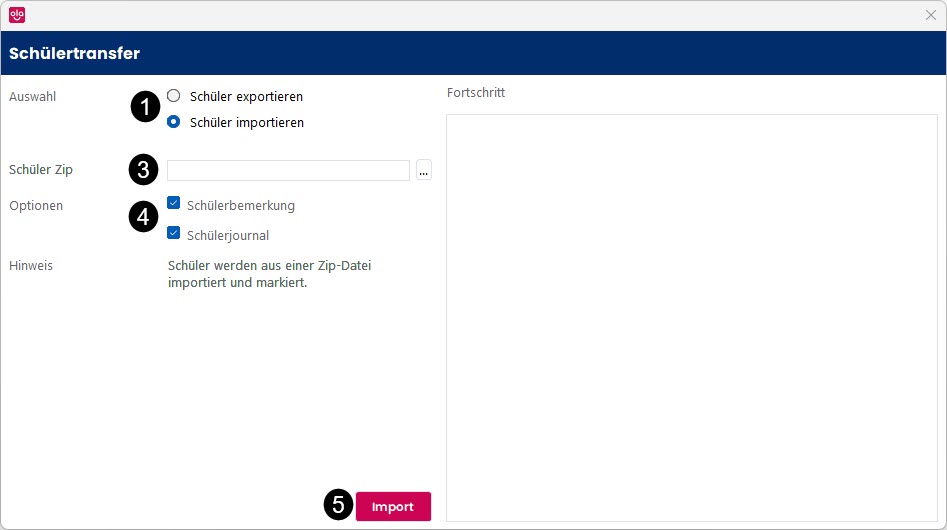
Vor dem Import der Daten wird immer zuerst automatisch eine Sicherung der aktuellen Datenbank erstellt. Sollten die Importdaten fehlerhaft sein, können Sie mit Hilfe der Datensicherung den Ursprungszustand wiederherstellen.
Daten an LehrerOffice exportieren
Um Daten aus Scolaris an LehrerOffice exportieren zu können, wählen Sie im Modul Schule unter Schnittstellen den Datentransfer.
Im sich daraufhin öffnenden Fenster wählen Sie den Reiter Varia, wählen dann das Auswahlkästchen LehrerOffice und bestätigen die Auswahl mit Klick aufs Häkchen.
Wählen Sie aus den verfügbaren Exportoptionen die gewünschte Variante aus.
| Nr. | Bezeichnung | Funktion |
| 1 | Schülerdaten klassenweise | Sie haben die Möglichkeit, die zu exportierenden Daten nach Klassen auszuwählen. |
| 2 | Klassenwahl | Bei der Variante Schülerdaten klassenweise wählen Sie zusätzlich im Feld Klassenwahl die Klasse aus, deren Daten exportiert werden sollen. |
| 3 | inkl. markierte Klassen |
Aktivieren Sie das Kontrollkästchen inkl. markierte Personen, wenn Sie die vorgängig markierten Personaldatensätze ebenfalls exportieren möchten. |
| 4 | Häkchen |
Klicken Sie anschliessend auf den Häkchen-Button, um die Daten zu exportieren. |
Die Daten werden nun aus Scolaris exportiert und unter dem in den Programmoptionen eingestellten Transferpfad abgelegt. Die Exportdatei kann anschliessend in LehrerOffice importiert werden.
Codes
Damit die bei einer Klasse verknüpften Personen in LehrerOffice in entsprechende Funktionen eingeteilt werden können, werden nun Codes mitgeliefert, die die Funktion der verknüpften Personen definieren. Diese Codes müssen dafür an folgendem Ort gepflegt werden:
Bei geöffnetem Formular Klasse gehen Sie auf Options und dann Feldnamen konfigurieren:
Im sich darauf öffnenden Fenster gehen Sie auf den Reiter Diverses und tragen dort die nötigen Codes ein:
Als Codes müssen die folgenden Werte verwendet werden, damit LehrerOffice die Funktionen erfolgreich erkennt:
KL = Klassenlehrperson (max. 3 Personen)
WKL = weitere Klassenlehrperson bei Jobsharing (max. 3 Personen)
STV = Stellvertretung, Vikariat (max. 1 Person)
HP = Schulischer Heilpädagoge/in (max. 2 Personen)
SSA = Schulsozialarbeiter/in (max. 1 Person)
WFP = Förderlehrperson (max. 3 Personen)