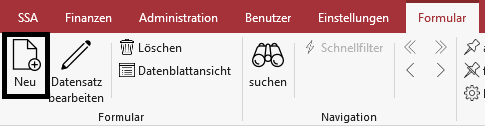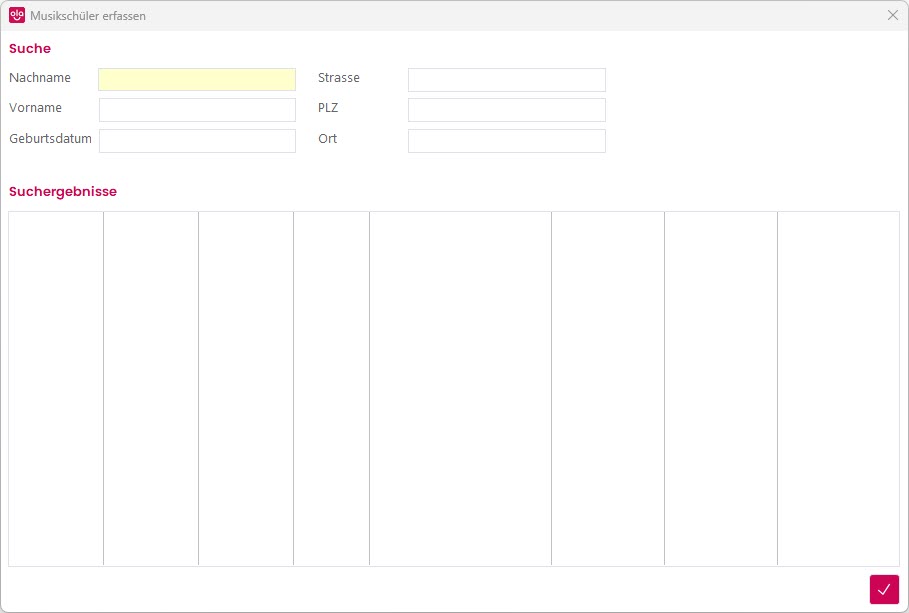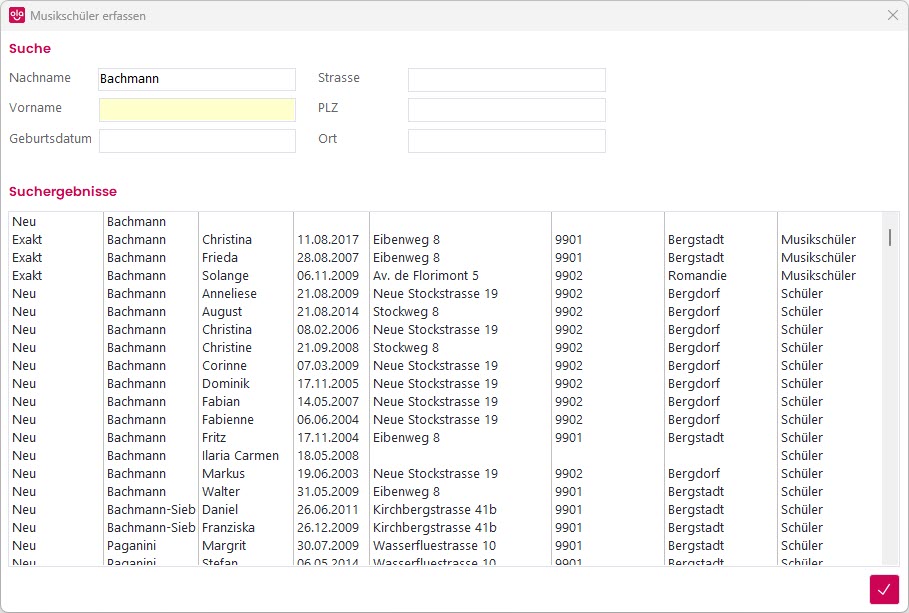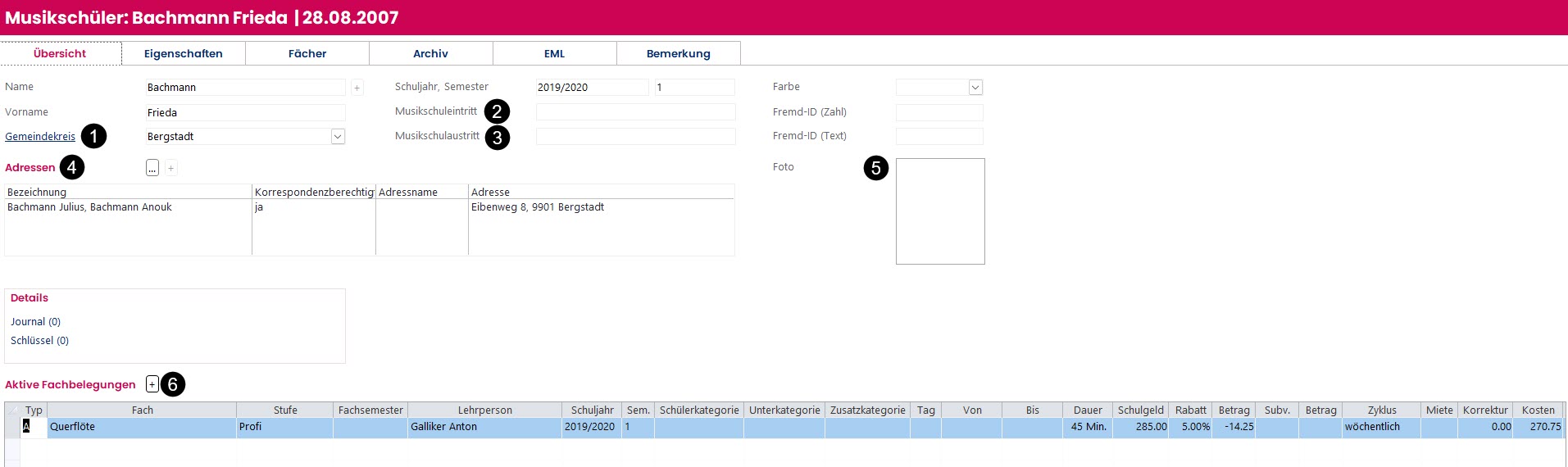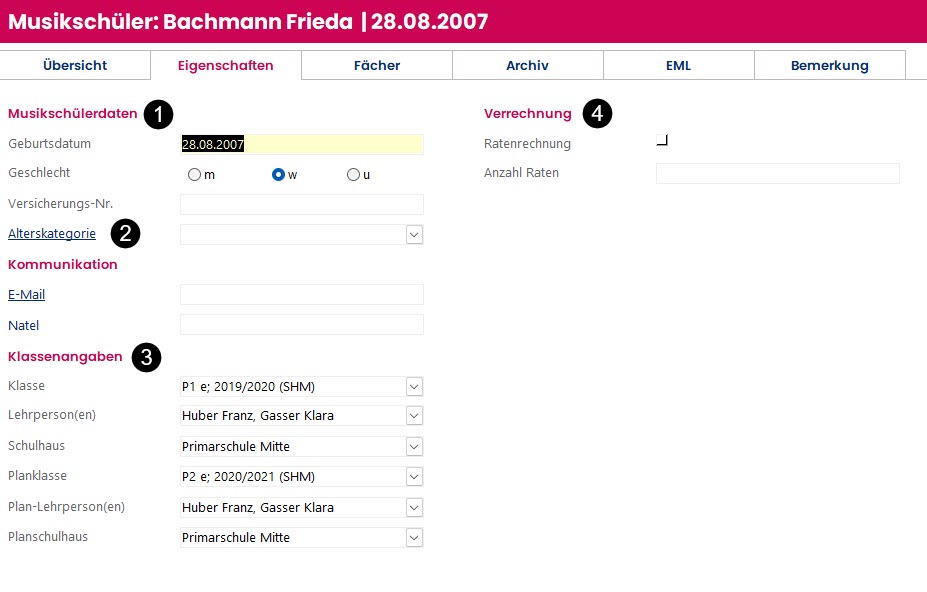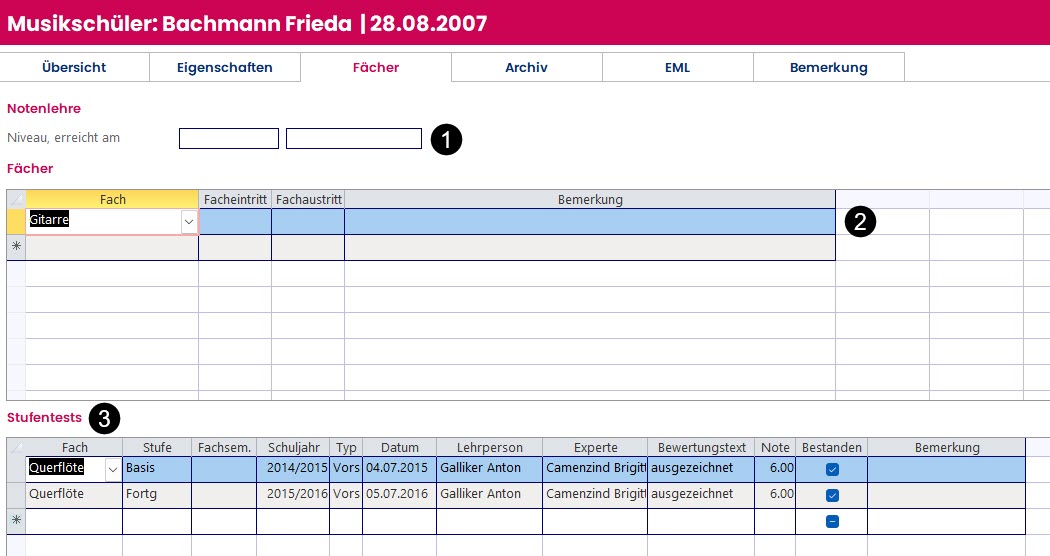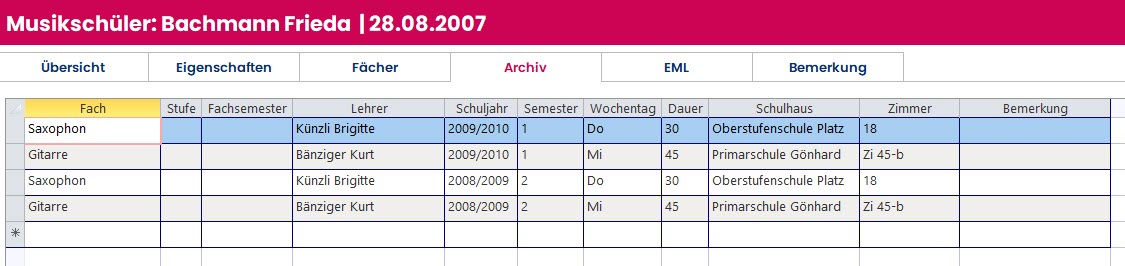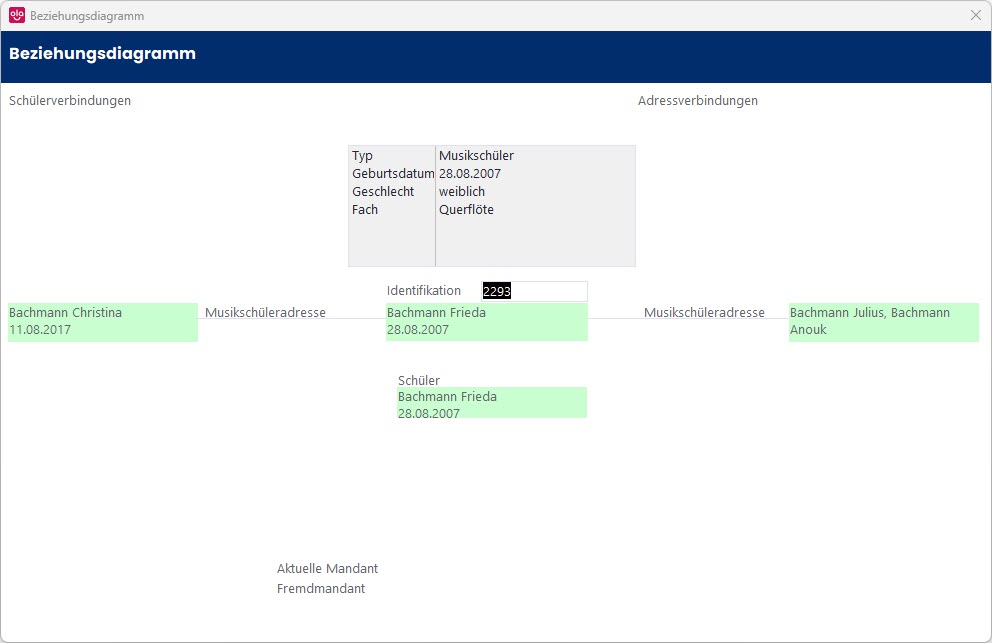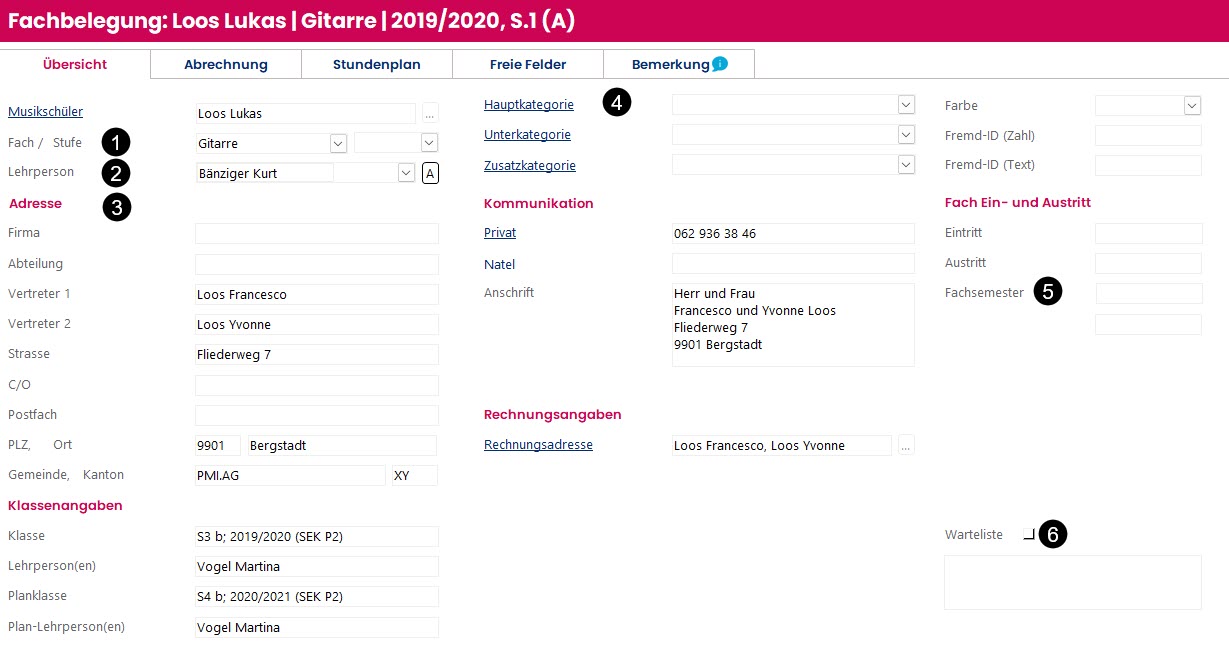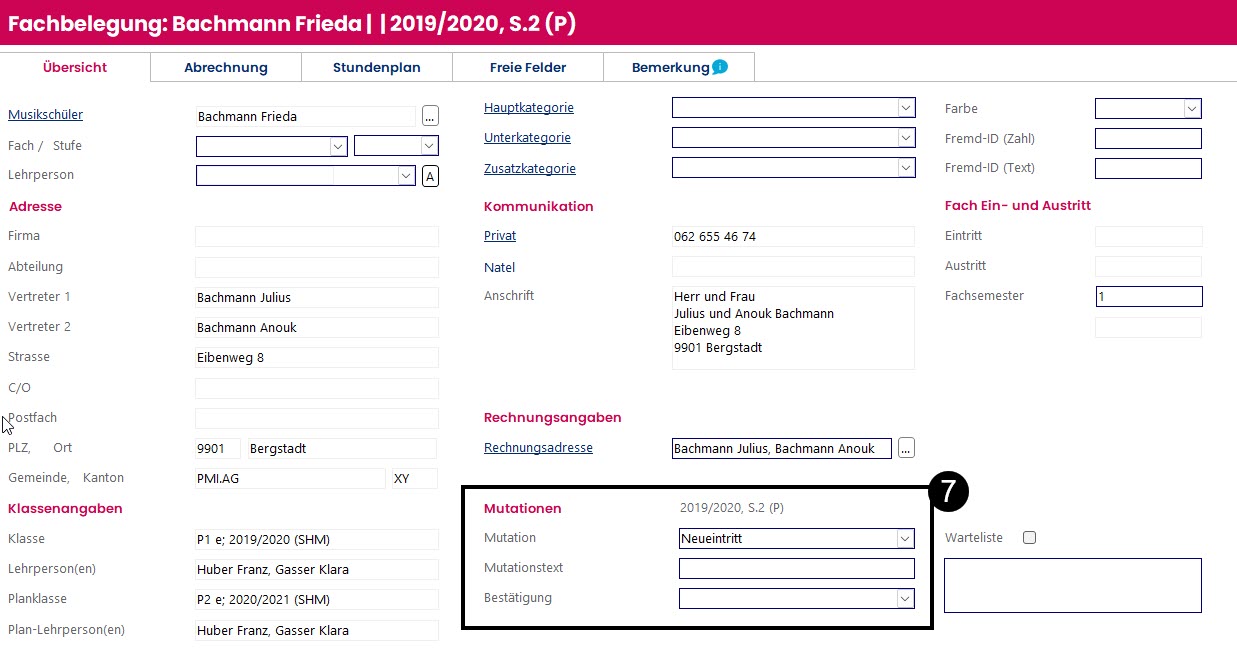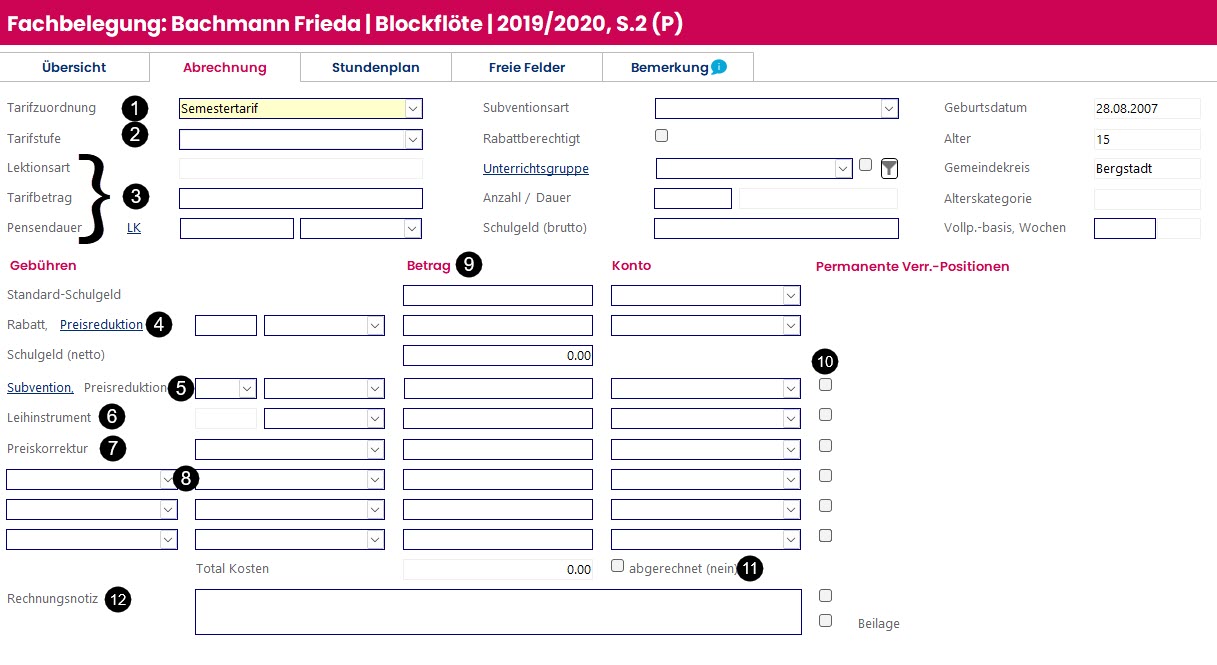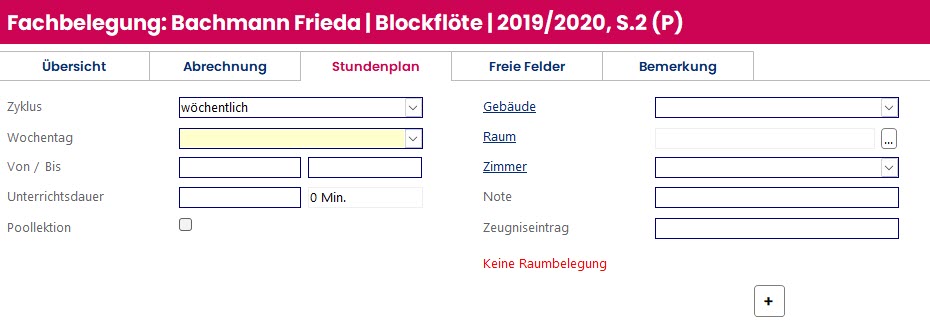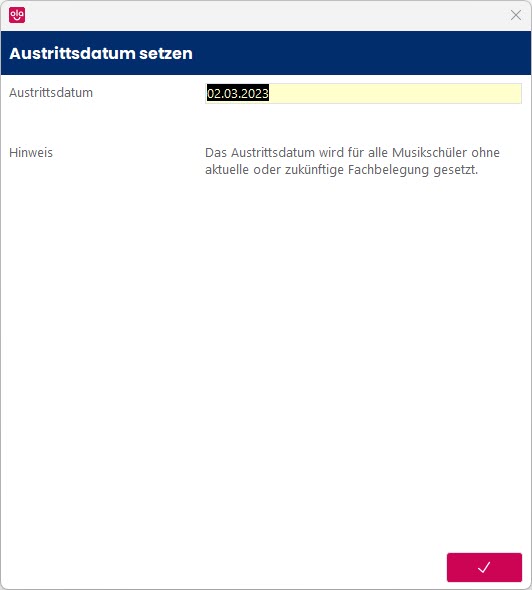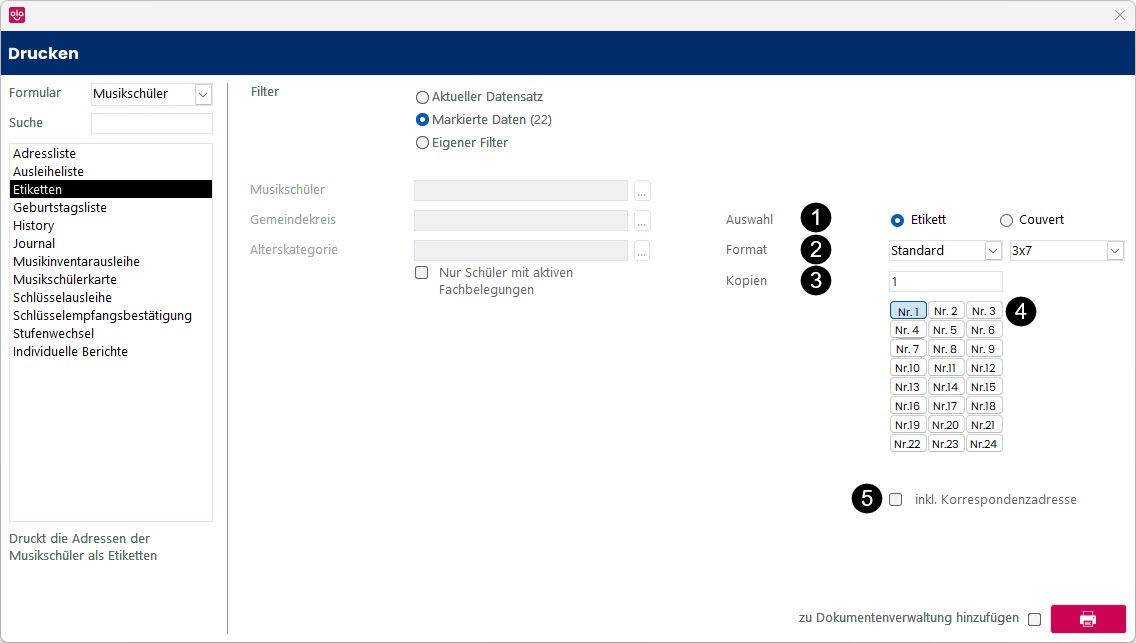Musikschüler:innen anlegen & verwalten
Eine/n neue/n Musikschüler:in anlegen
Der Erfassungsassistent
Per Klick auf das Symbol ![]()
 im Modul Musik öffnen Sie das Formular Musikschüler und es erscheint ein neues Register Formular.
im Modul Musik öffnen Sie das Formular Musikschüler und es erscheint ein neues Register Formular.
Über das Symbol ![]() im Register Formular öffnet sich der integrierte Erfassungsassistent.
im Register Formular öffnet sich der integrierte Erfassungsassistent.
Geben Sie Namen und Vornamen in die entsprechenden Felder ein und bestätigen Sie mit Enter.
In den Suchergebnissen im unteren Teil des Assistenten werden neben der Möglichkeit, einen neuen Datensatz anzulegen, alle bereits vorhandenen Datensätze zu den eingegebenen Daten aufgelistet; So kann das Erfassen von Doubletten vermieden werden.
Reihenfolge der angezeigten Suchergebnisse:
- neu: Neu zu erstellender Datensatz
- exakt: Vorhandener Datensatz, entspricht exakt Ihren Eingaben
-
ähnlich: Ähnliche Ergebnisse
Zuoberst erscheint in den Suchergebnissen eine Zeile mit den von Ihnen eingegebenen Daten, vorne gekennzeichnet mit neu. Möchten Sie nun tatsächlich einen neuen Datensatz erstellen, wählen Sie diese "Neu"-Zeile per Doppelklick aus, oder wählen Sie sie an und bestätigen Sie die Auswahl mit ✔. Erfassen Sie die restlichen Angaben direkt im Datensatz der Musikschüler:innen.
Falls es jedoch Ihren gewünschten Datensatz bereits gibt (Resultate unter Exakt oder Ähnlich), können Sie diesen per Doppelklick öffnen. So erstellen Sie keine Doublette von einem bereits existierenden Datensatz, sondern gelangen zu diesem und können ihn (falls nötig) im Schreibmodus mutieren.
Sie können die Suche nach bereits erfassten Datensätzen mit jedem der Felder im Erfassungsassistenten (Nachname, Vorname, Strasse, PLZ, Ort, Geburtsdatum) durchführen. Sie können nach einer oder nach mehreren dieser Angaben suchen.
Formular Musikschüler
Register Übersicht
| Nr. | Bezeichnung | Funktion | |
|---|---|---|---|
| 1 | Gemeindekreis | Wählen Sie den entsprechenden Gemeindekreis aus der Liste aus. Dieses Feld ist eine Referenz und kann beliebig angepasst werden. |
|
| 2 | Musikschuleintritt | Tragen Sie hier das Datum des Musikschuleintritts ein. | |
| 3 | Musikschulaustritt | Tritt der/die Schüler:in aus der Musikschule aus, erfassen Sie hier das Austrittsdatum. Ist das Datum erreicht, wird der/die Schüler:in als ausgetreten angezeigt. |
|
| 4 | Adressen | Hier können Sie die Haushaltsadresse, Zusatzanschriften oder abweichende Rechnungsadressen des/r Musikschülers/in verknüpfen. Wird die Rechnungsadresse leer gelassen, verwendet Scolaris die Haushaltsadresse. | |
| 5 | Foto laden | Per Rechtsklick in den Fotoplatzhalter können Sie über die Option Laden ein Foto des/r Musikschülers/in hochladen. | |
| 6 | Aktive Fachbelegungen | In dieser Tabelle werden die aktiven Fachbelegungen angezeigt. |
Unterformular Journal
Im Register Übersicht können im Unterformular Journal beliebige Bemerkungen und Notizen zum/r Musikschüler:in festgehalten werden. Bitte beachten Sie in diesem Zusammenhang die geltenden Richtlinien zum Daten– und Personenschutz. Weitere Informationen zum Journal finden Sie hier.
Unterformular Schlüssel
Hier können im Formular Schlüssel erfasste Schlüssel einem Musikschülerdatensatz zugewiesen werden. Die Zuweisung wird automatisch im Formular Schlüssel ergänzt. Die Schlüsselverwaltung wird hier ausführlich beschrieben.
Register Eigenschaften
| Nr. | Bezeichnung | Funktion |
|---|---|---|
| 1 | Schülerdaten | Die Angaben zu Geburtsdatum, Geschlecht, E–Mail und Natelnummer werden aus dem Formular Adresse bzw. Schüler übernommen und automatisch ergänzt, sofern diese vorhanden sind. Die Daten können aber auch manuell erfasst werden. |
| 2 | Alterskategorie | Wählen Sie die passende Alterskategorie. Dieses Feld ist eine Referenz und kann durch Klick auf die Feldbezeichnung beliebig angepasst werden (hier wird auch das zugehörige Alter jeder Alterskategorie definiert). |
| 3 | Klassenangaben | Diese Angaben werden, falls vorhanden, aus dem Formular Schüler übernommen und müssen nicht manuell gepflegt werden. Ist die Schulverwaltung nicht mit der Datenbank der Musikschule verknüpft, können die Klassenangaben aber manuell erfasst werden. |
| 4 | Verrechnung | Falls die Rechnungen dieses/r Musikschülers/in in Raten beglichen werden, aktivieren Sie das Kontrollkästchen und vermerken Sie die Anzahl vorgesehener Raten. So wird bereits bei der Musikschulabrechnung ein Fakturadatensatz mit Teilrechnungen erstellt. |
Register Fächer
Im Register Fächer kann erfasst werden, in welchem Zeitraum der/die Musikschüler:in die einzelnen Fächer besuchte.
Dieses Register dient nicht dazu, dem/r Musikschüler:in Fächer zuzuordnen und diese zu verwalten. Die Fächerzuordnung und Verwaltung geschieht im Formular Fachbelegung.
| Nr. | Element | Bedeutung |
| 1 | Notenlehre | Hier können Sie ein numerisches Niveau sowie das Datum eintragen, wann das Niveau erreicht wurde. |
| 2 | Fächer | Hier werden die Fächer des/der Musikschülers/in erfasst. Dabei kann auch der jeweilige Facheintritt und -austritt erfasst werden. |
| 3 | Stufentests | Hier können die erfolgten Stufentests inkl. Note und Kontrollkästchen, ob bestanden, hinterlegt werden. |
Register Archiv
Hier können Sie die in vergangenen Schuljahren belegten Fächer inkl. näherer Details wie Lehrperson einsehen.
Beziehungsdiagramm

Um einen Überblick über die bestehenden Beziehungen und Verknüpfungen des/r Musikschülers/in zu gewinnen, klicken Sie im Menüband Formular auf Beziehungen.
In dem Beziehungsdiagramm wird ersichtlich, welche Adress- und Schülerverbindungen der/die Musikschüler:in hat. Auch lässt sich erkennen, ob der/die Musikschüler:in auch aktive/r Schüler:in ist.
Durch Doppelklick auf eine Verbindung öffnet sich der entsprechende Datensatz.
Grün hinterlegte Namen bedeuten, dass der zugehörige Datensatz geöffnet werden kann (selektierte Mandanten).
Rot hinterlegte Namen bedeuten, dass der zugehörige Datensatz nicht geöffnet werden kann (Fremdmandanten).
Formular Fachbelegungen
Im Modul Musik innerhalb des Formulars Fachbelegungen werden sämtliche Fächer eines/r Musikschülers/in sowie deren Verrechnungsdetails gepflegt. Man ruft also, wie auch im Formular Musikschüler, eine/n Schüler:in auf, erfasst aber andere bzw. detailliertere Angaben rund um die belegten Fächer.
Register Übersicht
| Nr. | Element | Funktion |
|---|---|---|
| 1 | Fach/Stufe | Wählen Sie das gewünschte Fach bzw. Instrument aus der Liste aus. Dieses Feld ist eine Referenz und kann mit entsprechenden Bearbeitungsrechten angepasst werden. Gehen Sie dazu auf das Formular Options - Kataloge - Musikschule - Fächer. Dort können Sie sowohl die angeboten Fächer mit Abkürzung sowie die jeweils passenden Fachstufen hinterlegen. |
| 2 | Lehrperson | Anhand des zuvor gewählten Fachs, werden Ihnen jeweils nur die dieses Instrument unterrichtenden Lehrpersonen angezeigt. Möchten Sie diese Funktion ausschalten und alle Lehrpersonen sehen, klicken Sie auf den "A" Button um die Facheinschränkung auszuschalten. Erklärung zur ein-/ausgeschalteten Facheinschränkung: |
|
3 |
Adressdaten |
Die Angaben werden aus dem im Formular Musikschüler verknüpften Datensatz übernommen und automatisch ergänzt. |
| 4 | Kategorie | Diese Felder sind Referenzen. Durch Klick auf den als Link dargestellten Feldnamen gelangen Sie mit entsprechenden Bearbeitungsrechten in die Referenztabelle, in der Sie beliebig Kategorien hinzufügen und löschen können. Möchten Sie die Feldnamen ändern, ist dies durch Klick in das gewünschte Feld und anschliessendes Aufrufen der Funktion Feldnamen konfigurieren im Abschnitt Options möglich. |
| 5 | Fachsemester | An dieser Stelle erscheinen das aktuelle Fachsemester und das vorhergehende Fachsemester des/r Schülers/in. Bei Neueröffnung einer Fachbelegung wird in diesem Feld automatisch eine 1 hinterlegt. Dies kann jedoch manuell überschrieben werden, falls der/die Musikschüler:in bereits Semester in diesem Fach besuchte. Beim Erstellen des Plansemesters wird der Wert um 1 erhöht. |
| 6 | Warteliste | Fachbelegungen auf der Warteliste erscheinen nicht auf den Druckberichten etc. und gelten so lange nicht als aktiv, bis der Warteliste-Eintrag entfernt wird. |
| Nr. | Element | Funktion |
| 7 | Mutationen | Diese Felder erscheinen lediglich bei den Fachbelegungen des Plansemesters, um für jede Fachbelegung die allfällige Mutation zu notieren. Fachbelegungen mit der Mutation Fachaustritt (fällt weg) werden bei der Umstellung vom Plan- zum aktuellen Semester gelöscht. Nach Erstellen der Mutationsbestätigung (Druckbericht) kann der Status der Bestätigung auf erfolgt gesetzt werden. |
Register Abrechnung
| Nr. | Element | Funktion |
|---|---|---|
| 1 | Tarifzuordnung | Wählen Sie die gewünschte Tarifart. |
| 2 | Tarifstufe |
Wählen Sie die passende Tarifstufe. Der Tarifbetrag wird automatisch ergänzt. Die Einrichtung der Musiktarife wird hier näher erläutert. Zur Aktualisierung der Musiktarife schauen Sie bitte hier nach. |
| 3 | Lektionsart, Tarifbetrag, Pensendauer | Diese Felder werden aufgrund der gewählten Tarifstufe automatisch aus dem Katalog Tarife ergänzt. Die Felder Tarifbetrag und Pensendauer können bei Bedarf aber auch manuell überschrieben werden. |
| 4 | Rabatt | Ein allfälliger Rabatt wird aufgrund der in den Programmoptionen vorgenommen Einstellungen unter Berücksichtigung der Schülerdaten über die Funktion Rabattberechnung berechnet. Sie erfahren mehr über diese Funktion hier. |
| 5 | Subvention | Erfassen Sie in diesem Feld eine allfällige Subvention. Das Feld ist eine Referenz und kann mit entsprechenden Benutzerrechten durch Doppelklick auf die Feldbezeichnung angepasst werden. |
| 6 | Leihinstrument | Sofern der/die Musikschüler:in ein Instrument ausgeliehen hat, kann dieses aus der Liste ausgewählt und in die Verrechnung mit einbezogen werden. Dieses Feld dient nicht der Erfassung von Leihinstrumenten. |
| 7 | Preiskorrektur | Erfassen Sie hier eine allfällige Preiskorrektur. Die zur Auswahl stehenden Einträge können Sie im Katalog erfassen. Diesen erreichen Sie über Options - Kataloge - Finanzen - Fakturaposition. |
| 8 | Ind. Fakturazeile | Die drei Felder auf der linken Seite bieten eine Auswahl von Fakturabegründungen. Die Auswahl können Sie durch Doppelklick ins Feld in der Referenztabelle anpassen.Die drei Felder auf der rechten Seite greifen, wie das Feld Preiskorrektur, auf den Katalog Fakturaposition zurück. |
| 9 | Betrag | Die Beträge werden pro Position aufgeführt. Der Totalbetrag wird automatisch berechnet. |
| 10 | Permanente Positionen | Sollen Positionen auch für künftige Verrechnungen übernommen werden, aktivieren Sie die entsprechenden Kontrollkästchen. Die Positionen werden für künftige Plansemester kopiert und automatisch eingetragen. |
| 11 | Statuskontrolle | Sobald die Fachbelegung abgerechnet ist, wird das Kontrollkästchen automatisch aktiviert. So haben Sie die Kontrolle über die jeweiligen Abrechnungen. |
| 12 | Rechnungsnotiz | Dieses Feld dient dem Erfassen zusätzlicher Bemerkungen, die auf der Rechnung erscheinen sollen. |
Falls verschiedene Konten zur Verbuchung benötigt werden, müssen die entsprechenden Konten im Bereich Konto zwingend ausgewählt sein, damit die Verrechnung der Fachbelegung funktioniert.
Nimmt der/die Musikschüler:in am Gruppenunterricht teil, kann ihm im Feld Unterrichtsgruppe die entsprechende Gruppe zugeteilt werden (Referenzfeld; anpassbar durch Doppelklick auf Feldbezeichnung). Die Berechnung der Anzahl Lektionen und Dauer in Minuten richtet sich nach den Einstellungen in den Programmoptionen (Berechnung nach Fach, Stundenplan oder nach Gruppenname). Durch Aktivieren des Kontrollkästchens werden die Unterrichtskosten auf die Gruppe verteilt.
Berechnung nach Fach bzw. nach Stundenplan
Die Berechnung der Gruppengrösse für den Gruppenunterricht kann mit entsprechenden Benutzerrechten nach Fach, Stundenplan oder Gruppenname wie folgt eingestellt werden:
| Gruppierung nach Fach / Niveau: |
Schüler:innen, mit identischer Lehrkraft, Fach und Niveau werden zur selben Gruppe gerechnet.
|
| Gruppierung nach Fach |
Schüler:innen mit identischer Lehrkraft, Fach, Gruppeneinteilung und Musikschultarif werden zur selben Gruppe gerechnet.
|
| Gruppierung nach Stundenplan |
Schüler:innen mit identischer Unterrichtszeit, Lehrkraft und Gruppeneinteilung werden zur selben Gruppe gerechnet.
|
| Gruppierung nach Gruppenname |
Schüler:innen mit identischer Lehrkraft und Gruppenname werden zur selben Gruppe gerechnet.
|
Register Stundenplan
Erfassen Sie bei Bedarf im Register Stundenplan die Unterrichtszeiten sowie die Angaben zum Unterrichtslokal.
Die Unterrichtsdauer wird aufgrund der oben eingegebenen Zeiten im ersten Feld automatisch berechnet.
Im zweiten Feld wird die Pensendauer aus der Abrechnung zur Kontrolle angezeigt.
Sobald zusätzlich die Felder Gebäude und Raum ausgefüllt werden, kann über den Button ![]()
 eine Verknüpfung zu der Raumverwaltung erstellt werden. Somit wird in der Agenda die angegebene Lektion eingetragen.
eine Verknüpfung zu der Raumverwaltung erstellt werden. Somit wird in der Agenda die angegebene Lektion eingetragen.
Beim Erstellen einer Belegung (mit Klick auf ![]()
 ) aus einer Fachbelegung des Moduls Musikschule wird im Feld Verwendungszweck das Fach und die Stufe und im Feld Zusatz die Lehrperson und der Gruppenname der Fachbelegung übernommen.
) aus einer Fachbelegung des Moduls Musikschule wird im Feld Verwendungszweck das Fach und die Stufe und im Feld Zusatz die Lehrperson und der Gruppenname der Fachbelegung übernommen.

Schüler:innen ohne Fachbelegung filtern und bearbeiten
Nach der Durchführung des Semesterwechsels sollte überprüft werden, ob Schüler:innen ohne Fachbelegung erfasst sind. Diese sind in der Regel nicht mehr an der Musikschule und können durch Eintragen des Austrittsdatums abgeschlossen werden.
Manuelle Variante
Um die Schüler:innen ohne Fachbelegung zu filtern, rufen Sie zunächst alle aktiven Musikschüler:innen durch Klick aufs Häkchen auf. Markieren Sie diese (Register Markierung -> Aktuell gefilterte markieren). Wählen Sie in der Markierungsauswahl den Eintrag Schüler ohne Fachbelegung.
Scolaris filtert nun sämtliche Musikschüler:innen, die keine Fachbelegung eingetragen haben.
Erfassen Sie je nach Fall das Austrittsdatum oder überprüfen Sie, ob nachträglich eine Fachbelegung eingetragen werden muss.

Automatische Variante: Funktion Austrittsdatum setzen
Mit der Funktion Austrittsdatum setzen kann für sämtliche Schüler:innen, die keine aktuelle oder zukünftige Fachbelegung haben, ein Austrittsdatum gesetzt werden.
-
Öffnen Sie im Modul Musik über Funktionen das Tool Austrittsdatum setzen.
-
Erfassen Sie das gewünschte Austrittsdatum.
-
Bestätigen Sie durch Klick aufs Häkchen.

 Um die mit der Funktion Austrittsdatum setzen mutierten Musikschüler:innen zu kontrollieren, können Sie mithilfe des Schnellfilters im Feld Musikschulaustritt nach dem gewählten Austrittsdatum filtern.
Um die mit der Funktion Austrittsdatum setzen mutierten Musikschüler:innen zu kontrollieren, können Sie mithilfe des Schnellfilters im Feld Musikschulaustritt nach dem gewählten Austrittsdatum filtern.
Etiketten drucken
In den meisten Formularen von Scolaris gibt es bei den Druckberichten die Möglichkeit, Etiketten zu drucken. Gehen Sie dazu wie folgt vor:
-
Öffnen Sie die Druckberichte des jeweiligen Formulars über das Druckersymbol im Register Formular
 .
. -
Wählen Sie den Druckbericht Etiketten an und nehmen Sie die gewünschten Druckeinstellungen vor.
| Nr. | Bezeichnung | Funktion |
|---|---|---|
| 1 | Auswahl | Wählen Sie zwischen dem Druck einer Etikette oder der Bedruckung eines Couverts. |
| 2 | Format | Das Standardformat druckt eine Adressetikette der Haushaltsadresse. Geben Sie das Format des Etikettenbogens an (Anzahl Etiketten Breite / Länge). |
| 3 | Kopien | Wählen Sie, wie viele Etiketten pro Datensatz gedruckt werden sollen. |
| 4 | Etikettenbogen | Klicken Sie auf die Etikettennummer, bei welcher der Druck der ersten Etikette beginnen soll. So können Sie angefangene Etikettenbogen ganz ausnutzen. |
| 5 | Korrespondenzadresse | Bei aktiviertem Kontrollhaken wird für jeden Datensatz mit einer korrespondenzberechtigten Zusatzadresse (Haken im Feld korr. bei Zusatzadresse) ebenfalls eine Etikette gedruckt. |
Wir empfehlen randlose Etikettenbögen für den Etikettendruck, da die Etiketten so am besten auf dem Bogen platziert sind.