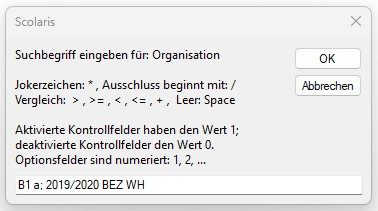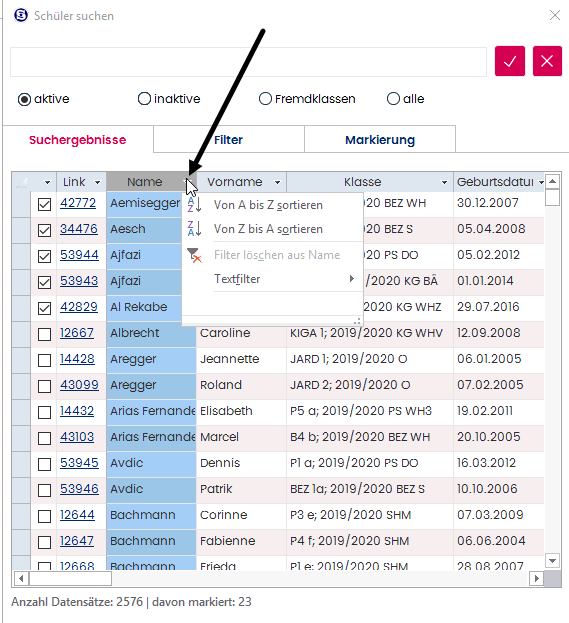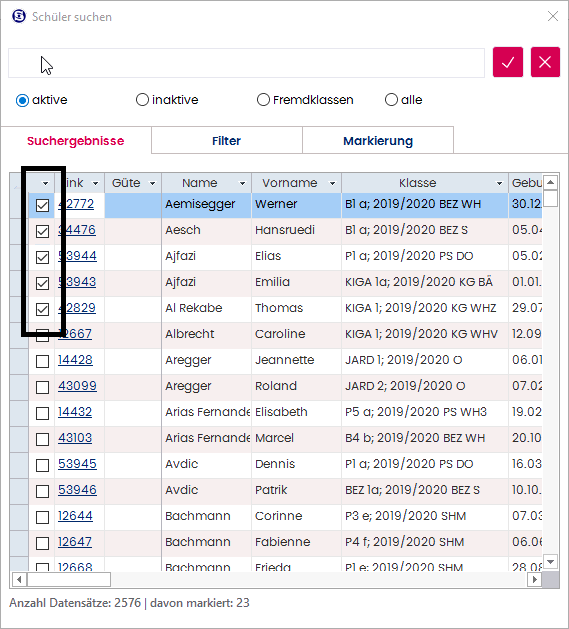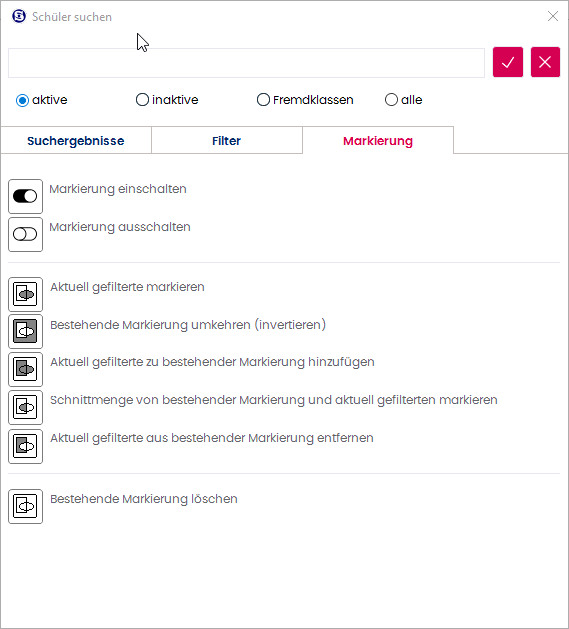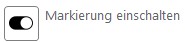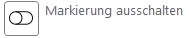Filtern & Markieren in Scolaris V
Schnellfilter
Haben Sie bereits ein Formular mit einem Datensatz geöffnet, stehen Ihnen die Formularfelder für den Schnellfilter zur Verfügung. Dies können sowohl offene Felder , Kontrollkästchen als auch Optionsfelder sein. Um den Schnellfilter zu verwenden, gehen Sie wie folgt vor:
-
Klicken Sie in das Feld, in dem Sie filtern möchten.
Sie müssen sich im Lesemodus befinden um den Schnellfilter nutzen zu können.
So wird vermieden, dass Daten ungewollt verändert werden.
Folgendes Fenster öffnet sich:
Scolaris übernimmt dabei direkt den Feldinhalt, aus welchem Sie den Schnellfilter aufgerufen haben.
In diesem Beispiel wurde das Formularfeld Klasse eines Schülerdatensatzes schnellgefiltert.
Tipps & Tricks zum Schnellfilter
Jokerzeichen
Im Schnellfilter können Sie das Jokerzeichen * verwenden.
Beispiele:
-
*.2020 in einem Datumsfeld filtert alle Datensätze, die in diesem Feld das Jahr 2020 tragen (Tag und Monat sind irrelevant)
-
*.01.2020 in einem Datumsfeld filtert hingegen nur die Datensätze des Monats Januar im Jahr 2020
-
*meier im Namensfeld bringt auch Ergebnisse wie Birchmeier, Hintermeier, etc.
Ausschluss
Mithilfe des Schrägstrich / vor dem Suchbegriff können Sie den Suchbegriff ausschliessen und alle verbleibenden Datensätze filtern. Dies können Sie auch dazu verwenden, allgemein alle Datensätze herauszufiltern, die in diesem Feld irgendeinen Eintrag haben (Man schliesst also ein leeres Feld aus).
-
/ alleine filtert alle Datensätze, die in diesem Feld keinen Leereintrag haben
-
/Meier im Namensfeld filtert alle Kinder, welche NICHT Meier heissen
Grösser / kleiner als
Folgende Symbole dienen der Filterung von Zahlenwerten und Datumsfeldern:
> grösser als < kleiner als
>= grösser als oder gleich <= kleiner als oder gleich
Beispiel:
-
<01.01.2016 im Geburtsdatum filtert alle Schüler:innen, die vor dem 01.01.2016 geboren wurden.
- >=01.01.2015+<=31.12.2016 im Geburtsdatum filtert alle Schüler:innen, die zwischen dem 01.01.2015 und 31.12.2016 geboren sind oder an den Tagen selbst (durch das Gleichheitsszeichen). Das + in der Mitte verbindet die gewählten Daten und ist unerlässlich, sobald mehr als ein Datum als Kriterium einfliesst.
Mehrere Begriffe gleichzeitig filtern
Wenn Sie mehrere verschiedene Begriffe gleichzeitig filtern möchten, können Sie das + verwenden.
Beispiel:
-
Meier+Meyer filtert alle SuS, die Meier oder Meyer heissen.
Schnellfilter in Kontrollfeldern (Tickboxes oder Checkboxes)
In Scolaris gibt es an verschiedenen Stellen sogenannte Kontrollfelder (Checkbox, Tickbox). Damit sind die Kästchen gemeint, welche Sie an- oder abhaken können. Wählen Sie ein Kontrollfeld für den Schnellfilter aus, können Sie sich Folgendes filtern lassen:
- Geben Sie 1 ein, filtert Scolaris alle Datensätze, in denen das ausgewählte Kontrollfeld angekreuzt ist.
- Geben Sie 0 ein, filtert Scolaris alle Datensätze, in denen das ausgewählte Kontrollfeld nicht angekreuzt ist
Schnellfilter in Optionsfeldern
Optionsfelder sind diejenigen Felder, bei welchen Sie entweder / oder wählen (z.B. das Geschlecht eines Lernenden). Diese Felder tragen im Hintergrund Zahlen, meistens in der Reihenfolge, in welcher sie im Formular angezeigt sind.
Beispiel:
-
Schnellfilter bei Geschlecht: 2 filtert alle Mädchen
Spaltenfilter (Navigator)
Sie können die angezeigten Ergebnisse im Navigator noch verfeinern, indem Sie Spaltenfilter benutzen. Diese stehen Ihnen bei allen angezeigten Spalten zur Verfügung und funktionieren ähnlich wie die Filter in Microsoft Excel. Klicken Sie dazu auf den Titel der Spalte und wählen Sie Textfilter bzw. Datumsfilter oder Zahlenfilter bei Feldern in einem anderen Format.
Sie können übrigens in mehreren verschiedenen Spalten solche Filter setzen und so Ihre Suche bzw. Filter immer weiter einschränken.
Markieren von Datensätzen
Die Markierungen werden in Scolaris V ebenfalls im Navigator getätigt.
Wie in Scolaris 4 erkennen Sie auch weiterhin an einer rot gefärbten Datensatz-ID (im Fussbereich des Formulars), ob ein Datensatz markiert ist.
Einzelne Datensätze markieren
Einzelne Datensätze markieren Sie, indem Sie ein Häkchen vor den zu markierenden Datensatz in der ersten Spalte des Navigators setzen.
Markierungsfunktionen
Unter dem Register Markierung im Navigator finden Sie verschiedene Markierungsmöglichkeiten, um gleich mehrere Datensätze gleichzeitig markieren zu können.
Die verschiedenen Markierungsfunktionen

"Markierung einschalten": Diese Funktion blendet im Register Suchergebnisse nur die markierten Datensätze ein.

"Markierung ausschalten": Diese Funktion zeigt Ihnen wieder alle Datensätze an, inkl. der aktuell unmarkierten.

"Aktuell gefilterte markieren": Diese Funktion markiert alle momentan gefilterten Datensätze im Register Suchergebnisse.
Dies entspricht dem früheren aktuelle Markierung ersetzen von Scolaris 4.
"Bestehende Markierung umkehren (invertieren)": Diese Funktion hebt die Markierung der zuvor markierten Datensätze auf und markiert stattdessen alle zuvor NICHT markierten Datensätze.
Anwendungsbeispiel:
Sie wollen Serienbrief A an eine Schülergruppe ausstellen und anschliessend Serienbrief B für alle anderen Schüler:innen erstellen.
"Aktuell gefilterte zu bestehender Markierung hinzufügen": Diese Funktion fügt zu einer bereits bestehenden Markierung weitere, neue Filterergebnisse hinzu.
Anwendungsbeispiel:
Sie haben Schüler:innen, die Ihren Serienbrief erhalten sollen, bereits gefiltert und markiert. Nachträglich fällt Ihnen auf, dass Sie Schüler:innen vergessen haben. Sie filtern die noch fehlenden Schüler:innen und fügen diese nachträglich zur Markierung zu.


"Schnittmenge von bestehender Markierung und aktuell gefilterten markieren": Diese Funktion wenden Sie an, wenn Sie eine grössere Menge gefiltert und markiert haben und dann ein weiteres Filterkriterium anwenden. Nun soll nur dieses innerhalb Ihrer letzten Markierung gesucht und markiert werden.
Dies entspricht dem früheren in aktueller Markierung von Scolaris 4.
"Aktuell gefilterte aus bestehender Markierung entfernen": Diese Funktion entfernt den aktuell gefilterten Teil von Datensätzen aus Ihrer zuvor vorgenommenen Markierung.
Anwendungsbeispiel:
Sie haben eine umfangreiche Markierung mit vielen Einzelschritten vorgenommen und bemerken, dass Sie bei der letzten Markierung einen Fehler gemacht haben. Filtern Sie diese falsche Teilmenge im Navigator, können Sie diese nun problemlos mit Hilfe der Funktion aus der Gesamtmarkierung entfernen, ohne komplett von vorn beginnen zu müssen.
"Bestehende Markierung löschen": Mit dieser Funktion entfernen Sie die Markierung im aktuellen Formular. Damit ist sie auch nicht mehr im Hintergrund wie beim alleinigen Klick auf das ![]() vorhanden.
vorhanden.