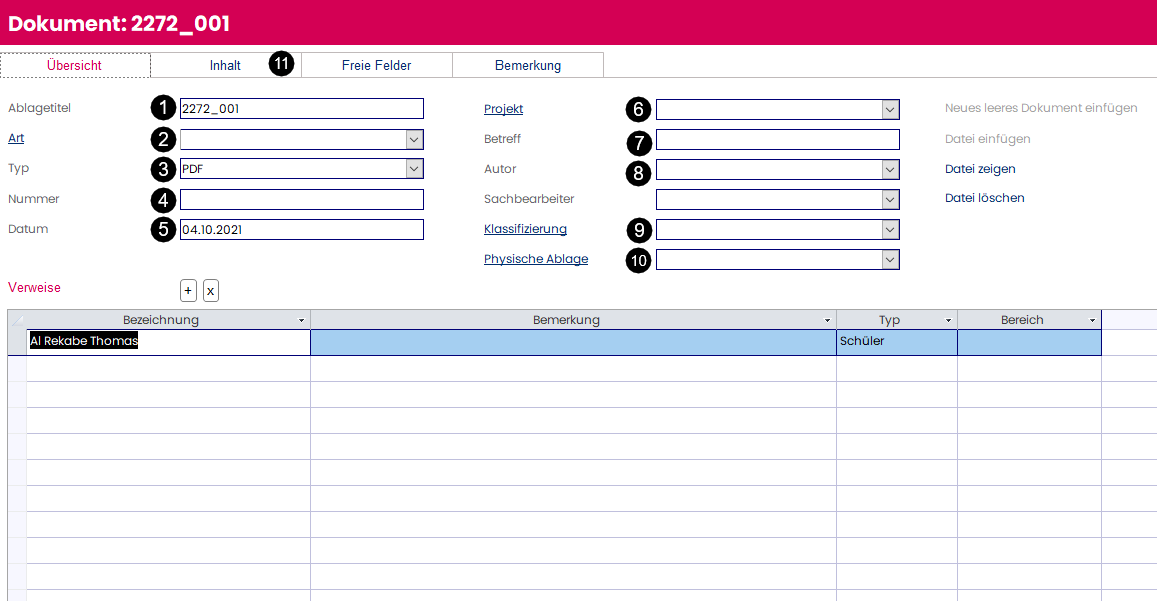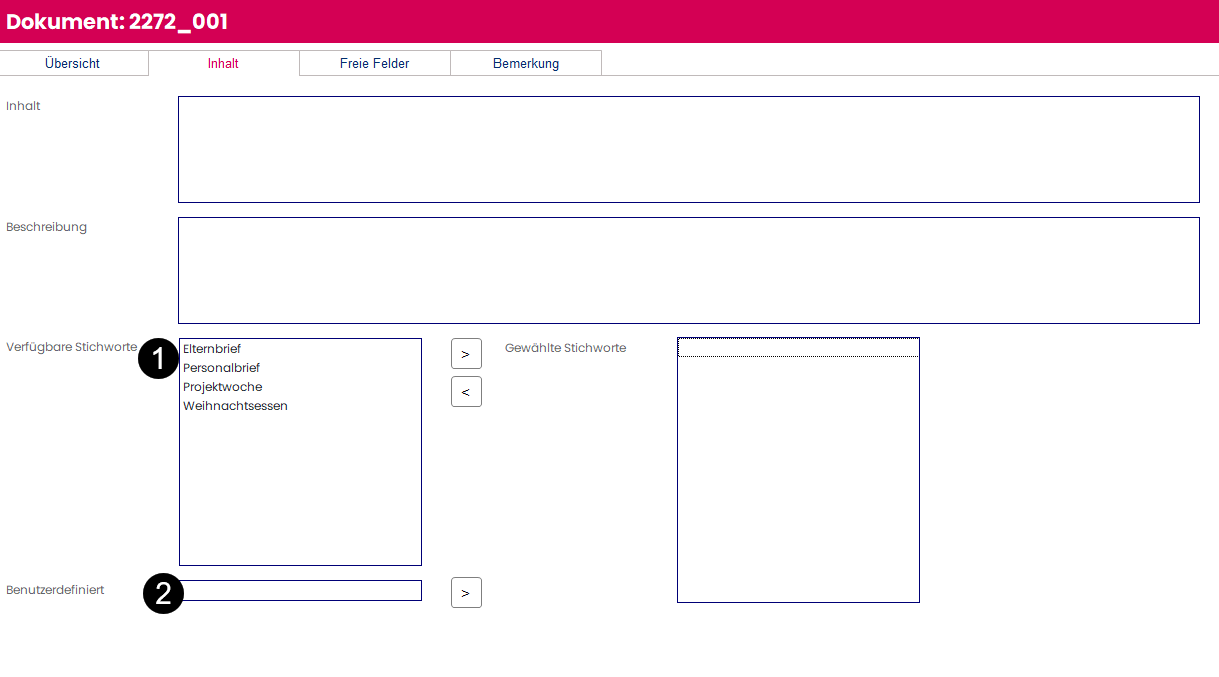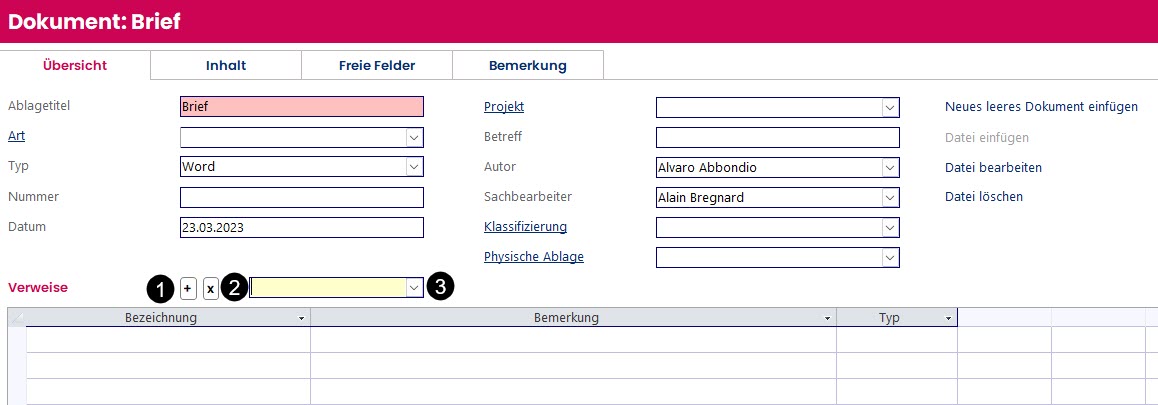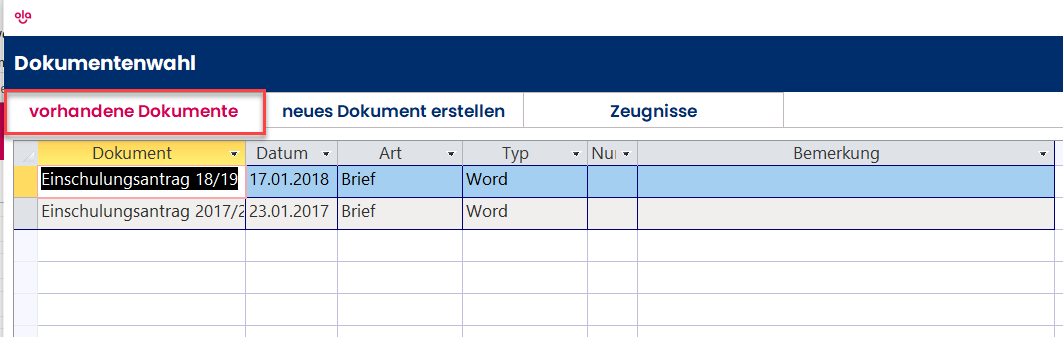Dokumente zuordnen und aufrufen
Dokument zuweisen
Externe Dokumente (z. B. Word- oder Excel-Dateien, PDF, oder auch Bilddateien) können in Scolaris importiert und im Programm selber verwaltet werden. Importierte Dokumente werden in einem Datencontainer in Scolaris abgelegt und sind anschliessend losgelöst von den entsprechenden Originaldateien.
Dokumente können direkt über ein Formular zugewiesen werden.
-
Öffnen Sie hierfür zum Beispiel das Formular Schüler und suchen Sie den/die gewünschte/n Schüler/in, welchem/r Sie ein Dokument zuweisen möchten.
-
Wählen Sie das gewünschte Dokument aus.
-
Bestätigen Sie mit Öffnen Ihre Auswahl.
-
Anschliessend ist man in der Dokumentenablage und muss dort die Beschriftungen für das Dokument erfassen.
Im Modul Dokumentenverwaltung, Formular Dokumente können über den Button Datei einfügen ebenfalls Dateien importiert werden.
Informationen zum Dokument erfassen
Um ein importiertes Dokument später in der Datenbank zu finden, können im Register Übersicht verschiedene Informationen dazu erfasst werden.
| Nummer | Bezeichnung | Funktion |
| 1 | Ablagetitel | Erfassen Sie hier den Titel, unter dem Sie das Dokument in der Datenbank ablegen möchten. Nach diesem Begriff kann das Dokument später gesucht werden. |
| 2 | Art | Wählen Sie den Verwendungszweck des Dokumentes. Dieses Feld ist eine Referenz und kann mit entsprechenden Benutzerrechten beliebig angepasst werden. |
| 3 | Typ | Wählen Sie das Dateiformat des Dokumentes. |
| 4 | Nummer | Vergeben Sie bei Bedarf eine interne Dokumentennummer. |
| 5 | Datum | Erfassen Sie das Importdatum des Dokumentes. Per Doppelklick ins Feld wird automatisch das aktuelle Datum eingefügt. |
| 6 | Projekt | Weisen Sie dem Dokument bei Bedarf ein Projekt zu. Dieses Feld ist eine Referenz und kann mit entsprechenden Benutzerrechten beliebig angepasst werden. |
| 7 | Betreff | Erfassen Sie hier das Hauptstichwort für den Inhalt des Dokumentes. Nach diesem Begriff kann das Dokument später über die Datensatzsuche gesucht werden. |
| 8 | Autor | Wählen Sie den Autor des Dokumentes aus der Liste aus. Die Einträge stammen aus dem Formular PERSONAL im Modul ADMINISTRATION. |
| 9 | Klassifizierung | Klassifizieren Sie das Dokument bei Bedarf. Dieses Feld ist eine Referenz und kann mit entsprechenden Benutzerrechten beliebig angepasst werden. |
| 10 | Physische Ablage | Wählen Sie bei Bedarf den Ablageort des physisch vorhandenen Dokumentes. Dieses Feld ist eine Referenz und kann mit entsprechenden Benutzerrechten beliebig angepasst werden. |
| 11 | Inhalt / Beschreibung | Hier können Sie genauere Informationen zum Inhalt und eine Beschreibung des Dokumentes erfassen. |
Erfassung von Stichworten im Register Inhalt
Die vorhandenen Dokumentdatensätze können nach den gewählten Stichworten gefiltert werden. Wählen Sie die gewünschten Stichwörter im Navigator unter Stichwort aus und bestätigen Sie den Filter. Es werden nun ausschliesslich die Datensätze mit den entsprechenden Stichwörtern angezeigt.
Dokument zuordnen
Sie können Dokumente einzelnen Datensätzen in Scolaris zuordnen. So können Dokumente beispielsweise einer Schüler- oder Personalakte zugewiesen werden.
- Um das Dokument einem weiteren Datensatz zuordnen zu können, wählen Sie zunächst im Dropdown-Menü das entsprechende Formular aus, indem sich der Datensatz befindet (3). Klicken Sie anschliessend auf den Plus-Button
 um das Dokument einem weiteren Datensatz zuzuordnen (1). Nun öffnet sich der entsprechende Navigator, indem Sie den Datensatz auswählen können.
um das Dokument einem weiteren Datensatz zuzuordnen (1). Nun öffnet sich der entsprechende Navigator, indem Sie den Datensatz auswählen können. - Sobald Sie einen Datensatz ausgewählt haben, erscheint dieser in der Tabelle unten.
- Wollen Sie das Dokument nicht länger bei einem der Datensätze hinterlegen, klicken Sie in der Tabelle in den entsprechenden Datensatz und anschliessend auf den Kreuzchen-Button
 , um das Dokument für den angewählten Datensatz zu löschen (2).
, um das Dokument für den angewählten Datensatz zu löschen (2).

Funktionen
Neues leeres Dokument einfügen: Es wird ein leeres neues Dokument eingefügt.
Datei einfügen: Mit dieser Funktion kann eine bereits vorhandene Datei eingefügt werden.
Datei bearbeiten: Das Dokument wird geöffnet und kann bearbeitet werden.
Datei löschen: Die dem Dokument zugrunde liegende Datei wird gelöscht.
Dokument aufrufen
Um ein zugewiesenes Dokument zu öffnen, rufen Sie zuerst den entsprechenden Datensatz auf (z. B. Schülerdatensatz im Formular Schüler).
Im Register Formular des Datensatzes finden Sie das Symbol  .
.
Per Klick erscheint ein Fenster mit den bereits vorhandenen Dokumenten.
Öffnen Sie das gewünschte Dokument per Doppelklick auf die Bezeichnung in der Spalte Dokument und wählen Sie die Option Datei bearbeiten. Das Dokument öffnet sich.
Um Datei bearbeiten anwählen zu können (die Buttons sind zunächst ausgegraut), muss zuerst der Bearbeitungsmodus eingeschaltet werden.