Klassenwechsel
Wenn die Klassenstruktur für das neue Schuljahr feststeht und bekannt ist, welche Klassen geführt werden, kann der Klassenwechsel vorbereitet werden. Die Vorbereitung ist auch im laufenden Schuljahr möglich und hat den Vorteil, dass man den Wechsel zu Beginn des neuen Schuljahres nur noch durchführen muss.
Klassenwechsel vorbereiten
- Rufen Sie im Modul Schule über Funktionen die Funktion Klassenwechsel vorbereiten auf.
- Wechseln Sie ins Register Klassenplanung.
Spalte aktuelle Klasse: Hier sehen Sie die Klassen des aktuellen Schuljahres.
Spalte Planklasse: Hier wird die vorgeschlagene Bezeichnung der Klasse für das kommende Schuljahr angezeigt.
Spalten Bezeichnung, Untergruppe etc.: Hier können weitere Informationen der Klasse bei Bedarf angepasst werden.
Bedeutung der Buttons im Register Klassenplanung
|
Grüner Button |
Kopiert alle aktuellen Normalklassen als künftige Planklassen und erhöht die Stufe um 1, falls die Bezeichnung dementsprechend gestaltet wurde. (Zahl steht in der Bezeichnung = Scolaris erkennt die nächste Stufe) |
|
Gelber Button |
Kopiert alle markierten Normalklassen als gleichnamige, künftige Planklassen. Die markierten Klassen werden 1:1 kopiert ohne Stufenaktualisierung. Dies empfiehlt sich für alle 1. Kiga, 1. PS oder auch 1. OS, damit diese nicht manuell erstellt werden müssen. |
|
Roter Button |
Überträgt die Niveaus der Schüler:innen aller markierten Klassen in das Planschuljahr. |
| Speicherbutton
|
Dieser Button ist ausdrücklich nicht zum Zwischenspeichern gedacht. Dieser soll erst gedrückt werden, wenn die Vorbereitung vollständig abgeschlossen ist. |
|
|
Es werden in den Schülerdatensätzen nur Einträge in Planklassen geschrieben, die bei der Vorbereitung noch leer sind. Falls Sie vor der Vorbereitung bei einzelnen Schüler:innen bereits Planklassen eingetragen haben, werden diese nicht überschrieben. |
|
|
Ist diese Option ausgewählt, werden in den Schülerdatensätzen alle Planklasseneinträge überschrieben. |
Bei Nutzung des grünen Buttons:
Unter Umständen werden nicht alle Planklasseneinträge automatisch erstellt und dabei die Stufe um 1 erhöht. Dies hat mit der Referenztabelle des Feldes Bezeichnung (im Formular Klasse) zu tun.
Wenn die neue Klassenbezeichnung mit der entsprechenden höheren Zahl vorhanden ist, kann Scolaris diese automatisch eintragen (Beispiel: P1a wird zu P2a, falls diese Bezeichnung in der Referenztabelle vorhanden ist).
Findet Scolaris in der Referenztabelle jedoch keinen höheren Wert, wird die Spalte Planklasse nicht automatisch ergänzt (Beispiel: KIGA 2 wird nicht zu KIGA3, weil es diese Stufe nicht gibt). In diesem Fall muss die Planklasse manuell eingetragen und die Referenztabelle bei Bedarf ergänzt werden.
Wir empfehlen, allfällige Änderungen wie z.B. Lehrperson, Schulhaus oder Schulzimmer auch in dieser Tabelle vorzunehmen. Dies ist wesentlich übersichtlicher und einfacher als die Datensätze in den entsprechenden Hauptformularen zu bearbeiten.
Planklassen eintragen
Erst wenn Sie die Tabelle mit den aktuellen und den Planklassen vollständig bearbeitet und alle Planklassen vorbereitet haben, klicken Sie auf den Button ![]()
 . Die Planklassen werden nun eingetragen und können ab sofort über den Navigator im Formular Klasse angezeigt werden.
. Die Planklassen werden nun eingetragen und können ab sofort über den Navigator im Formular Klasse angezeigt werden.
Spezielle, schülerbezogene Anpassungen wie z.B. die Repetition einer Klasse müssen im entsprechenden Datensatz im Formular Schüler vorgenommen werden. Dies ist vor allem auch beim Übertritt in die 1. Oberstufe sowie beim Eintritt in den KIGA 1 der Fall.
Um die Klassenplanung zu prüfen, kann unter den Druckberichten die Klassenliste als Planklassenliste gedruckt werden. Wählen Sie dazu den Druckbericht Klassenliste an und setzen Sie den Typ auf Planklassen.
Sobald Sie die zusätzlich notwendigen Klassen manuell gebildet und die einzelnen Schüler:innen alle in die richtigen Planklassen eingeteilt haben, können Sie den Klassenwechsel durchführen. Die Funktion Schüleraustritte setzen wurde mit dem Schritt Klassenwechsel durchführen zusammengefasst und automatisiert.
Es ist weiterhin nicht nötig, zusätzliche „Entlassenen-Klassen“ zu bilden, da die Schüler:innen im Schülerarchiv jederzeit nach Austrittsdatum gefiltert werden können. Ausserdem besteht im Schülerarchiv auch die Möglichkeit, verschiedene Druckberichte mit allen Angaben vom Schüler zu drucken oder fälschlicherweise ins Schülerarchiv verschobene Schüler mit dem Symbol  zu reaktivieren.
zu reaktivieren.
Warten Sie unbedingt mit der Funktion "Klassenwechsel durchführen" bis nach dem Ende des laufenden Schuljahres.
Mischklassen
Bei Mischklassen (z. B. P1 und P2 im gleichen Schulzimmer mit einer Lehrkraft) müssen Bezeichnung, Schulhaus und Lehrperson identisch sein, damit Scolaris diese als Mischklasse erkennt und in der Klassenliste beide Klassen gemeinsam aufführt. Die Unterscheidung der Klassen erfolgt durch die Untergruppe.
Beispiel:
Klasse 1: Schulhaus Dorf, Lehrperson Karl Huber, Bezeichnung P, Untergruppe 1
Klasse 2: Schulhaus Dorf, Lehrperson Karl Huber, Bezeichnung P, Untergruppe 2
Diese beiden Klassen werden als Mischklasse erfasst und lassen sich namentlich durch P1 und P2 unterscheiden.
Austrittsklassen
Klassen, die im kommenden Schuljahr nicht weitergeführt werden, können als Austrittsklassen definiert werden. Aktivieren Sie dazu das entsprechende Kontrollkästchen in der Spalte Austritt.
Die Schüler:innen dieser Klassen werden bei der Ausführung des Klassenwechsels automatisch ins Schülerarchiv überführt.
Neue Klassen ohne Ursprung bilden
Neue Klassen, die noch nie in dieser Bezeichnung geführt worden sind, müssen zwingend im Formular Klassen angelegt werden (z.B. neue zusätzliche Primarklassen, die neuen ersten Kindergartenklassen). Sie können nicht automatisch über die Funktion der Klassenwechselvorbereitung gebildet werden, da sie noch aus keiner Klasse kommen (z. B. Kindergarten 1).
Mehrere Klassen zu einer neuen Klasse zusammenführen
Zur Veranschaulichung wählen wir das Beispiel, dass die beiden Kindergartenklassen von Gabriela Bucherer und Rosa Hunkeler zu einer einzigen Primarklasse P1a von Käthi Achermann zusammengeführt werden sollen.
Damit die beiden Kindergartenklassen auch tatsächlich in nur eine Primarklasse überführt werden, darf die Primarklasse auf keinen Fall doppelt gebildet werden. Würden Sie manuell die Klasse P1a von Käthi Achermann für die KIGA-Klasse von Frau Bürgler und dieselbe Klasse P1a erneut für die KIGA-Klasse von Frau Banz anlegen, werden in Scolaris zwei verschiedene Klassen P1a von Käthi Achermann geführt; die Klassen nachträglich zusammenzuführen bedeutet später einen grossen administrativen Aufwand.
Um diesen zu vermeiden, legen Sie für die erste KIGA-Klasse die neue Primarklasse manuell an (s. Neue Klassen ohne Ursprung bilden). Danach steht Ihnen die Klasse im Dropdown in der Spalte Planklasse zur Verfügung. Wählen Sie die Klasse nun darüber auch für die zweite KIGA-Klasse aus. Nur so stellen Sie sicher, dass sich beide KIGA-Klassen auf die identische Primarklasse beziehen. Auf diese Weise stellen Sie sicher, dass es sich bei der Primarklasse in beiden Fällen um dieselbe Klasse handelt.
Typisches Vorgehen
Schritt 1: Grüner Button
- Klicken Sie auf den grünen Button. Dadurch hinterlegt Scolaris alle aktuellen Klassen (linke Spalte) und macht Vorschläge für Planklassen des nächsten Schuljahres, die anhand der Referenztabelle eine logische Erhöhung um eine Stufe erlauben.
- Kontrollieren Sie die bereits vorgeschlagenen Planklassen auf Richtigkeit und ob sie zu Ihren Planungen für das neue Schuljahr passen. Korrigieren Sie ggf. einzelne Angaben, indem Sie sie in der Klassenplanungstabelle überschreiben.
- Ergänzen Sie nun manuell alle Planklassen in der Klassenplanungstabelle, für die Scolaris keinen Vorschlag erstellen konnte. Dazu
-
- aktivieren Sie das Kontrollkästchen "Austritt" für austretende Klassen, die nicht weitergeführt werden.
- geben Sie für die noch einzutragenden Planklassen jeweils eine Bezeichnung, eine Untergruppe, Stufe, Programmjahr, min. eine Lehrperson und das Schulhaus an.
Wenn Sie nach dem Eintragen dieser Angaben in die nächste Zeile wechseln, fügt Scolaris diese Informationen automatisch zu der gesamten Benennung der Planklasse in der Spalte Planklasse zusammen. - wählen Sie für Klassen, die nicht weitergeführt werden, aber deren Schüler:innen nicht austreten, eine "Zwischen"-Planklasse bzw. einen Sammeltopf aus.
Z.B. enden zwei KIGA-Klassen und deren Schüler:innen kommen nächstes Schuljahr in die Primarstufe. Die genaue Einteilung, welche/r Schüler:in in welche Klasse kommt, ist zum Zeitpunkt des Klassenwechsel Vorbereitens oftmals noch unklar. Dann trägt man für die beiden endenden KIGA-Klassen z.B. erst einmal nur eine unverbindliche P1A als Planklasse ein. So kann man "Sammelbecken" anlegen, aus denen man später, wenn die genaue Zuteilung in die einzelnen Primarklassen feststeht, die Schüler:innen mit der Funktion Schüler umteilen in die tatsächlichen Primarklassen überführen kann.
- aktivieren Sie das Kontrollkästchen "Austritt" für austretende Klassen, die nicht weitergeführt werden.
4. Kontrollieren Sie abschliessend noch einmal alle erstellten Planklassen in der Klassenplanungstabelle. Wenn alles korrekt ist, klicken Sie auf den Speicher-Button oben neben dem grünen Button.
Schritt 2: Gelber Button
Bis jetzt fehlen noch die Klassen, die neu zusammenkommen, also z.B. KIGA 1, 1. Primarklasse usw. Dazu können Sie sich die ersten Klassen des alten Schuljahres zunutze machen und diese zu den Planklassen hinzufügen.
Die Lehrpersonen werden bei der Funktion des gelben Buttons nicht übertragen und müssen manuell eingetragen werden.
Schritt 3: Abschliessende Kontrolle
Schnell-Checkliste: Klassenwechsel vorbereiten
Checkliste
Hier sehen Sie noch einmal die wichtigsten Schritte der Klassenwechselvorbereitung auf einen Blick:
Funktion Klassenwechsel vorbereiten
Sonderfall: Neue Klassen im Formular Klassen bilden
Sonderfall: Manuelle Planklassenzuteilung im Formular Schüler vornehmen
|
Funktion Schüler umteilen
Arbeiten Sie in der Vorbereitung des Klassenwechsels mit provisorischen Sammelbecken wie eine P1a, da Sie die genauere Klasseneinteilung erst später vornehmen, hilft Ihnen die Funktion Schüler umteilen erheblich dabei, die Schüler:innen zum passenden Zeitpunkt in die tatsächlichen Klassen umzuteilen. Die Änderung der Planklasse wäre zwar auch für jeden einzelnen Datensatz im Formular Schüler möglich, würde aber erheblichen Mehraufwand bedeuten.
- Öffnen Sie das Register Schule
- Öffnen Sie die Funktionen
- Öffnen Sie Schüler umteilen
In der Funktion können Sie als Basis entweder markierte Schüler:innen oder die Lernenden aus einer bestimmten Klasse (Normal- oder Planklassen) anzeigen lassen. Die Lernenden werden dann alle im unteren Teil des Fensters alphabetisch aufgelistet.
- Wählen Sie die Schüler:innen aus, welche Sie umteilen möchten und definieren Sie die Zielklasse.
- Wählen Sie dazu den Typ der Zielklasse aus (Planklasse / Zusatzklasse / Normalklasse / Sammelklasse).
- Durch Klick auf die drei Punkte
 öffnet sich der Navigator. Wählen Sie die entsprechende Klasse durch Klick auf den Link aus. Finden Sie die gesuchte Klasse nicht über den Navigator, muss diese zuvor über das Formular Klasse neu angelegt werden.
öffnet sich der Navigator. Wählen Sie die entsprechende Klasse durch Klick auf den Link aus. Finden Sie die gesuchte Klasse nicht über den Navigator, muss diese zuvor über das Formular Klasse neu angelegt werden. - Mittels Klick auf den Button

 tragen Sie diese neue Zielklasse bei den ausgewählten Lernenden definitiv ein (nach Klick auf Ja im anschliessenden Dialogfeld von Scolaris). Nun können Sie die nächsten Lernenden auswählen und auch diese wieder in eine Zielklasse einteilen.
tragen Sie diese neue Zielklasse bei den ausgewählten Lernenden definitiv ein (nach Klick auf Ja im anschliessenden Dialogfeld von Scolaris). Nun können Sie die nächsten Lernenden auswählen und auch diese wieder in eine Zielklasse einteilen.
Klassenwechsel durchführen
Einführung
Mit dieser Funktion werden austretende Schüler:innen ins Formular Schülerarchiv, vergangene Klassen ins Formular Klassenarchiv verschoben und die ehemaligen Planklassen werden zu den Normalklassen. Im Formular Klassenarchiv besteht die Möglichkeit, Archivklassenlisten zu generieren und zu drucken.
Wenn der Klassenwechsel exakt und sorgfältig vorbereitet wird, können die Klassen kurz vor Beginn des neuen Schuljahres mühelos überführt werden.
Wir empfehlen, den Klassenwechsel erst durchzuführen, wenn das Schuljahr tatsächlich beendet ist, da diese Funktion auch Auswirkungen auf per Schnittstelle verknüpfte weitere Programme wie Lehreroffice, Escola etc. haben kann.
Vorgehen
-
Rufen Sie über das Register Schule - Funktionen - Klassenwechsel ausführen den Dialog zum Durchführen des Klassenwechsels auf.
-
Tragen Sie im Feld Austrittsdatum das Austrittsdatum der Schüler:innen ein, welche gemäss dem Klassenwechseln austreten sollen.
-
Tragen Sie im Feld Eintrittsdatum das Datum des ersten Schultages im neuen Schuljahr ein.
-
Aktivieren Sie die beiden Kontrollkästchen.
Sollten Sie auf einer Datenbank mit einer Unterteilung in mehrere Mandanten arbeiten, beachten Sie bitte, welche Mandanten aktuell bei Ihnen eingeschaltet sind. Wird das Häkchen bei Schuljahr in allen selektierten Mandanten im Setup erhöhen aktiviert, wird bei allen momentan eingeschalteten Mandanten das Schuljahr hochgestellt. Sollten Sie mit einem Mandanten speziell für eine allfällig angeschlossene Musikschule arbeiten, wird bei diesen dadurch das Plansemester zum aktiven Semester. (Es kann jedoch jederzeit auch wieder zurückgestellt werden in den Programmoptionen)
Schnell-Checkliste: Klassenwechsel durchführen
Checkliste
Hier sehen Sie noch einmal die wichtigsten Schritte der Klassenwechseldurchführung auf einen Blick:
Nach der Durchführung des Klassenwechsels gilt:
|

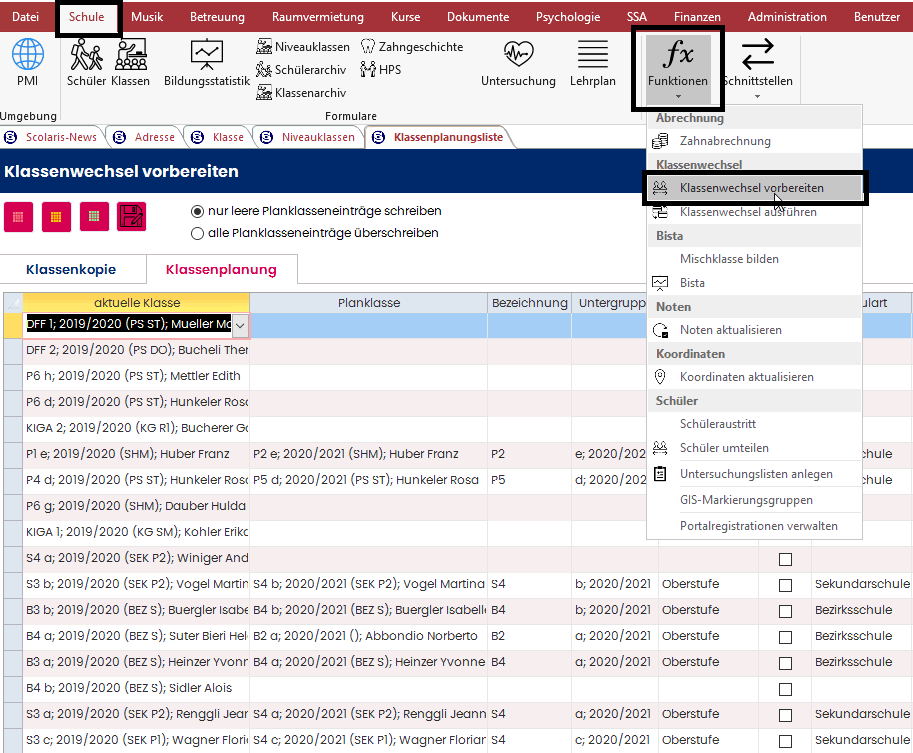
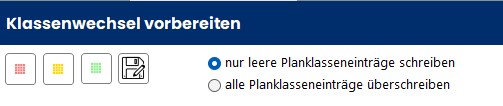



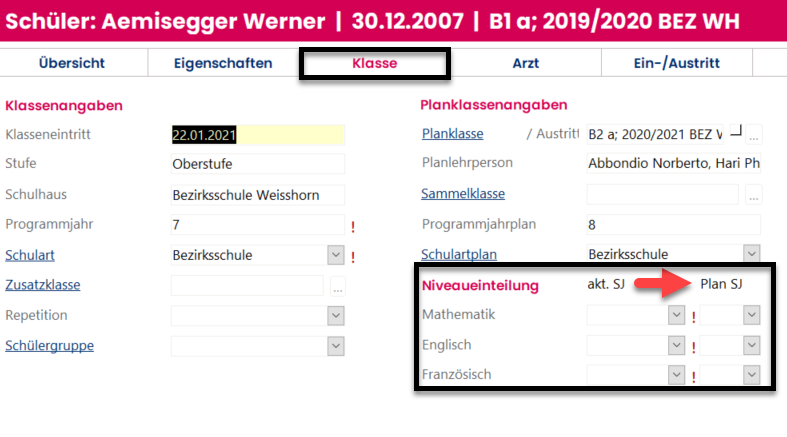


 grünen Button
grünen Button 
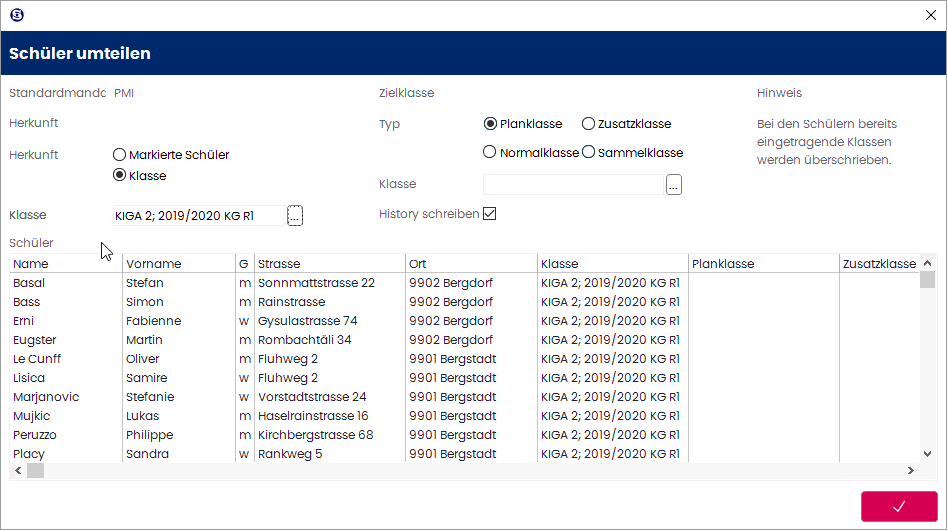
 das Häkchen
das Häkchen 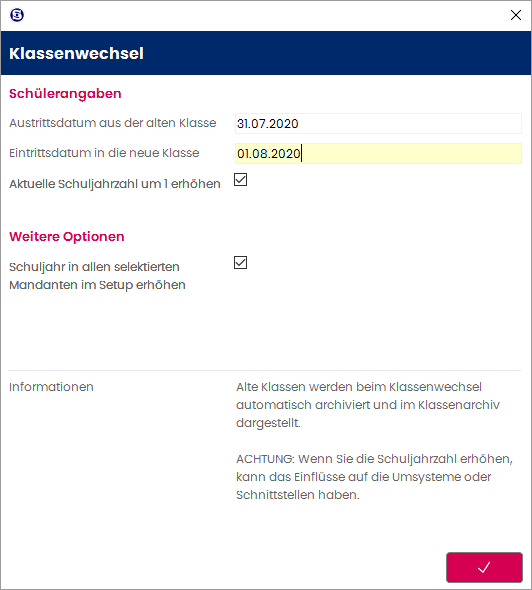
 durchführen
durchführen