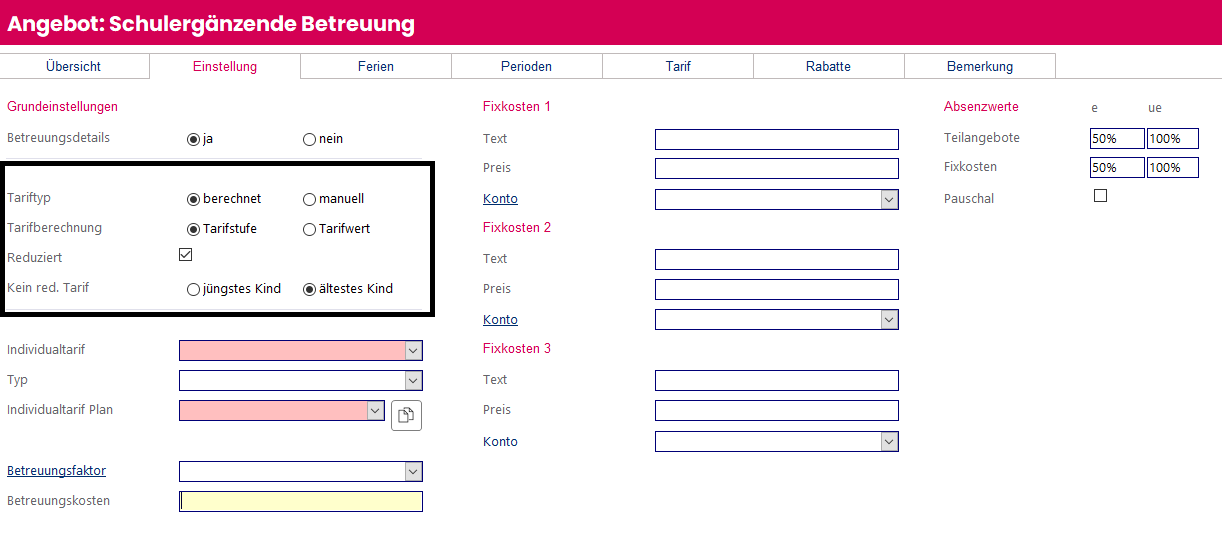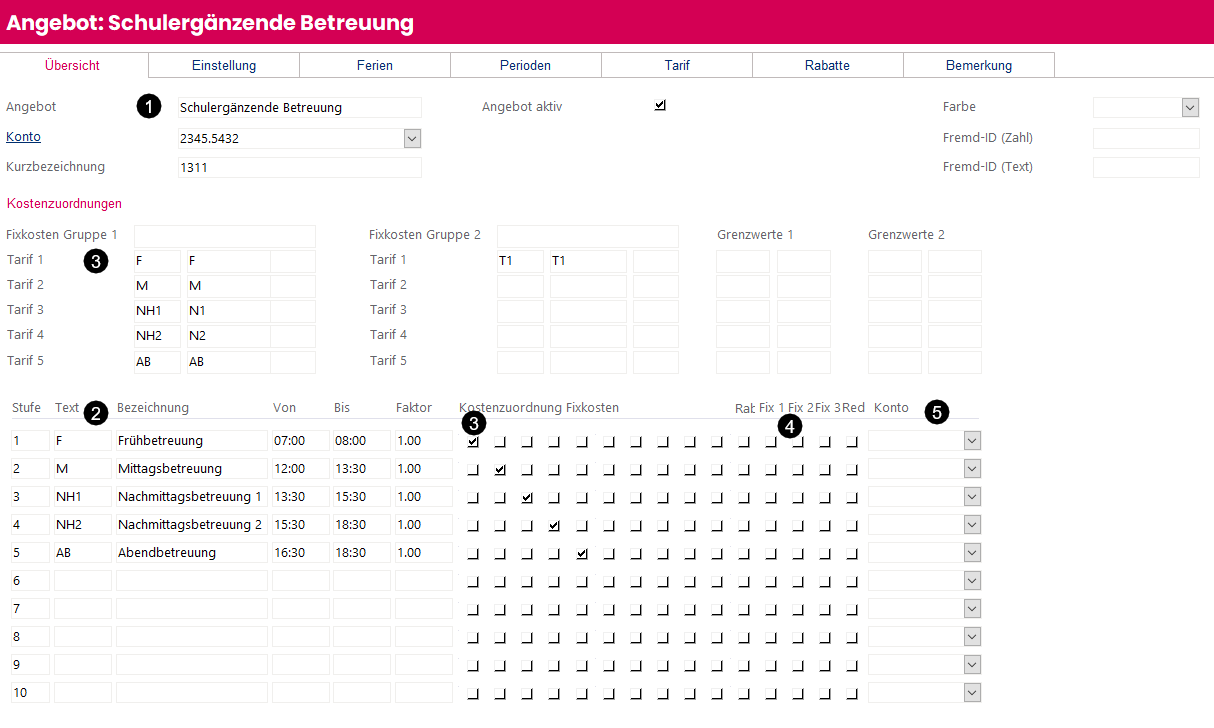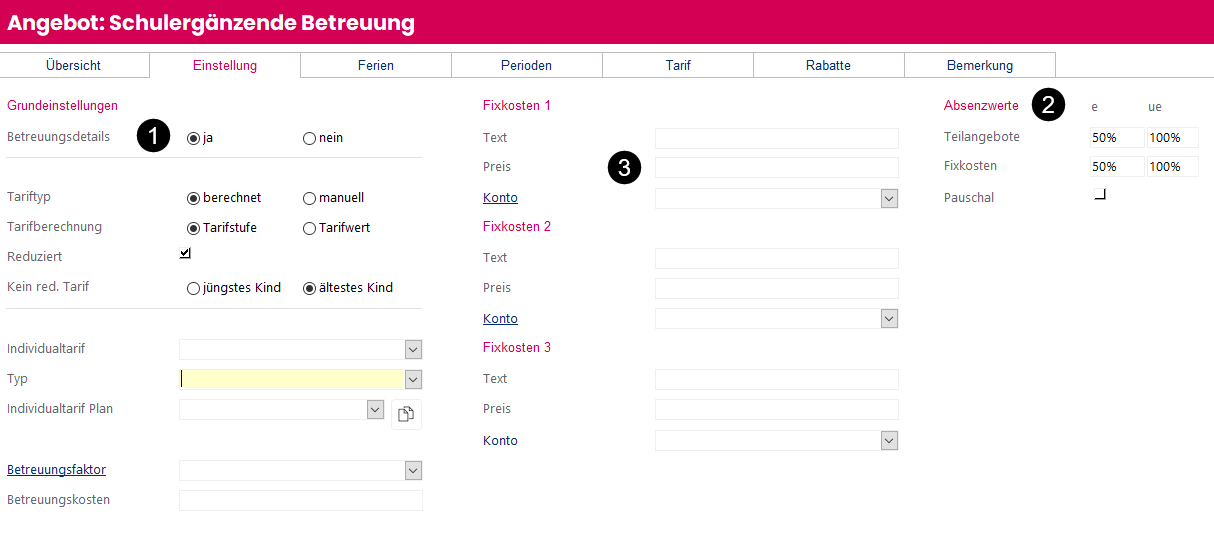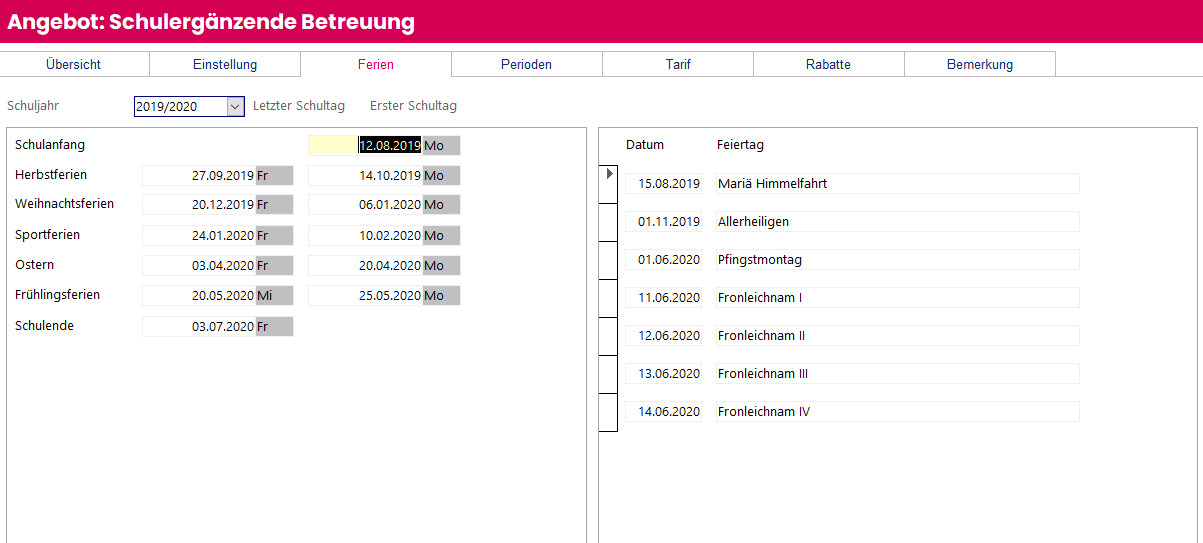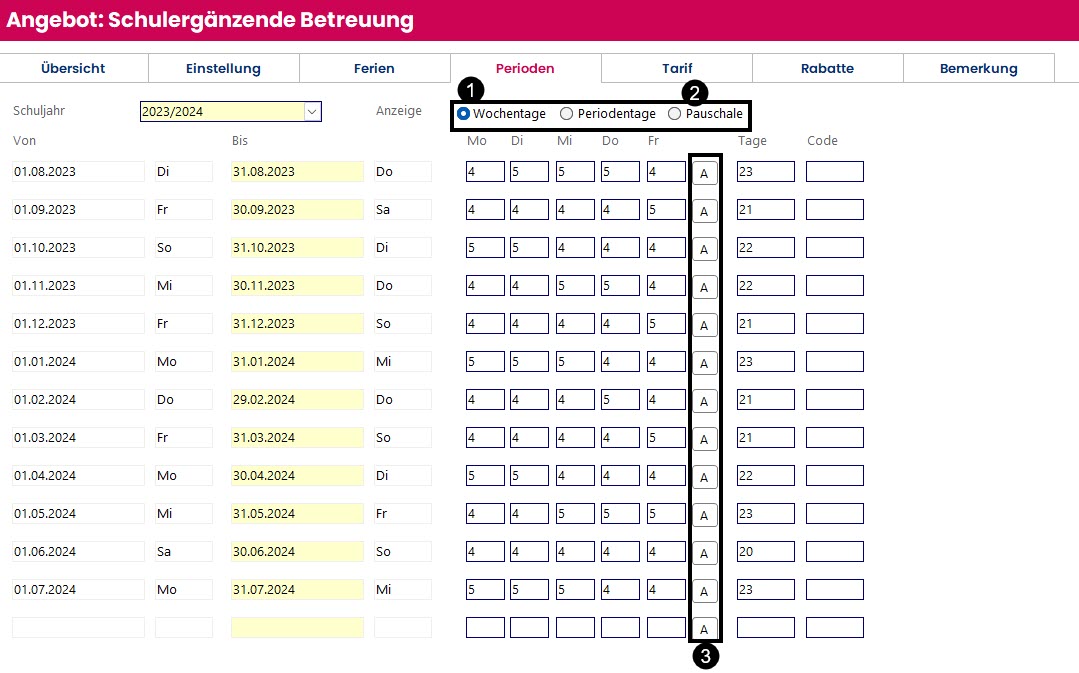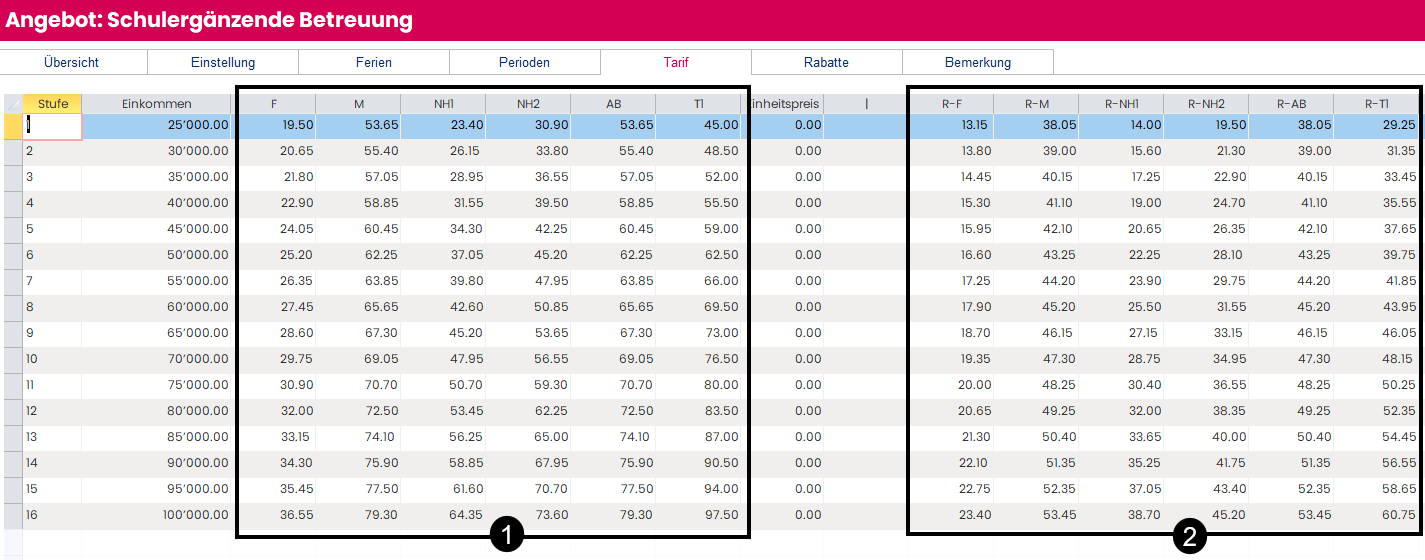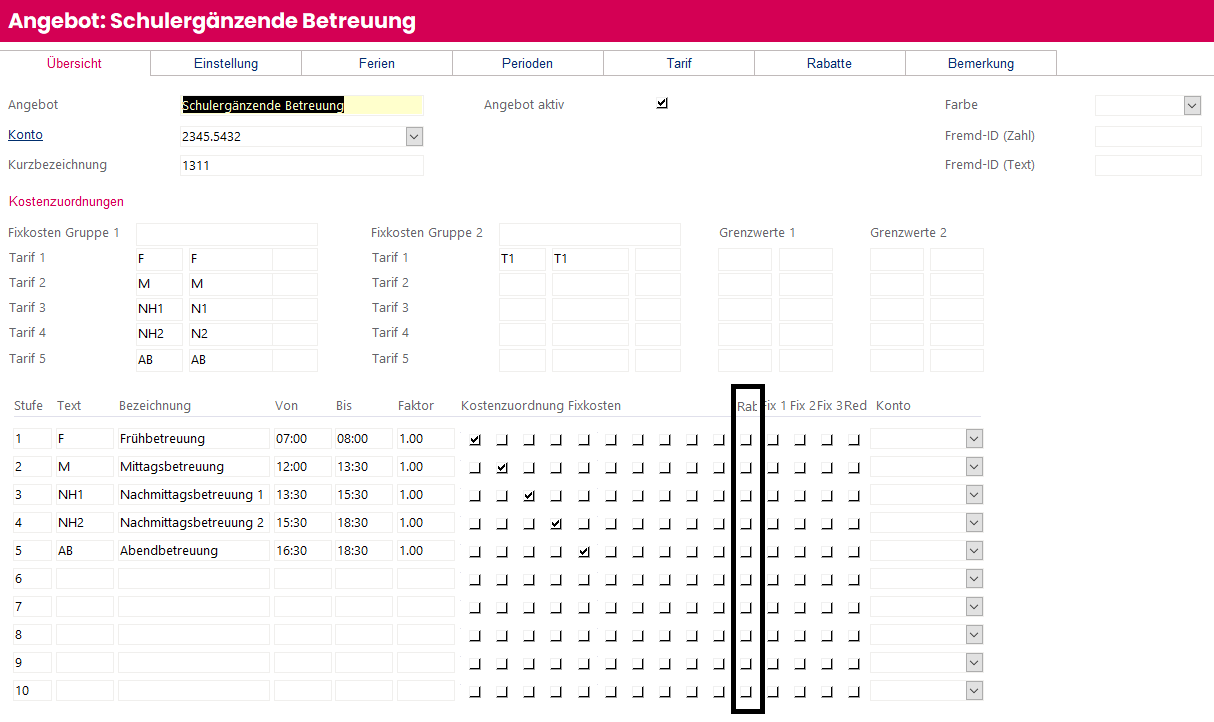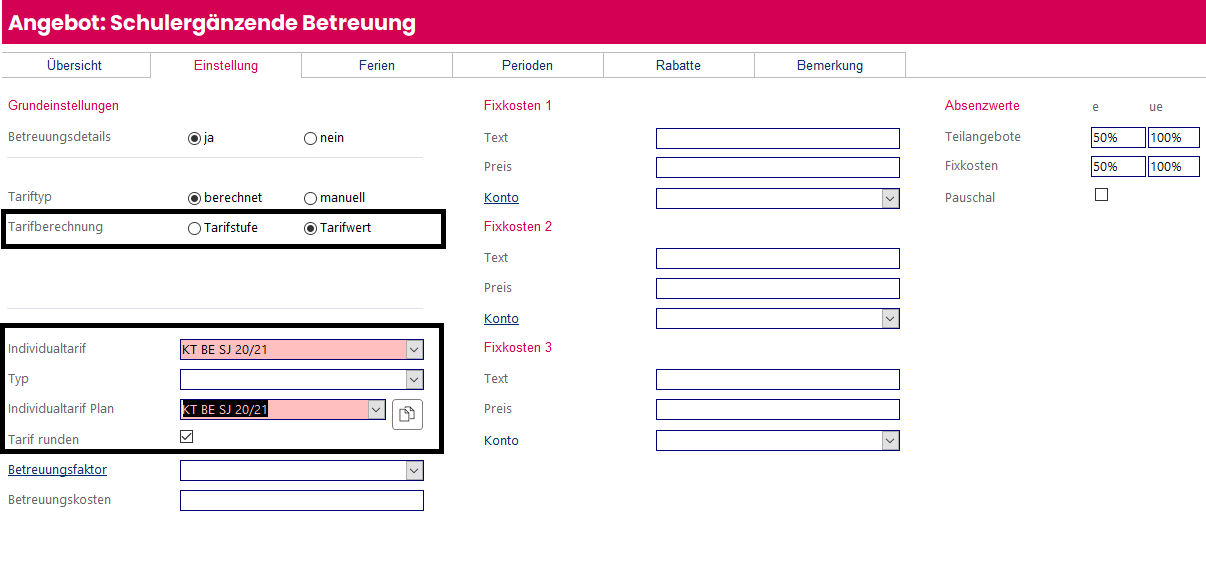Angebote erfassen
Allgemeines
Aufbau und Umfang von Betreuungsangeboten sind sehr vielfältig und von Schule zu Schule oder Gemeinde unterschiedlich. Es gibt also keine allgemein gültige Regel zum Aufbau eines Betreuungsangebotes. Das Angebot richtet sich voll und ganz nach den Rahmenbedingungen und Reglementen Ihrer Institution oder Gemeinde.
Das Erfassen eines Betreuungsangebotes ist aufwändig und je nach dem auch kompliziert. Um sicherzustellen, dass Ihr Angebot korrekt erfasst ist und die richtigen Daten enthält, unterstützt Sie die CMI beim Einrichten des Betreuungsangebotes. In der Regel werden diese Einstellungen anlässlich der Modulinstallation direkt bei Ihnen vor Ort vorgenommen.
Der Erwerb des Moduls Betreuung berechtigt Sie zum Erfassen eines Betreuungsangebotes mit maximal zehn Teilangeboten. Weitere Betreuungsangebote (z. B. bei unterschiedlichen Sperrtagen, verschiedenen Strukturen etc.) können zusätzlich erworben und lizenziert werden.
Tarifberechnung mit Tarifstufen
Die Tarifberechnung kann entweder über einen Kostenansatz mit verschiedenen Faktoren für die einzelnen Teilangebote oder über eine detaillierte Tarifabstufung erfolgen.
Um die Tarife mittels Tarifstufen zu berechnen, aktivieren Sie im Modul Betreuung unter dem Formular Angebote im Register Einstellung die Auswahl Tarifstufe.
Durch das Aktivieren des Kontrollkästchens Reduziert können zusätzlich reduzierte Tarifstufen gepflegt werden.
Register Übersicht
| Nummer | Bezeichnung | Funktion |
| 1 | Angebot | Hier erfassen Sie die Bezeichnung und Kurzbezeichnung für das Angebot. Wählen Sie auch das entsprechende Konto aus. |
| 2 | Teilangebote | Erfassen Sie die verschiedenen Teilangebote wie z.B. Frühbetreuung, Mittagstisch etc. mit den entsprechenden Betreuungszeiten. Bei der Berechnung mittels Tarifmodell wird der Faktor in der Regel auf 1.00 eingestellt. |
| 3 | Kostenzuordnung | 1. Geben Sie oben links jeweils eine Tarifbezeichnung für die einzelnen Teilangebote ein. Diese Bezeichnungen erscheinen automatisch als Spaltennamen im Register Tarif. 2. Aktivieren Sie im Kästchenfeld unten rechts für jedes Teilangebot das Kontrollkästchen mit der zugehörigen Kostenzuordnung aus der Kopfzeile (Tarif 1 = 1. Kontrollfeld). In diesem Beispiel werden die Tarife der Reihe nach von links nach rechts aufgeführt. |
| 4 | Fixpreis | In diesem Feld besteht die Möglichkeit, zusätzlich zu einem Teilangebot einen Fixpreis zu hinterlegen. Aktivieren Sie das Kontrollkästchen Fix bei allen Teilangeboten, für die der Fixpreis zur Anwendung kommt. Zum Beispiel kann für die Teilangebote Mittagsbetreuung und Mittagstisch zusätzlich zu den Betreuungskosten der Fixpreis von Fr. 7.00 für das Mittagessen erhoben werden. |
| 5 | Konto | Bei Bedarf kann für einzelne Teilangebote ein anderes als das im Formularkopf definierte Konto zugewiesen werden. |
Register Einstellung
| Nummer | Bezeichnung | Funktion |
| 1 | Betreuungsdetails | Wird in diesem Feld der Wert Ja gesetzt, können für jede Betreuung zusätzliche Informationen zu Ort, Zeit etc. vermerkt werden (genauere Erklärung siehe hier). |
| 2 | Absenzwerte | Tragen Sie den prozentualen Anteil an den Betreuungskosten ein, der bei entschuldigten bzw. unentschuldigten Absenzen verrechnet wird. |
| 3 | Fixkosten | Hier können Sie die im Register Betreuungen hinterlegten Fixpreise definieren. |
Register Ferien
Im Register Ferien werden sowohl die Ferien- als auch die Feiertage (Sperrtage) erfasst. Während dieser Zeit finden die Betreuungsangebote nicht statt.
Bitte beachten Sie, dass es sich jeweils um den letzten und ersten Schultag handelt (und nicht Ferientag).
Überprüfen Sie unbedingt noch einmal, ob die erfassten Daten der Ferien und der einzelnen Feiertage korrekt sind. Diese können je nach Konfiguration einen Einfluss auf die Anzahl der verrechneten Tage und somit auf den zu bezahlenden Betreuungsbeitrag haben. Erfassen Sie in den entsprechenden Registern stets die Ferien VOR den Perioden.
Register Perioden
- Öffnen Sie das Register Perioden.
Hier werden die Abrechnungsperioden pro Schuljahr erfasst. Dabei werden die ggf. im Register Ferien definierten Sperrtage berücksichtigt. - Hier wählen Sie im Dropdown-Menü das gewünschte neue Schuljahr aus.
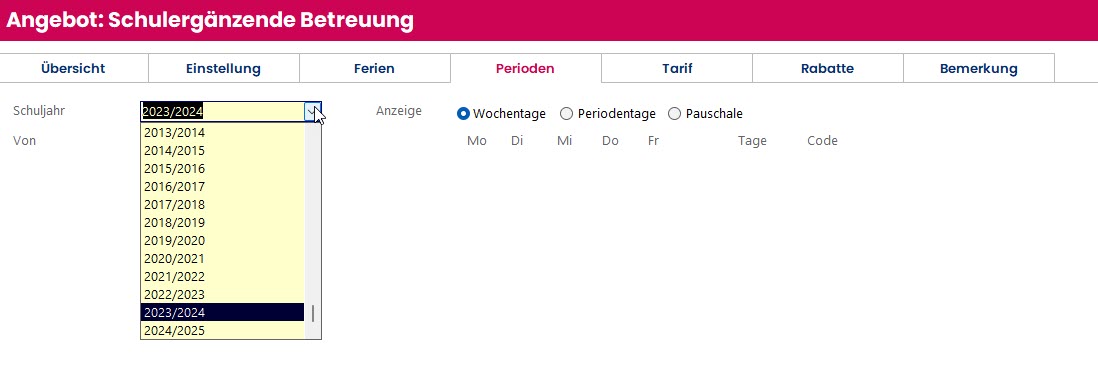
- Erscheint das gewünschte neue Schuljahr nicht im Dropdown-Menü, muss es erst in den Programmoptionen hinterlegt werden. Dazu müssen Sie entsprechende Rechte haben. Falls Sie über diese verfügen, gehen Sie wie folgt vor: Gehen Sie auf Options - Programmoptionen. Öffnen Sie den Abschnitt Schule. Dort können Sie nun das neue Schuljahr im Feld Schuljahrstart einschreiben und die Semesterdauern (für beide Semester!) eintragen.
ACHTUNG: Stellen Sie anschliessend im Feld Schuljahrstart wieder zurück auf das aktuelle Schuljahr. Scolaris nimmt das dort eingetragene Schuljahr immer als das aktuelle und würde es sonst überall überschreiben.
- Aktivieren Sie den Bearbeitungsmodus.
- Geben Sie nun die gewünschten Perioden in die Datumsfelder ein.
Sobald Sie Daten in die Felder Von und Bis eingetragen haben, zeigt Ihnen Scolaris automatisch die Wochentage sowie die Anzahl jedes Wochentages pro Periode an.
Zur leichteren Datumseingabe reicht es, wenn Sie das Datum im Format TT.MM.JJ eingeben. Scolaris adaptiert dies automatisch zu TT.MM.JJJJ, sobald Sie zum nächsten Feld gehen. Beispiel: 31.08.23 wird automatisch zu 31.08.2023
Wochentage oder Pauschale
| Nr. | Button | Auswirkung |
| 1 | Wochentage | Die Werte der Felder Mo bis Fr werden automatisch überschrieben. Bei Bedarf können die Zahlen manuell überschrieben werden. |
| 2 | Pauschale | Unabhängig von der tatsächlichen Anzahl Tage wird immer nur ein Betrag verrechnet. |
| 3 | "A" |
Sollten Sie eine Periode anpassen oder im Register Ferien zusätzliche Ferien- oder Sperrtage erfassen, können die einzelnen Perioden per Klick auf diesen Button aktualisiert werden (nur im Schreibmodus) |
Bitte überprüfen Sie unbedingt noch einmal, ob jede Periode korrekt erfasst wurde (spätestens bevor Sie zum ersten Mal Abrechnungen eintragen). Fehler beim Erfassen der Perioden können je nach Konfiguration Ihrer Tarifstruktur einen direkten Einfluss darauf haben, wieviel verrechnet wird.
Sind alle Perioden korrekt eingetragen, ist die Vorbereitung für den Betreuungswechsel erfolgreich abgeschlossen.
Register Tarif
Das Register Tarif erscheint nur bei der Tarifberechnungsart Tarifstufe.
| Nummer | Bedeutung |
| 1 | Hier erscheinen die im Register Übersicht unter Kostenzuordnungen definierten Tarifarten als Spalten. |
| 2 |
Wurde im Register Einstellung für die Tarifberechnung das Kontrollkästchen Reduziert aktiviert, erscheinen die Tarifarten zudem als Spalten für reduzierte Tarife. |
Für jede Tarifart kann eine beliebige Anzahl Tarifstufen festgelegt werden. Häufig werden die Tarife nach Einkommen abgestuft. Es sind aber auch andere Abstufungen möglich.
Register Rabatte
Es besteht die Möglichkeit, bei mehreren Teilnehmenden desselben Betreuungsangebotes aus derselben Familie Rabatte zu erfassen. Die Rabatte können dabei beliebig abgestuft werden.
Bezieht sich der Rabatt auf ausgewählte Teilangebote, können diese im Register Betreuung durch Aktivieren der entsprechenden Kontrollkästchen in der Spalte Rabatt festgelegt werden.
Tarifberechnung mit Tarifwert
Um die Tarife mittels Tarifwert zu berechnen, aktivieren Sie im Register Übersicht das Auswahlkästchen Tarifwert.
Wählen Sie die für Sie relevante Tariftabelle im Feld Individualtarif aus. Sie haben zudem die Möglichkeit, bereits die Tariftabelle des nächsten Jahres unter Individualtarif Plan zu hinterlegen.
Der hier hinterlegte Betreuungsfaktor wird als Standard für die zu diesem Angebot erfassten Betreuungsanmeldungen hinterlegt. Dieser kann jedoch individuell für jede Betreuungsanmeldung im Rahmen der Erfassung verändert werden.
Die Auswahloptionen des Dropdown-Menüs können bei entsprechenden Benutzerrechten durch Klick auf das als Link dargestellten Feldnamen Betreuungsfaktor angepasst werden.
Die detaillierten Einstellungen in den Registern Ferien, Perioden und Rabatte erfolgen analog zur Tarifberechnung nach Tarifstufe.