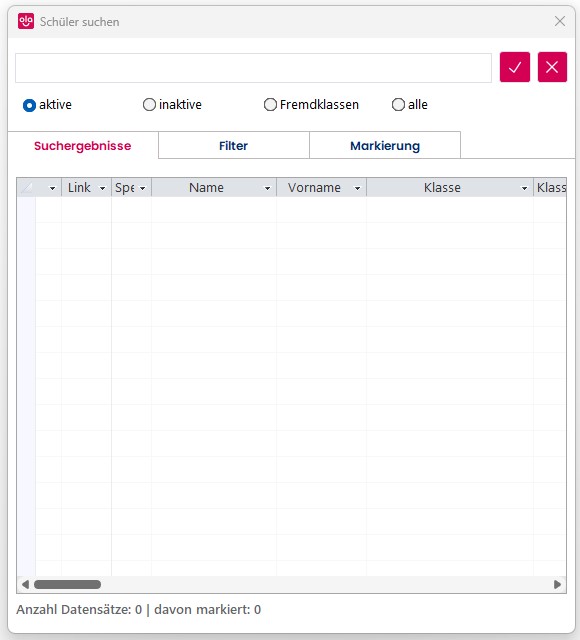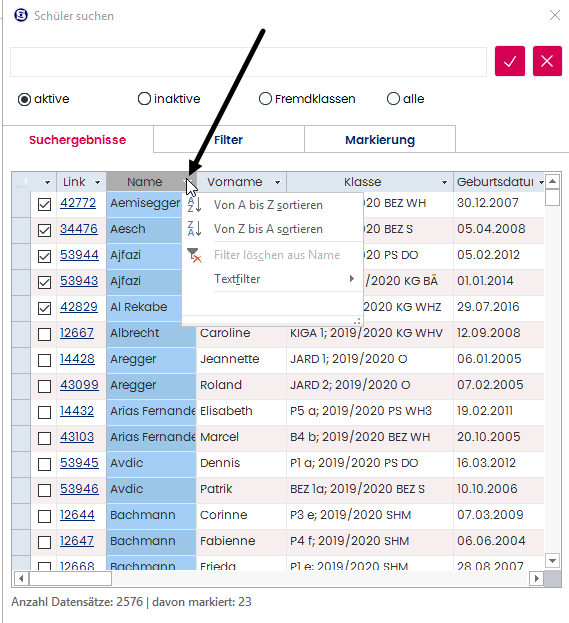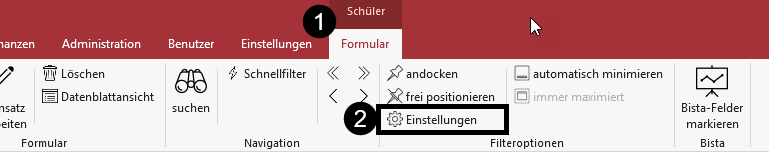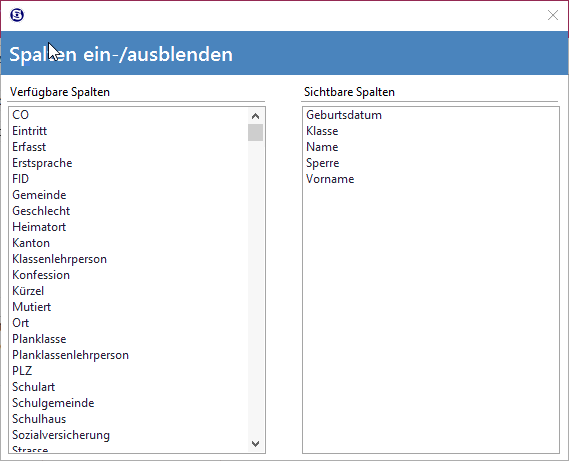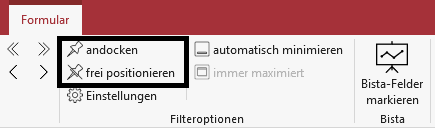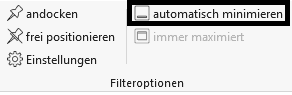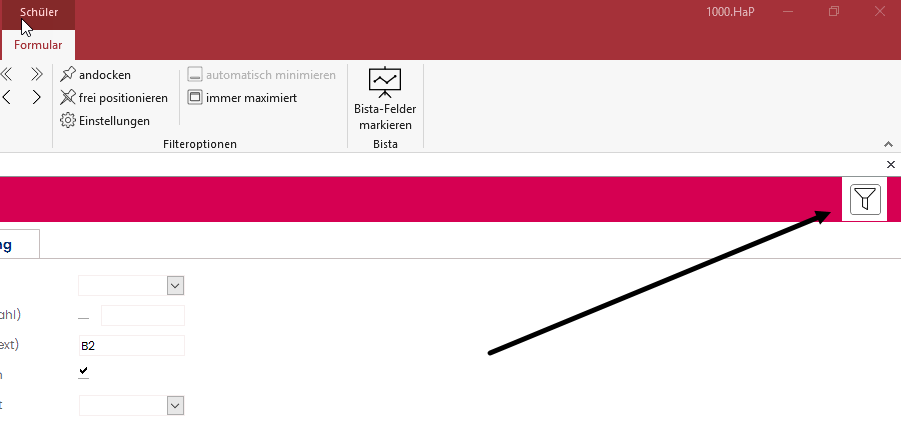Der Navigator
Öffnen und Schliessen des Navigators
Sollten Sie ihn einmal schliessen und später wieder öffnen wollen, haben Sie folgende Optionen:
- Klicken Sie im Register Formular auf den Feldstecher
 .
. 
- Durch Rechtsklick im Bereich der Datensatzanzeige öffnet sich ein Kontextmenü. Wählen Sie hier 'Navigator anzeigen'.
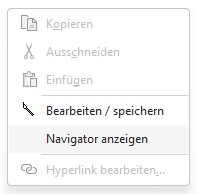
Einen Datensatz im Navigator suchen
Geben Sie in der oberen Zeile Ihren Suchbegriff ein und klicken Sie auf das Häkchensymbol (oder Taste Enter) um Datensätze mit diesem Begriff zu suchen.
Wollen Sie alle vorhandenen Datensätze im Navigator anzeigen lassen, schreiben Sie nichts in die Suchbegriffzeile sondern drücken Sie direkt die Taste Enter oder  den Häkchen-Button.
den Häkchen-Button.
Unter der Suchbegriffzeile sehen Sie die verschiedenen Rubriken der Datensätze. Die angezeigten Rubriken (hier aktive, inaktive, Fremdklassen oder alle) variieren je nach Formular, aus welchem der Navigator gestartet wurde. Das obige Beispiel stammt aus dem Navigator des Schülerformulars.
Wollen Sie die Rubrik ändern, klicken Sie diese an und bestätigen Sie Ihre Änderung anschliessend durch einen Klick auf das Häkchensymbol. Erst dann werden Ihnen die Datensätze entsprechend der neuen Rubrik angezeigt.
Wie werden die gesuchten Datensätze angezeigt?
Die phonetische Suche
- werden Ihnen zuoberst Schüler:innen mit dem exakt gesuchten Namen MEIER angezeigt (sofern vorhanden)
-
werden Ihnen darunter auch Schüler:innen angezeigt, die MEYER, MAIER oder andere ähnlich klingend heissen
-
werden Ihnen auch Schüler:innen angezeigt, welche nicht MEIER heissen, bei denen aber ein ähnlich klingender Begriff wie MEIER in einer der anderen eingeblendeten Spalten auftaucht (z.B. könnte die Lehrperson MEIER oder ähnlich heissen)
Mehrere Suchbegriffe miteinander kombinieren
Bei der Eingabe mehrerer Suchbegriffe getrennt durch einen Leerschlag durchsucht der Navigator die Datensätze jeweils nach den einzelnen Wörtern (absolut/exakt und phonetisch/ähnlich). Dadurch erhalten Sie zu viele Suchergebnisse. Möchten Sie z.B. eine:n Schüler:in mit dem Doppelnamen MÜLLER MEIER suchen, würde Ihnen der Navigator alle Müllers, alle Meiers sowie alle jeweils ähnlich klingenden Schüler:innen anzeigen.
Lösung: Kombinationen wie Doppelnamen geben Sie im Navigator wie folgt ein:
- Müller+Meier oder
- "Müller Meier"
Angezeigte Suchergebnisse mittels Spaltenfilter verfeinern
Sie können zudem die angezeigten Ergebnisse noch verfeinern, indem Sie Spaltenfilter benutzen. Diese stehen Ihnen bei allen angezeigten Spalten zur Verfügung. Klicken Sie dazu auf den Titel der Spalte und wählen Sie Textfilter (bzw. Datumsfilter oder Zahlenfilter bei Feldern in einem anderen Format). Nach Klick auf Textfilter haben Sie verschiedene Auswahlmöglichkeiten wie Gleich..., Beginnt mit... oder Enthält..., die helfen können, Ihr Suchergebnis erheblich einzugrenzen.
Filter zurücksetzen
Per Klick auf  oben rechts im Navigator können Sie das Such-/Filterergebnis zurücksetzen.
oben rechts im Navigator können Sie das Such-/Filterergebnis zurücksetzen.
Sie löschen hierbei nur die Filterung, nicht aber die allfällige Markierung. Die Markierung bleibt im Formular bestehen, auch wenn sie nun im Navigator zunächst nicht mehr erkennbar ist.
Individualisierung des Navigators
Angezeigte Spalten anpassen
Sie können individuell entscheiden, welche Spalten Ihnen im Navigator angezeigt werden sollen. Auch die Reihenfolge der Spalten ist durch Drag+Drop beliebig einstellbar. Dabei nehmen Sie keinen Einfluss auf die Ansicht anderer Benutzer:innen. Scolaris merkt sich Ihre Auswahl und bietet Ihnen die gleiche Ansicht auch bei der nächsten Programmöffnung.
Klicken Sie dazu auf Einstellungen im Menüband Formular.
Nun öffnet sich ein Fenster, in welchem Sie links die verfügbaren einzublendenden Spalten sehen und rechts die bereits sichtbaren.
Doppelklicken Sie links auf eine Spaltenbezeichnung, wechselt diese automatisch auf die rechte Seite und wird nun im Navigator angezeigt. Genauso können Sie verzichtbare Spalten durch Doppelklick auf der rechten Seite nach links verschieben. Diese werden Ihnen nun nicht mehr im Navigator angezeigt.
Position des Navigators
Mittels Klick auf  andocken im Menüband Formular können Sie ihn wieder auf seine ursprüngliche Standardposition zurücksetzen. Der Navigator ist nun fixiert.
andocken im Menüband Formular können Sie ihn wieder auf seine ursprüngliche Standardposition zurücksetzen. Der Navigator ist nun fixiert.
Wenn Sie ihn erneut frei verschieben möchten, klicken Sie auf frei positionieren.