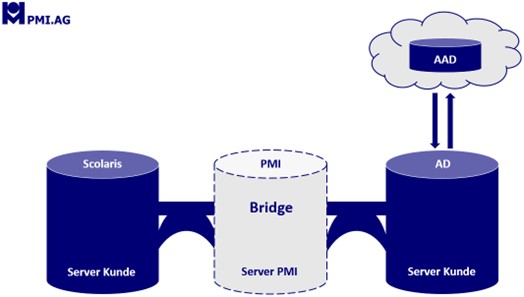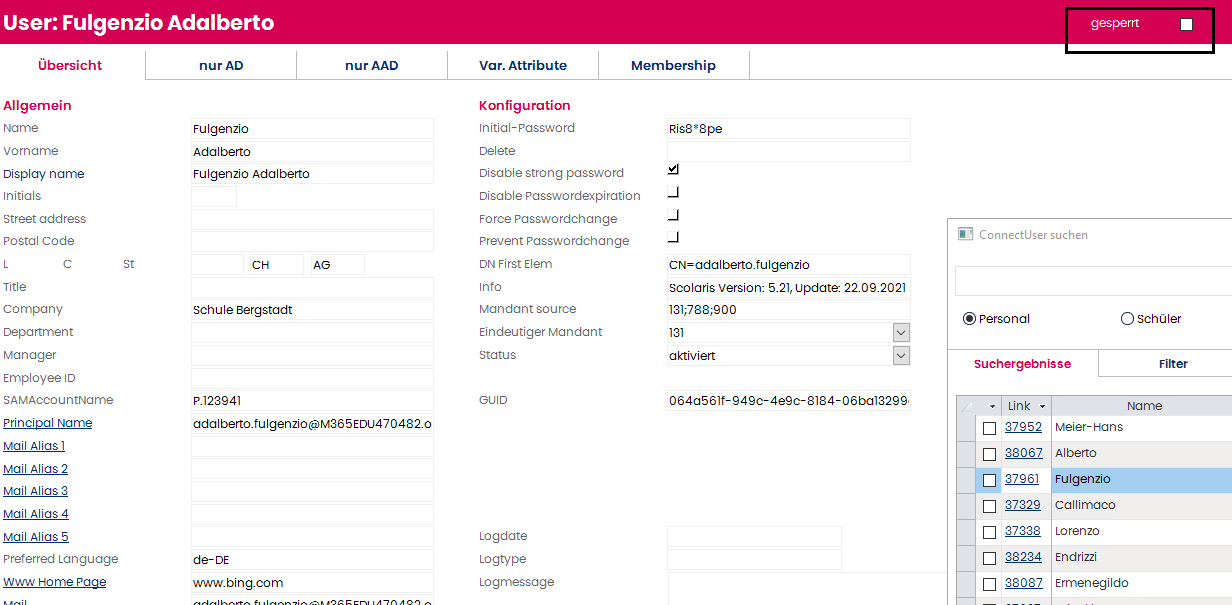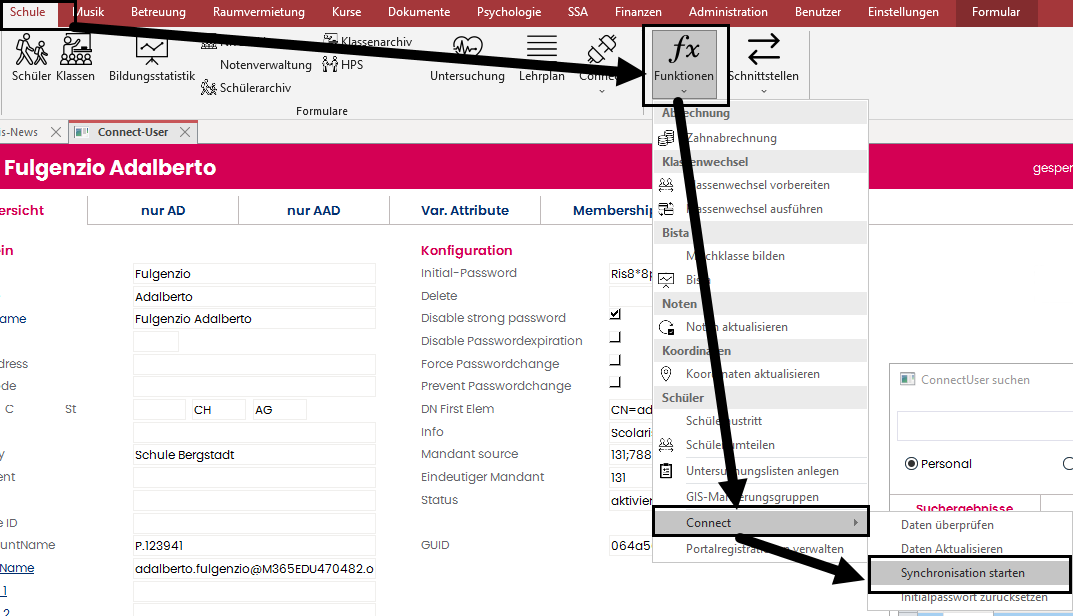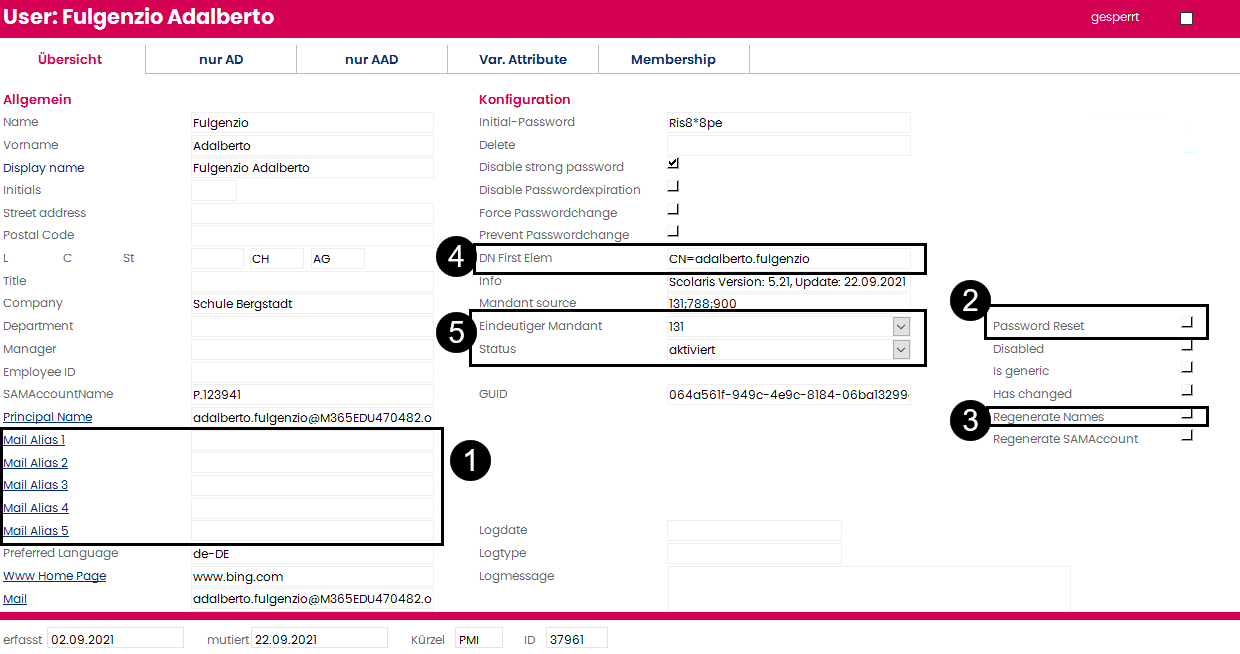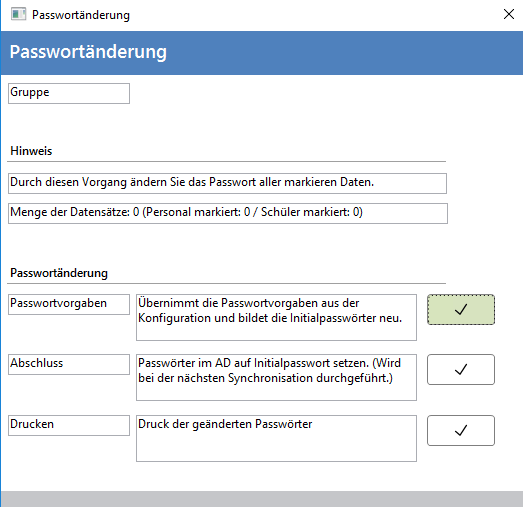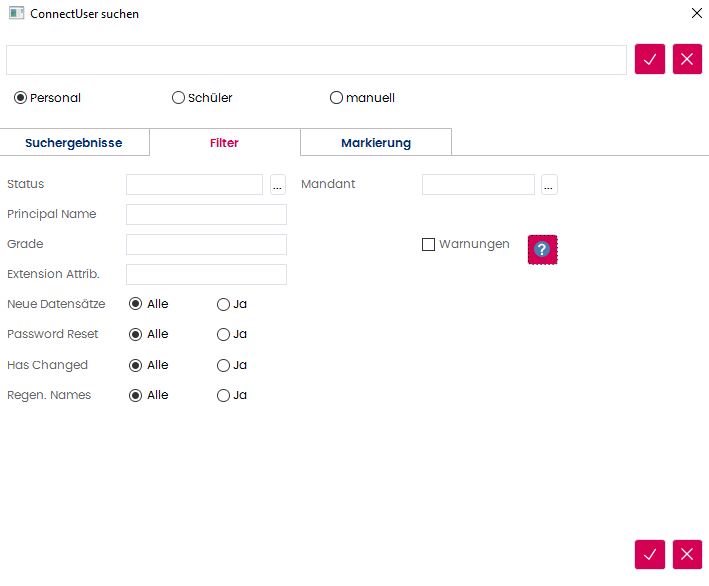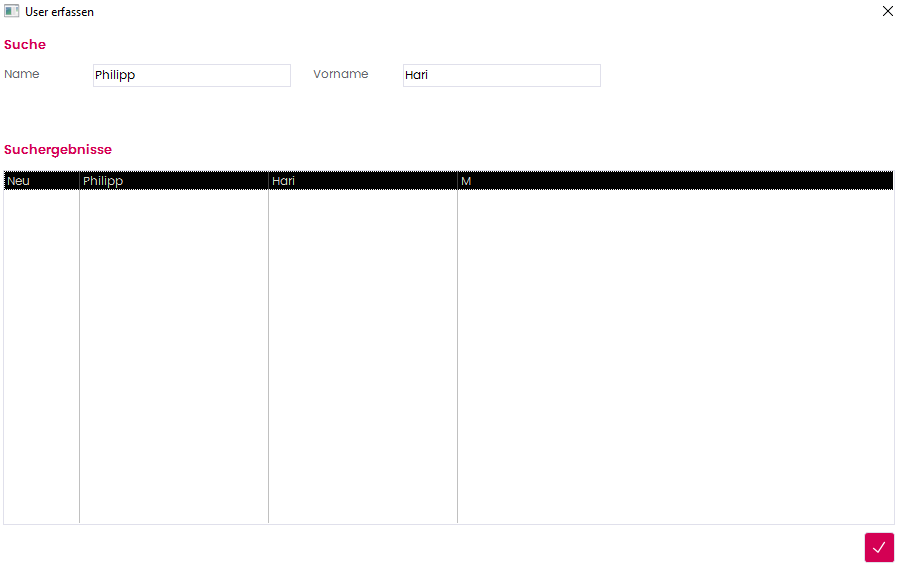Allgemeines
Bitte beachten:
Bitte beachten Sie, dass Scolaris Connect (wenn im Einsatz) als führendes System zur Pflege der Daten einer definierten Organisationseinheit (OU) im Active Directory (AD) und damit auch im Azure Acitve Directory (AAD) fungiert.
Allenfalls manuell vorgenommene Anpassungen in dieser OU können zu unerwarteten Ergebnissen führen und müssten bei Bedarf mittels zusätzlichem Aufwand und ausserhalb des üblichen Supports bereinigt werden.
Darunter fallen folgende Beispiele (nicht abschliessend):
- ein manuelles Löschen eines Benutzers
- ein Verschieben von Benutzer:innen in eine andere Organisationseinheit
- ein manuelles Erstellen von Benutzer:innen in der betreffenden Organisationseinheit
Verfügbare Elemente
Ist Scolaris Connect im Betrieb, stehen Ihnen folgende Elemente zur Verfügung:
- Das Formular "Connect" im Modul Schule, mit den beiden aufrufbaren Formularen "User" und "Gruppen"
- Die Connect-Funktionen im Modul Schule unter "Funktionen"
- Daten überprüfen
- Daten Aktualisieren
- Synchronisation starten
- Initialpasswort zurücksetzen
Allgemeines
Das Formular "Connect" dient Ihnen für folgende Tätigkeiten:
- die Eigenschaften von User:innen von Office 365 überprüfen
- den Status von User:innen ändern
- das Passwort von User:innen zurücksetzen
- einen neuen Namen für eine:n User:in generieren lassen
- überprüfen welche User:innen welchen Gruppen angehören
Der Navigator in Connect (User)
Die Datensätze in Connect (User) werden unterschieden in:
- Schüler (stammen aus den SuS-Stammdaten, Modul Schule, Formular Schüler)
- Personal (stammen aus den Personal-Stammdaten, Modul Administration, Formular Personal)
- Manuell (manuell erstellte User:innen mit z.B. generischen Usernamen wie lernende@schulverwaltung.ch etc.)
Ab wann ist ein Benutzer in Connect?
Das Eintritts- und Austrittsdatum von Schüler:innen oder Personal hat folgenden Einfluss auf Scolaris Connect:
Stammdaten erfasst
Eintrittsdatum leer oder vergangen
--> Daten nach Funktion "Daten Aktualisieren" in Scolaris Connect
Stammdaten erfasst
Eintrittsdatum in Zukunft erfasst
--> Benutzer:in ab Eintrittsdatum in Scolaris Connect
Bemerkung:
Bei der Einführung von Scolaris Connect wird eine Vorlaufzeit definiert, welche in den Grundeinstellung vermerkt wird. Dies kann zum Beispiel 30 Tage vor Eintrittsdatum sein. So ist der/die Benutzer:in bereits 1 Monat vor seinem/ihrem eigentlichen Eintrittsdatum "aktiv" und kann sein/ihr Login nutzen für allfällige vorbereitende Arbeiten.
Stammdaten erfasst
Austrittsdatum erfasst
--> Ab Austrittsdatum ist der/die User:in deaktiviert und es beginnt die Karenzzeit. Bei Ablauf dieser Frist wird der/die Benutzer:in gelöscht.
Möchten Sie Personal vorerfassen und bereits ab sofort den/die Nutzer:in in Connect verwalten, kann das Eintrittsdatum im Personaldatensatz leer gelassen werden und das eigentlich richtige Datum bei "Eintritt fiktiv" erfasst werden.
Synchronisation zwischen Scolaris Connect und Active Directory (AD) / Azure Active Directory (AAD)
Der Abgleich zwischen Scolaris Connect und Ihrem Active Directory / Azure Active Directory findet täglich über Nacht via Scolaris Bridge statt.
Falls noch aktive Warnungen vorhanden sind, findet keine Synchronisation statt. Es werden in diesem fall auch keine Daten von Nutzer:innen abgeglichen, welche keine Warnung haben!
Synchronisation sistieren
Sie haben auch die Möglichkeit, die automatische Synchronisation über Nacht manuell bis auf Widerruf zu unterbrechen.
- Öffnen Sie dazu einen beliebigen Datensatz im Scolaris Connect Formular.
- Setzen Sie das Häkchen oben rechts im Kopfbereich bei "gesperrt".
Wenn die Synchronisation wieder wie gewohnt über Nacht laufen soll, entfernen Sie das "gesperrt" Häkchen.
Eine Synchronisation frühzeitig veranlassen
In Ausnahmefällen kann eine Synchronisation auch forciert werden. Dies können Sie tun in dringenden Fällen, wenn Sie nicht die übliche Synchronisation in der Nacht abwarten können.
- Öffnen Sie das Modul Schule und die Funktion "Connect"
- Wählen Sie dort "Synchronisation starten"
Da es sich bei Connect um eine mehrstufige Schnittstelle handelt, beachten Sie bitte, dass es mehrere Minuten dauern kann bis eine Synchronisation im AD oder AAD ersichtlich ist. Es ist nur eine Synchronisation gleichzeitig möglich.
Formular User
Register Übersicht
Die meisten Felder im Register Übersicht des Formulars User können nicht bearbeitet werden. Diese werden automatisch anhand der Grundeinstellungen und den Stammdaten in Scolaris gebildet.
Im folgenden Printscreen sehen Sie die durch Benutzer:innen veränderbaren Felder. Die genauen Erläuterungen dazu folgen im Anschluss.
Mittels Klick auf den Link "Display Name" gelangen Sie direkt zum entsprechenden Datensatz des Personals oder des/der Lernenden.
1 Mail Alias
Der Mail Alias wird grundsätzlich automatisch gebildet:
Immer dann, wenn eine Namensänderung in den Stammdaten mit Connect durch den Befehl "Regenerate Names" abgeglichen wird und dadurch der Principal Name neu gebildet wird.
In diesem Fall rutscht die letzte verwendete E-Mail Adresse in den obersten Mail Alias. Somit bleibt die vorherige Adresse immer noch weiterhin gesperrt und kann keinem/r anderen Nutzer:in vergeben werden.
Connect bietet Platz für maximal 5 Alias. Sind alle 5 verwendet worden, wird durch das "Nachrutschen" immer der älteste freigegeben.
Die Alias 1-5 können mittels Doppelklick manuell überschrieben bzw. vorerfasst werden.
2 Passwort zurücksetzen / neu generieren
Wird beim Feld Passwort Reset ein Häkchen gesetzt, wird bei der nächsten Synchronisation erneut das Passwort, welches im Feld Initial Password vermerkt ist, gesetzt.
Falls Sie ein neues Initialpasswort setzen möchten, können Sie dazu folgendes tun:
- für einen einzelnen Datensatz: Doppelklick auf das Feld Initial Password
- Für mehrere Datensätze: Funktion Initialpasswort zurücksetzen oder in einer geöffneten Gruppe auf den "PW" Button klicken
Achtung: Die Funktion Initialpasswort zurücksetzen berücksichtigt alle markierten Datensätze im Formular Connect. Prüfen Sie unbedingt, ob Ihre Markierung korrekt gesetzt ist, bevor Sie diese Funktion ausführen.
Im darauffolgenden Fenster haben Sie folgende drei Möglichkeiten:
| Passwortvorgaben | Generiert neue Initialpasswörter anhand der in den Einstellungen definierten Komplexitätsstufen |
| Abschluss | Trägt die neu generierten Initialpasswörter im AD ein |
| erstellt eine Liste der geänderten Passwörter |
Initialpasswörter werden nach vordefinierten (Grundeinstellungen) Komplexitäten gebildet. Auf Ihren Wunsch hin können diese Komplexitätsstufen pro Benutzertyp und Schulstufen angepasst werden. Es kann zudem vordefiniert werden, ob Nutzer:innen das Passwort selber ändern können bzw. sogar ändern müssen bei der Erstanmeldung. Zudem kann definiert werden, ob Passwörter nach einer gewissen Zeit ihre Gültigkeit verlieren und neue gesetzt werden müssen.
Diese Komplexitätsstufen sind die folgenden:
| Typ | Bezeichnung | Beispiel |
| Einfach | ein zweisilbiges Wort (z.B. Blume) mit zwei Ziffern getrennt | Blu38me |
| Einfach mit Sonderzeichen | wie oben, jedoch zusätzlich noch mit einem Sonderzeichen | Blu3+8me |
| Komplex | 8 Zeichen lang, Gross- und Kleinbuchstaben sowie ein Sonderzeichen und eine Ziffer | Xr7%qToP |
Falls Sie für eine ganze Klasse (über das Connect-Formular Gruppen) die Initialpasswörter neu setzen, werden dabei nur die Schüler:innen berücksichtigt. Die Passwörter für Personal bleiben bestehen. Diese müssen einzeln neu gesetzt werden in den entsprechenden Datensätzen.
3 Regenerate Names
Diese Funktion muss nach einem Namenwechsel bei User:innen ausgeführt werden, da ansonsten der alte Name im AD / AAD bestehen bleibt. Wird hier ein Häkchen gesetzt, wird bei der nächsten Synchronisation der Principal Name neu aus den in Scolaris hinterlegten Stammdaten gebildet.
Dabei rutschen die vormals verwendete E-mail Adresse in Alias 1 und allfällige bereits verwendete Alias eine Stufe weiter.
4 DN First Element
Der "Distinguished Name" (DN) definiert den vorderen Teil der E-mail Adresse bzw. des Logins von Benutzer:innen. Der DN muss eindeutig sein und es können nicht mehrere Benutzer:innen den gleichen erhalten. Sollten Sie mehrere Schüler:innen oder Personen mit dem gleichen Namen im System haben, vergibt Scolaris Connect zur Unterscheidbarkeit automatisch eine zusätzliche Zahl (ab 1 aufsteigend für jede Person).
Das Feld DN First Element kann mittels Doppelklick manuell überschrieben bzw. vorerfasst werden. "CN=" muss dabei immer am Anfang stehenbleiben. Scolaris Connect prüft gleichzeitig im Hintergrund, ob bereits User:innen über diesen Namen verfügen und liefert in diesem Fall eine Fehlermeldung.
Die Funktion Regenerate Names wird einen manuell angelegten DN First Element immer überschreiben.
5a Eindeutiger Mandant
Jede:r Benutzer:in muss einem eindeutigen Mandanten zugeordnet sein, ansonsten wird eine Warnung ausgegeben. Das Feld Mandant Source (kann nicht bearbeitet werden) zeigt, welchen Mandanten der Stammdatensatz in Scolaris freigegeben ist. Der eindeutige Mandant muss einer dieser Mandanten sein.
5b Status
Es gibt die folgenden Stati. Diese können (bis auf zu löschen) manuell gesetzt werden:
| Status | Bezeichnung |
| aktiviert | Der Benutzername ist aktiv; Der/die Nutzer:in kann Office 365 nutzen. |
| deaktiviert | Der/die User:in ist vorübergehend deaktiviert, bis er/sie wieder auf aktiviert gesetzt wird. Dieser Status kann dann verwendet werden, wenn das Login und die damit verbundenen Daten wie z.B. OneNote oder OneDrive bestehen bleiben sollen, der/die User:in jedoch vorübergehend keinen Zugang mehr haben soll (z.B. bei kritischem Verhalten, Gesprächen, Timeouts, Vikariat etc.) |
| zu löschen | Dieser Status kann nicht manuell gesetzt werden. Ist ein gesetztes Austrittsdatum erreicht, wird dieser Status automatisch zugeteilt. Der/Die Nutzer:in wird beim Erreichen der in den Einstellungen definierten Frist gelöscht (z.B. nach 30 Tagen). Nutzen kann er/sie sein/ihr Login aber bereits ab Austrittsdatum nicht mehr (sobald der Status "zu löschen" gesetzt ist). Das definitive Löschdatum können Sie dem Feld Delete entnehmen. |
| immun |
Der/Die Nutzer:in wird direkt bei der nächsten Synchronisation gelöscht (ohne Karenzzeit!). Wird nicht direkt eine Synchronisation forciert über die entsprechende Funktion, geschieht dies bei der üblichen Synchronisation über Nacht. |
Die Karenzzeit (in der Regel 30 Tage) besagt, wie lange ein:e Benutzer:in, welche:r als "zu löschen" deklariert wurde, ohne Verlust reaktiviert werden könnte. Die Dauer kann von CMI in den Einstellungen auf Ihren Wunsch hin angepasst werden.
Wird ein:e Benutzer:in endgültig gelöscht (nach Ablauf der Karenzzeit mit dem Status "zu löschen" oder "Immun"), hat diese:r KEINEN Zugang mehr und auch alle damit verbundenen Daten wie zum Beispiel die One Note Notizbücher oder Daten auf OneDrive werden GELÖSCHT!
Checkliste für den Status "zu löschen"
Wenn ein:e Schüler:in den Status "zu löschen" trägt, diese:r jedoch "aktiv" sein sollte, überprüfen Sie bitte die folgenden Informationen in den Stammdaten:
- kein Austrittsdatum eingetragen
- einer aktuellen Klasse zugeteilt
- ist im aktuellen Schuljahr
- die Klasse des/der Schülers/Schülerin trägt eine Stufe
- die Klassenstufe entspricht einer in den Einstellungen von Connect aktiven Stufe.
Beispiel: Bei der Einrichtung von Connect wurde definiert, dass erst ab Primarstufe Logins und Passwörter für User im Connect gebildet werden sollen. Die Kindergartenstufe wird daher nicht berücksichtigt. - Der Datensatz des/r Schülers/Schülerin ist einem in den Konfigurationen vorgesehenen Mandanten zugeordnet.
Formularfilter
Um die Anzeige der User:innen einzugrenzen, kann in Connect im Navigator ebenfalls der Filter verwendet werden.
Im Formularfilter können Sie so zum Beispiel nach dem Status der Benutzer:innen filtern. Es gibt ebenfalls die Möglichkeit, einzelne oder mehrere Benutzer:innen unter User zu filtern, oder auch nach den Kriterien "Neu" (neu erstellte, noch nicht mit AD abgeglichen), User:innen mit aktivem "Password reset" Häkchen, User:innen mit aktivem "Has Changed" oder "Regenerate Name" Häkchen. Bei mehreren konfigurierten Mandanten kann hier auch nach Mandanten gefiltert werden.
Warnungen
Daten validieren
Anhand der Funktion Daten validieren (im Modul Schule, Funktionen) werden die im Connect Formular vorhandenen Datensätze auf Warnungen überprüft. Anschliessend werden diese als Nummern neben dem Usernamen angezeigt.
Arten von Warnungen und deren Lösung
Eine Warnung ist ein Hinweis auf mögliche Unstimmigkeiten in den Stammdaten von Scolaris Connect. Warnungen verhindern eine Synchronisation von Scolaris mit dem Active Directory, da diese Unstimmigkeiten zu Fehlern im Active Directory führen würden. Folgende Warnungen können erscheinen:
| Nr. | Bedeutung | Beschreibung | Lösung |
| 1 | kein eindeutiger Mandant zugewiesen |
Der eindeutige Mandant konnte nicht automatisch von Scolaris Connect vergeben werden, da der Stammdatensatz der Person oder der Gruppe mehreren verschiedenen Mandanten zugeordnet ist. |
Im Feld Eindeutiger Mandant muss der gültige Mandant ausgewählt werden (Hauptmandant). |
| 2 | eindeutiger Mandant ist nicht Teil von Mandant Source | Der/Die Benutzer:in oder die Gruppe hat zwar einen Eintrag im Feld "Eindeutiger Mandant", dieser ist jedoch nicht Teil der im Feld "Mandant Source" aufgeführten Mandanten. | Im Feld Eindeutiger Mandant muss der gültige Mandant ausgewählt werden. Muss tatsächlich jedoch ein weiterer Mandant für Connect konfiguriert werden, wenden Sie sich bitte an CMI. |
| 3 | Eindeutiger Mandant ist nicht Teil der Mandanten in Connect | Der/Die Benutzer:in oder die Gruppe ist einem Mandanten zugeordnet, welcher nicht für Connect vorgesehen wurde. | Im Feld Eindeutiger Mandant muss der gültige Mandant ausgewählt werden. Muss tatsächlich ein weiterer Mandant für Connect konfiguriert werden, wenden Sie sich bitte an CMI. |
| 4 | DN First Elem ist nicht eindeutig | Der DN (Distinguished Name = eindeutiger Name) des/der Benutzers/Benutzerin oder der Gruppe ist nicht einzigartig. | Warnung bei Benutzer-Datensätzen: Im Feld bei "Regenerate Names" muss ein Häkchen gesetzt werden. Dann wird bei der nächsten Sync der DN korrigiert und eindeutig gesetzt. Bei Gruppen: Wenden Sie sich bitte an uns. |
| 5 | User Principal Name ist nicht vorhanden (nur Benutzer:innen) | Der User Principal Name fehlt. | Bei "Regenerate Names" ein Häkchen setzen, dann wird bei der nächsten Sync der User Principal Name korrigiert. |
| 6 | Sam Account Name nicht vorhanden / nicht eindeutig (nur Benutzer:innen) | Der Sam Account Name ist nicht vorhanden oder nicht einzigartig. | Regenerate Names aktivieren, dann wird bei der nächsten Sync der Sam Account Name korrigiert. |
| 7 | Mail ist ungültig (nur Benutzer:innen) | Die Mailadresse, welche aus dem DN und UPN gebildet wird, ist nicht korrekt. | Überprüfen Sie die Stammdaten auf Sonderzeichen in Vor- und Nachname oder unnötige Leerschläge. Sofern dort alles korrekt ist, bei Regenerate Name Häkchen setzen. Dann wird bei der nächsten Sync der DN, der UPN und anschliessend daraus auch die Mailadresse korrigiert. |
| 8 | Kein eindeutiger Mandant ausgewählt | Diese Warnung könnte aufgrund einem fehlerhaften Parameter in der Grundkonfiguration zurückzuführen sein. | Kontaktieren Sie uns. |
| 9 | Mail Alias ist ungültig (nur Benutzer:innen) | Eine oder mehrere Alias-Mailadressen sind falsch. Dieser Fehler taucht meist nach Behebung einer Warnung Typ 7 auf. | Fehlerhafte(n) Mail Alias doppelklicken und manuell korrigieren bzw. löschen. |
Wenn Warnungen bestehen, kann weder eine manuell angestossene Synchronisation noch die übliche Synchronisation über Nacht durchgeführt werden. Erst wenn alle Warnungen abgearbeitet wurden, wird die Synchronisation wieder durchgeführt.
Groups
Allgemeines
Jede:r Benutzer:in in Scolaris Connect gehört einer oder mehreren Gruppen an. Gruppen werden automatisch jedem:r Benutzer:in anhand der Grundeinstellungen von Connect zugeteilt. Welchen Gruppen einzelne User:innen angehört, kann im Register "Membership" bei den einzelnen User:innen überprüft werden.
Warnungen
Auch Gruppen können Warnungen haben, welche eine Synchronisation verhindern. Prüfen Sie die Gruppen auf Warnungen und arbeiten Sie diese ab, damit wieder eine Synchronisation durchgeführt werden kann.
Kriterien zur Bildung von Gruppen
Die Kriterien zur automatischen Bildung und Zuordnung von Gruppen geschieht anhand der Konfiguration in den Grundeinstellungen. Sollten Anpassungen diesbezüglich erwünscht sein, wenden Sie sich bitte an uns.
Folgende Möglichkeiten zur Gruppenzuordnung stehen für die Konfiguration in den Einstellungen zur Verfügung:
- Gesamtes Personal und alle Lernenden pro Schulhaus
- Gesamtes Personal
- Personal pro Mandant
- Personal pro Mandant und Funktion
- Personal pro Schulhaus
- Personal pro Schulhaus und Stufe
- alle Lernenden
- Lernende pro Mandant
- Lernende inkl. Lehrperson 1 pro Klasse
- Lernende pro Schulhaus
- Lernende pro Schulhaus und Stufe
Bei der Funktion (Personal) wird auf die Haupt- und Nebenfunktion geachtet. Sollte dies bei einer Person nicht ausreichen, können weitere Funktionen noch im entsprechenden Unterformular des Personaldatensatzes (Weitere Funktionen) erfasst werden.
Aus Lizenzgründen kann, falls gewünscht, zudem in den Grundeinstellungen definiert werden ob alle Personalfunktionen berücksichtigt werden sollen oder nur bestimmte. Dementsprechend kann bei jeder auswählbaren Funktion in der entsprechenden Referenztabelle hinterlegt werden, ob diese für die Bildung in Connect berücksichtigt werden soll oder nicht. Kontaktieren Sie uns wenn Sie diesbezüglich weitere Informationen benötigen.
User:innen manuell hinzufügen
Falls Sie manuell User:innen Connect hinzufügen möchten, ohne dazu einen Schüler- oder Personaldatensatz anzulegen, ist dies über die "manuellen User" möglich. Gehen Sie dazu wie folgt vor:
- Öffnen Sie das Userformular Connect.
- Klicken Sie im Menüband "Formular" auf "Neu"
- Erfassen Sie im Erfassungsassistenten den Vor- und Nachnamen des/der Users/Userin.
- Doppelklicken Sie auf die Neu Zeile.
Danach sind noch folgende Schritte nötig:
- Setzen Sie ein Initial-Passwort mittels Doppelklick in das entsprechende Feld.
- Tragen Sie die Informationen zu eindeutiger Mandant ein.
- Wählen Sie den Status "aktiviert".
- Auch manuell angelegte User:innen können Warnungen verursachen. Prüfen und bearbeiten Sie diese allenfalls.
- Fügen Sie den/die manuelle:n User:in den nötigen Gruppen zu (im Register Membership)
- Setzen Sie das Häkchen bei Regenerate Names.
Manuell angelegte User:innen sind die einzigen, welche nicht automatisch den entsprechenden Gruppen zugeordnet werden können. Dies müssen Sie manuell vornehmen. Sobald eine Zeile mit einer Gruppenzugehörigkeit erstellt wurde, erscheint eine zusätzliche Leerzeile um allenfalls eine weitere Zugehörigkeit zu definieren.
Druckberichte
Es stehen Ihnen auch in Scolaris Connect diverse vorgefertigte Druckberichte zur Verfügung. Um zu den Druckberichten zu gelangen, klicken Sie auf den Druckerbutton im Menüband "Formular" (bei geöffnetem Connect Formular).
Folgende Druckberichte stehen Ihnen zur Verfügung:
| im Bereich User | Userkarte | der Druckbericht "Userkarte" bildet pro User:in eine A4 Seite mit dem jeweiligen Login und Passwort. Dieses Schreiben kann direkt an die einzelnen User:innen abgegeben werden. |
| im Bereich Groups | Klassenliste drucken | Die Klassenliste bildet die Logins und Initialpasswörter aller Schüler:innen einer Klasse ab. Die Lehrperson, die dieser Klasse angehört, wird zwar zuoberst angezeigt, jedoch immer OHNE das entsprechende Passwort. |
| im Bereich Groups | Etiketten drucken | Pro Schüler:in wird eine Etikette gedruckt mit Login und Initialpasswort. Diese kann dann zum Beispiel in das Aufgabenbüchlein geklebt werden. |
Überlegen Sie sich immer gut, mit wem Sie die Logininformationen teilen, insbesondere dann, wenn die Schüler:innen kein eigenes Passwort setzen können!