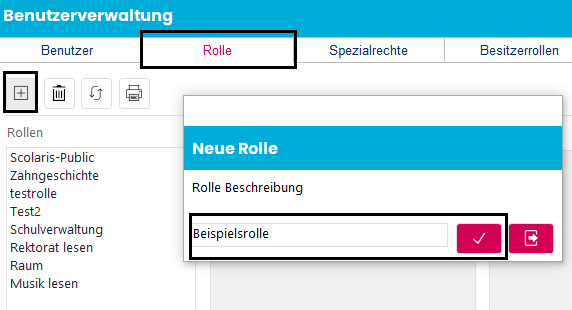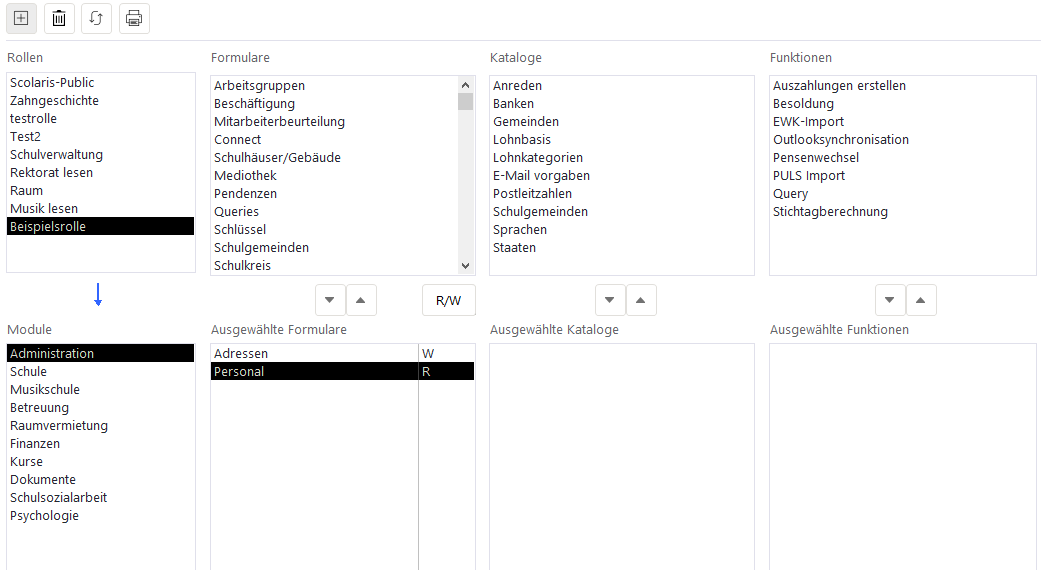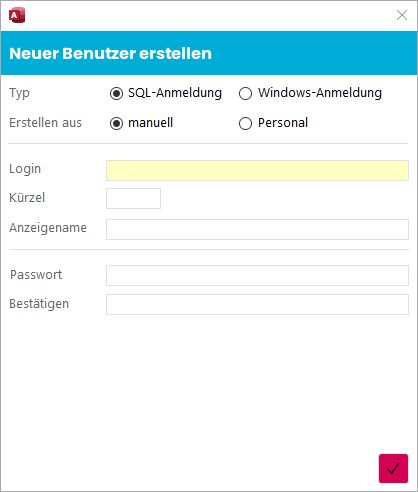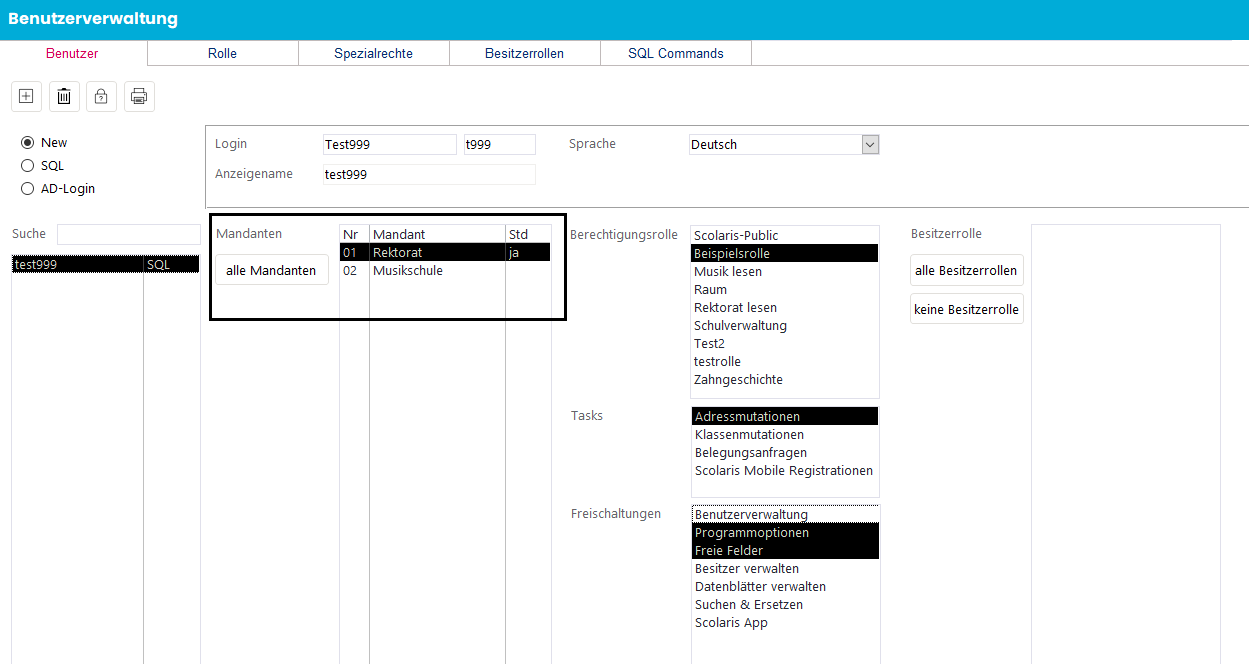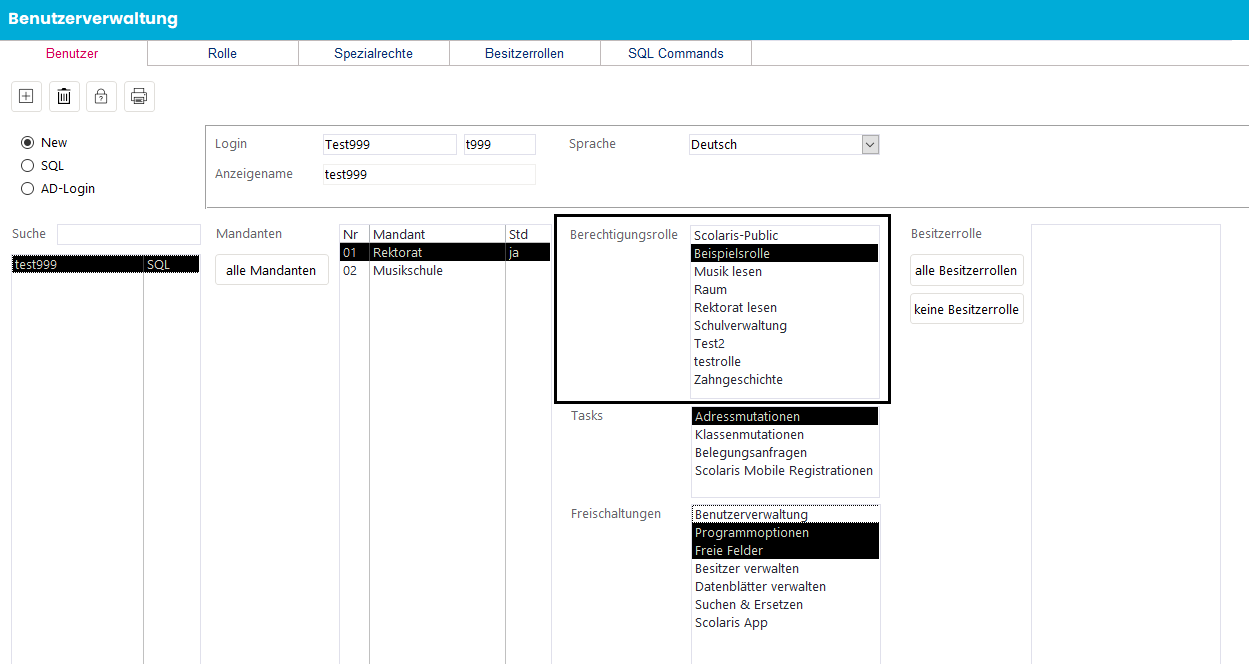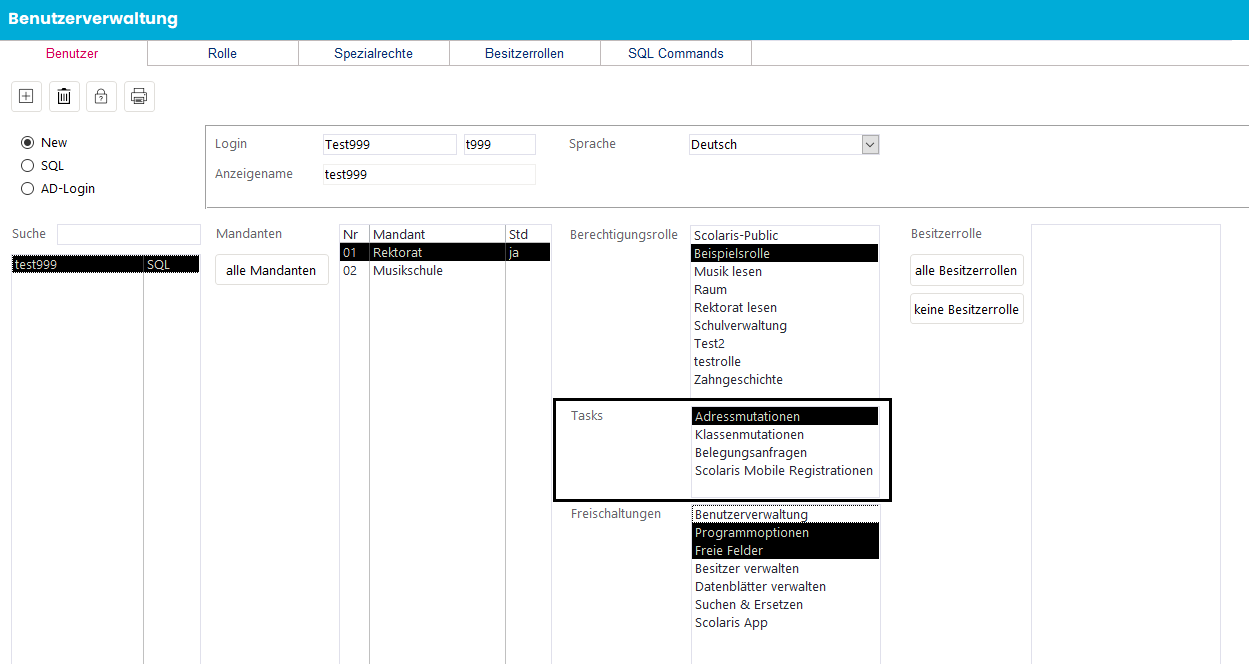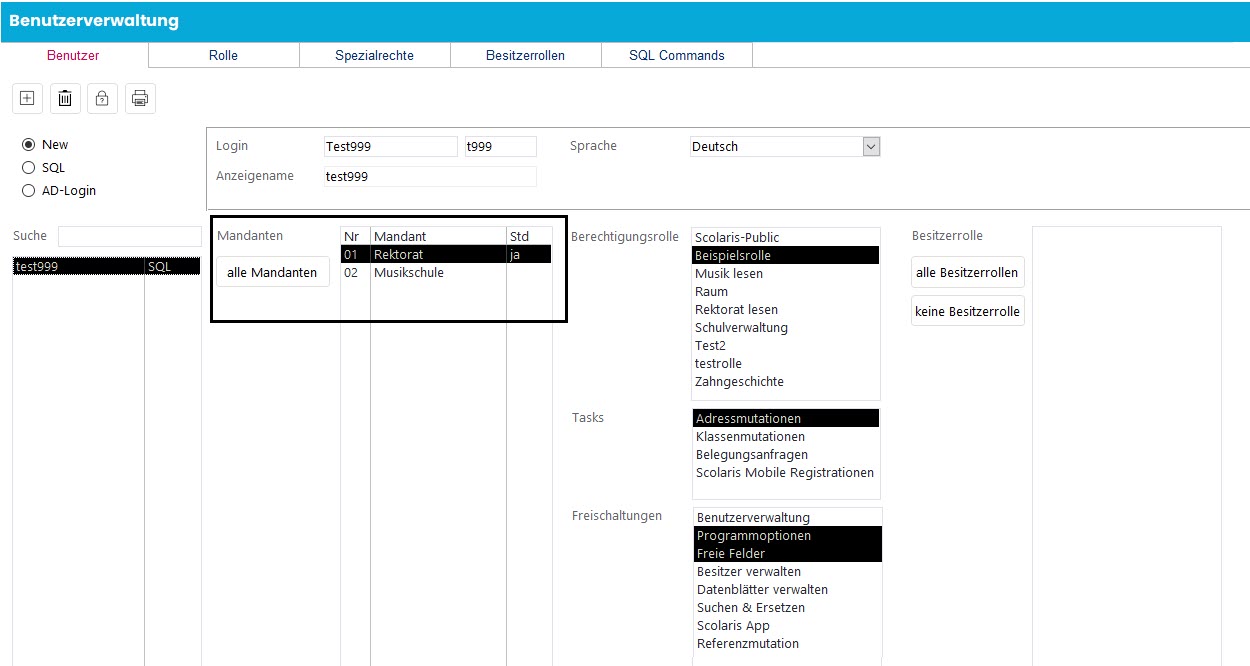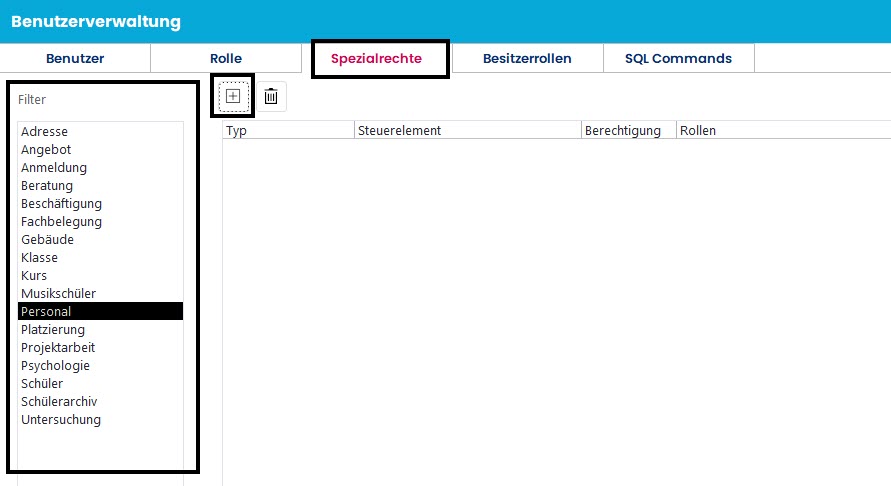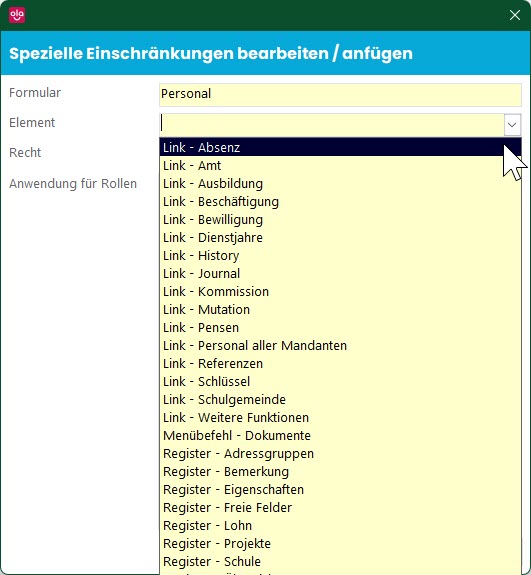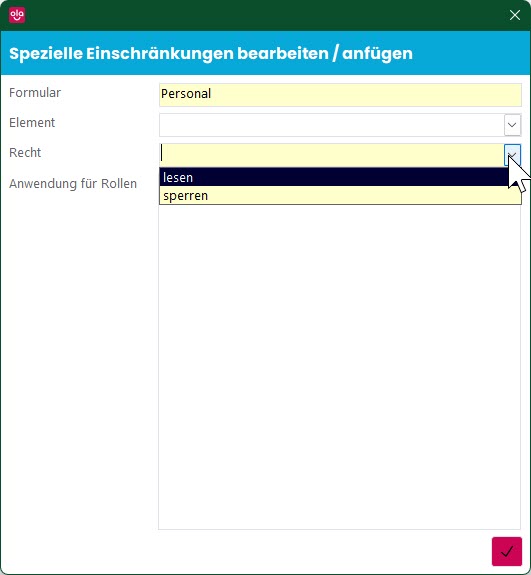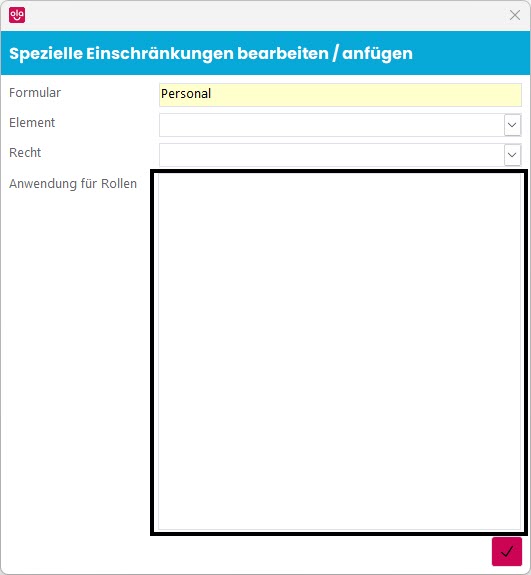Benutzerverwaltung
Rollen (Benutzergruppen)
Der Begriff Rolle ist gleichbedeutend mit Benutzergruppe. Eine Rolle bietet die Möglichkeit, einem bestimmten Benutzerkreis dieselben Lese- und Schreibrechte auf ausgewählten Modulen und Formularen in Scolaris zuweisen zu können. Für jede Rolle kann auch definiert werden, welche Kataloge diese Rolle in Scolaris V bearbeiten kann und welche Funktionen diese Rolle ausführen darf.
Scolaris bietet eine grosse Vielfalt an Funktionen, die von verschiedenen Benutzerkreisen unterschiedlich genutzt werden. Damit jeder Benutzerkreis die idealen Zugriffe hat, werden diese in Rollen einheitlich geregelt.
Das Zusammenspiel von Rollen und einzelnen Benutzern sieht wie folgt aus:
Jeder User gehört zu einer Rolle und zu einem oder mehreren Mandanten. Die Rollen definieren folgendes:
- zu welchen Formularen hat ein:e User:in Zugang (Lese- oder Schreibrecht)
- welche Kataloge kann ein:e User:in bearbeiten
- welche Funktionen können ausgeführt werden
Die Mandanten definieren, welche Datensätze diese:r User:in sieht.
Beispiel:
Monika Hüsler hat die Rolle "Schulverwaltung" und sieht Datensätze aus den Mandanten Primarstufe und Oberstufe, nicht jedoch Datensätze aus dem Mandanten Musikschule.
Standardrolle Scolaris Public
In Scolaris V gibt es zur Vereinfachung eine vordefinierte Standardrolle Scolaris Public. Diese Rolle kann nicht verändert werden. Mit dieser Rolle hat ein:e User:in in allen verfügbaren Formularen Schreibrecht, kann alle Kataloge bearbeiten und alle Funktionen aller zur Verfügung stehenden Module ausführen.
Rollen hinzufügen
Sie haben die Möglichkeit neben Scolaris Public weitere Rollen zu kreieren. Dazu gehen Sie wie folgt vor:
- Öffnen Sie das Menüband Options.
- Öffnen Sie die Benutzerverwaltung.
- Öffnen Sie das Register Rolle.
- Klicken Sie auf den "+"Button.
- Definieren Sie den Namen der neuen Rolle.
Rechte der Rolle definieren
Um Rechte der neuen Rolle zu erstellen bzw. Rechte einer bestehenden Rolle zu bearbeiten, gehen Sie wie folgt vor:
- Wählen Sie oben links in der Liste der vorhandenen Rollen die zu bearbeitende Rolle aus.
- Wählen Sie nun in der Liste der Module das gewünschte Modul aus, in welchem Sie die Rechte von Formularen, Katalogen und Funktionen bearbeiten möchten.
- Per Doppelklick auf ein Formular, einen Katalog oder eine Funktion können Sie diesen die ausgewählten Rechte für diese Rolle hinzufügen. Neu hinzugefügte Formulare tragen dabei automatisch ein "W"
W = Write = Schreibrecht
R = Read = Nur Leserecht (User mit dieser Rolle können in diesem Formular nichts bearbeiten) - Wenn Sie ein Formular auf Leserecht umstellen möchten, wählen Sie dies im unteren Bereich aus, nachdem Sie es hinzugefügt haben und klicken auf den R/W Button.
Führen Sie die oben erwähnten Schritte nun für jedes gewünschte Modul durch.
Rollen löschen
Nicht mehr benötigte Rollen können Sie wie folgt löschen:
- Wählen Sie im Register Rolle die entsprechende Rolle aus.
- Klicken Sie auf den Papierkorbbutton.
Rollenrechte initialisieren
Sobald Sie etwas an Rollen geändert haben, müssen diese Änderungen initialisiert werden, um wirksam zu werden. Sie können diese Initialisierung selber mit dem folgendem Button anstossen:
Alternativ werden Sie beim Schliessen der Benutzerrechte nach einer Änderung in den Rollen automatisch von SC V gefragt, ob diese initialisiert werden sollen.
Veränderte Rechte werden erst nach erneutem Einloggen der entsprechenden User:innen wirksam.
Benutzer anlegen (gilt nicht für Hosting!)
Die folgenden Informationen beziehen sich auf das Betreiben von Scolaris auf einem eigenen Server.
Sollten Sie Scolaris in der Hosting Version betreiben (in unserem Rechencenter), wenden Sie sich bitte an uns, wenn neue Benutzer hinzugefügt werden sollen. Wir erstellen dann die gewünschten Benutzer:innen per gewünschtem Datum mit einem Initialpasswort und übernehmen, falls gewünscht, auch das Onboarding für unsere Hosting-Oberfläche mit diesen User:innen.
Um einen SQL Benutzer hinzuzufügen, gehen Sie wie folgt vor:
- Öffnen Sie die Benutzerverwaltung im Menüband Options:

- Klicken Sie im nun geöffneten Fenster auf den "+"Button oben links.

- Im nun sich öffnenden Dialogfeld können Sie die benötigten Grundangaben zum/r neuen Nutzer/in erfassen.
Hinweise zum Typ
In der Regel wird der Typ SQL-Anmeldung benötigt.
Falls Ihr IT-Verantwortlicher eine Domäne-Usergruppe für Ihre Scolaris-Benutzer/innen angelegt hat, werden diese nach Auswahl des Typs Windows-Anmeldung zur Benutzererstellung aufgelistet.
Hinweise zur Erstellungsart
Erstellen aus: manuell = Benutzer:in wird komplett neu angelegt.
Erstellen aus: Personal = Benutzer:in wird aus einem bestehenden Scolaris V Personaldatensatz übernommen.
Hinweise zu Login / Kürzel / Anzeigename
Bei manueller Erstellungsart können Sie in diesem Feld den gewünschten Benutzernamen für den/die User:in eintragen.
Bei Erstellungsart durch Zuweisung aus dem Personalformular wird an dieser Stelle die Liste der im Personalformular erfassten Personen eingeblendet, aus der Sie die gewünschte Person auswählen können.
Erfassen Sie im Feld Kürzel ein Kurzzeichen für den/die User:in. Dieses Kürzel erscheint jeweils unten in den Formularen und zeigt an, wer den Datensatz zuletzt mutiert hat.
Im Feld Anzeigenamen kann definiert werden, wie der/die User:in innerhalb der Benutzerverwaltung angezeigt werden soll. Dies ist vor allem dann sinnvoll, wenn mit dem Typ Windows Anmeldung gearbeitet wird.
Hinweise zum Passwort
Erfassen Sie für den/die User/in ein individuelles Passwort und bestätigen Sie dieses. Der/die User/in kann dieses Passwort später selber ändern.
Berechtigungen für User einrichten
Benutzer/innen, denen noch keine Rolle hinzugefügt wurde, finden Sie im Bereich New. Bestehende User/innen, denen bereits schon einmal eine Rolle zugewiesen wurde, finden Sie entweder unter SQL (Anmeldung mit Login und Passwort) oder unter AD-Login (Anmeldung mit Variante SSO = Single Sign On).
Für jede/n User/in sollten nun folgende Dinge von Ihnen eingerichtet werden:
- Standardmandant und Mandantenzugehörigkeit
- Wahl der richtigen Rolle
- Berechtigungen zu den Tasks
- Freischaltungen
Wählen Sie dazu den/die entsprechende/n User/in aus und klicken Sie die entsprechenden Elemente an. Ausgewählte Elemente sind danach schwarz hinterlegt. (s. folgende Absätze)
Mandanten für User/innen
Jede/r User/in hat einen Standardmandanten. Legt diese/r User/in einen neuen Datensatz an, wird dieser Datensatz im Standardmandanten angelegt. Daneben kann ein/e User/in zu weiteren Mandanten Zugang haben (jedoch nur einen Standardmandanten). Daneben steuert der Standardmandant auch weitere Elemente in Scolaris V (z.B. welche Module im Menü angezeigt werden oder welche Fakturen im Modul Finanzverwaltung angezeigt werden).
Die Mandantenzugehörigkeit definiert, welche Datensätze diese/r User/in sehen kann innerhalb von Scolaris V. Jeder Datensatz gehört ebenfalls wieder zu einem oder mehreren Datensätzen.
- Klicken Sie den oder die gewünschten Mandanten für diese/n User/in an.
- Um den Standardmandanten zu wechseln, führen Sie einen Doppelklick auf den gewünschten Mandanten aus.
Im folgenden Beispiel hat unser Testuser den Standardmandanten Rektorat. Der User hat aber keinen Zugang zu den Datensätzen aus dem Mandanten Musikschule.
Berechtigungsrolle auswählen
Wählen Sie mittels einfachem Klick eine Berechtigungsrolle für den/die User/in aus. Die angezeigten Rollen stammen aus dem Register Rolle, wo auch ersichtlich ist, welche Rolle welche Berechtigungen in Bezug auf Lese-/Schreibrechten in Formularen, Funktionen und Kataloge hat. (s. vorheriges Kapitel)
Tasks
Hier können Sie steuern, ob ein/e User/in (unabhängig von ihrer/seiner Rolle) Tasks wie zum Beispiel vorerfasste Adressmutationen oder Klassenmutationen durchführen kann. Die Tasks werden jeweils unten links auf der Startseite von Scolaris V, den Scolaris News dargestellt. Nur User/innen, die diese Berechtigung haben, können den Bestätigungsbutton bei den entsprechenden Tasks ausführen, um die per heute fälligen Mutationen durchzuführen.
- Adressmutationen: Vorerfasste Adressänderungen, welche im Unterformular Mutation im Formular Adressen mit einem Mutationsdatum von User/innen erfasst wurden.
Beispiel: Keine EWK-Schnittstelle in Betrieb; Familie Meier meldet, dass sie in 2 Monaten an eine neue Adresse umziehen wird. - Klassenmutationen: Wechsel von Schüler/innen in eine andere Klasse während des laufenden Schuljahrs.
Beispiel: Umstufung von Sek B zu Sek A, oder Klassenwechsel in näheres Schulhaus - Belegungsanfragen: Raumbelegungsanfragen von einem/r Scolaris Web User/in.
Beispiel: Hauswart mit Scolaris Web Zugang fragt über Scolaris Web an, ob Turnhalle an Tag X belegt werden kann. - Scolaris Mobile Registrationen: wird aktuell nicht verwendet
Im folgenden Beispiel kann unser/e ausgewählte/r User/in zwar die Adressmutationen durchführen, nicht jedoch die Klassenmutationen.
Freischaltungen
Hier wählen Sie aus, welche weiteren Rechte ein/e User/in innerhalb von Scolaris V hat, unabhängig von ihrer/seiner Berechtigungsrolle. So können hier individuell für jede/n User/in folgende Berechtigungen eingestellt werden:
- Benutzerverwaltung: Ob diese/r User/in Benutzer und Rollen ändern und anlegen kann bzw. Spezialrechte und Besitzerrollen bearbeiten kann.
- Programmoptionen: Nur User/innen mit den Programmoptionen können den entsprechenden Menüpunkt im Menüband Options aufrufen (wird ebenfalls im Administratorenteil des Handbuches beschrieben).
- Freie Felder: Nur User/innen mit dieser Freischaltung können freie Felder umbenennen, umplatzieren oder neue freie Felder hinzufügen. (Alle User/innen mit Schreibrechten im entsprechenden Formular können hingegen bereits eingeblendete freie Felder im entsprechenden Register des Formulars in den einzelnen Datensätzen ausfüllen).
- Besitzer verwalten: kann Besitzerrollen verwalten (wird im Kapitel Schulsozialarbeit beschrieben)
- Datenblätter verwalten: User/innen mit dieser Freischaltung können Datenblattansichten anlegen, bearbeiten oder löschen. Alle User/innen können hingegen bestehende Datenblattansichten anwenden.
- Suchen & Ersetzen: Nur User/innen mit dieser Freischaltung können diese Funktion anwenden. Mit dieser Funktion lassen sich Inhalte von einzelnen Datenfelder gleich für alle Datensätze mutieren.
- Scolaris App: Nur User/innen mit dieser Freischaltung finden den entsprechenden Button im Menüband Options. Dies beinhaltet zentrale Funktionen für die Funktionen und Userverwaltung von unserer Eltern-App und den Portalen.
- Referenzmutation: User/innen mit dieser Freischaltung können Referenztabellen (Options -> Referenzen) bearbeiten.
Wir empfehlen die Rollen und Benutzerrechte so einfach wie möglich zu halten, um den Überblick über vergebene Rechte nicht zu verlieren. Geben Sie im Zweifelsfall lieber jemandem geringere Rechte. Diese können später immer noch erweitert werden.
Über das Druckersymbol lässt sich eine praktische Übersicht über die angelegten Benutzer/innen sowie deren Rollen und Rechte aufrufen.
Passwort zurücksetzen
Sollte ein/e Benutzer/in sein/ihr Passwort nicht mehr kennen, kann über den folgenden Button ein neues Passwort gesetzt werden:
Bitte beachten Sie, dass dies nicht für die Single Sign On oder Hosting Variante von Scolaris V gilt, sondern nur für SQL User/innen.
Spezialrechte setzen
Über das Register Spezialrechte können Sie Einschränkungen für eine Rolle definieren. So ist es für Sie möglich, einer Rolle zum Beispiel grundsätzlich das Personalformular mit Schreibrechten freizuschalten, hingegen jedoch einzelne Register und/oder Unterformulare innerhalb des Personalformulars zu sperren oder nur Leserechte zu erteilen. Um dies zu tun, gehen Sie wie folgt vor:
- Rufen Sie das Register Spezialrechte in der Benutzerverwaltung auf.
- Wählen Sie links das gewünschte Formular (z.B. Personal).
- Nun können Sie über den "+" Button eine Einschränkung hinzufügen.
-
Im sich daraufhin öffnenden Fenster wählen Sie das gewünschte Element aus, welches Sie einschränken möchten:
- Elemente, die mit "Link" beginnen: Hier handelt es sich um Unterformulare des entsprechenden Formulars.
- Elemente, die mit "Register" beginnen: Hier handelt es sich um die Register des entsprechenden Formulars.
5. Danach wählen Sie unter Recht das für das zuvor gewählte Element gewünschte Recht aus:
- Lesen: User/innen der entsprechenden Rolle sehen zwar das Element, können es jedoch nicht mutieren (bearbeiten oder neue Einträge erfassen).
- Sperren: User/innen sehen dieses Element gar nicht.
6. Nun wählen Sie in Anwendung für Rollen die Rollen aus, für welche diese Beschränkung gelten soll und bestätigen durch Klick aufs Häkchen unten rechts.