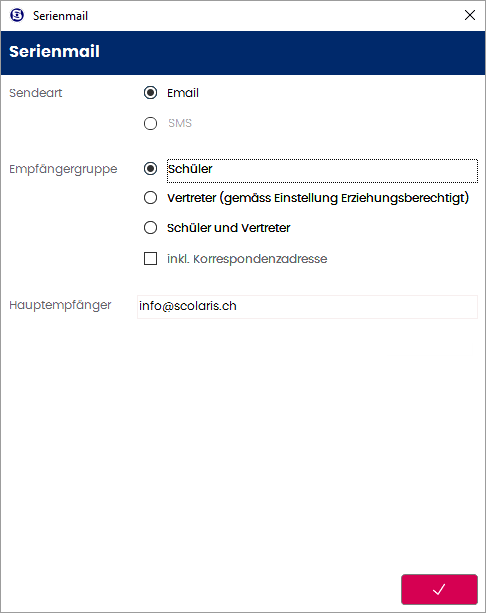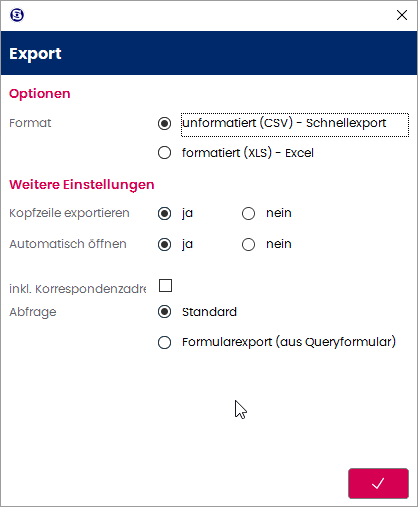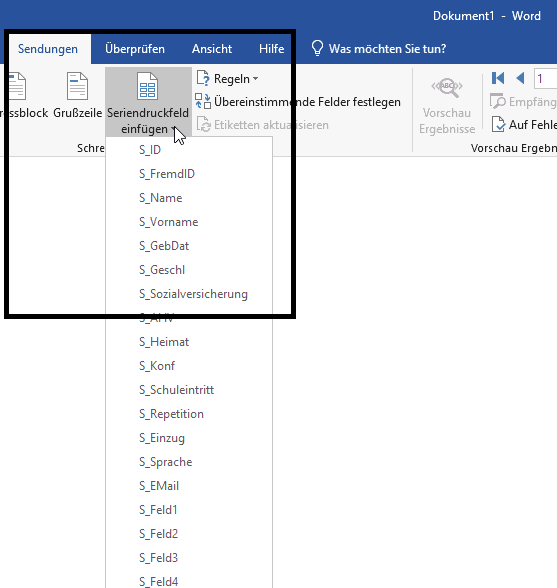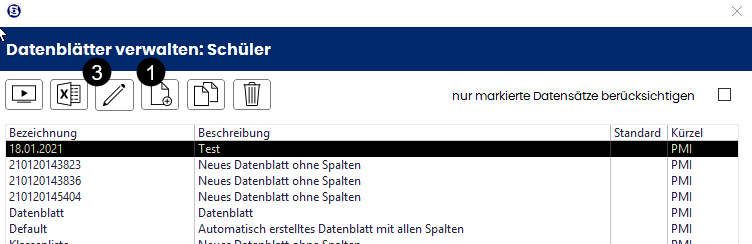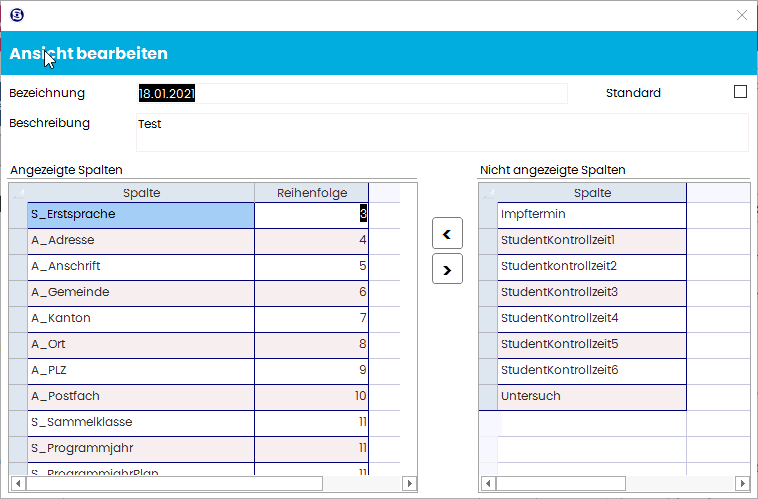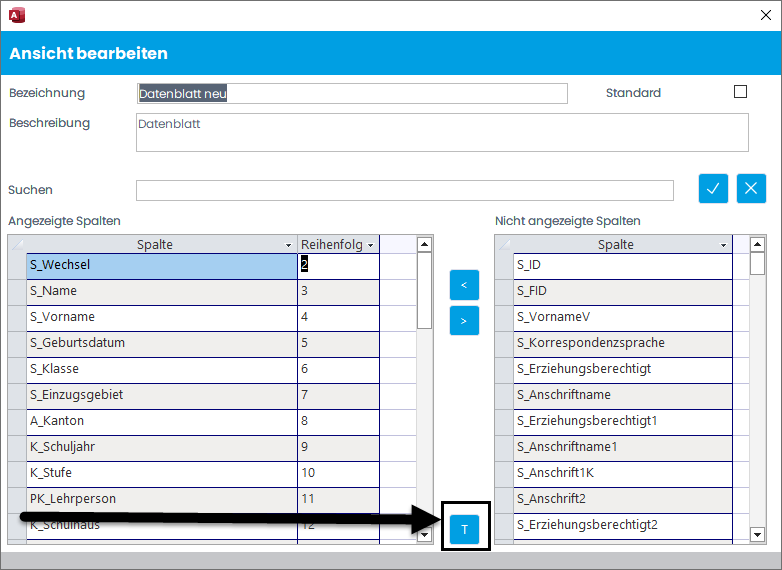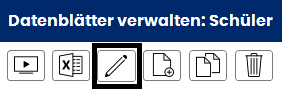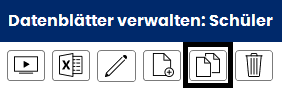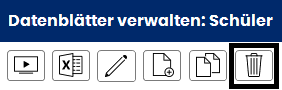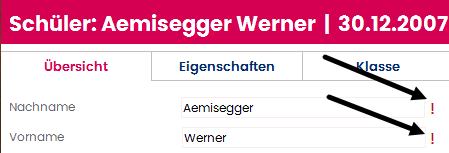Das Menüband "Formular"
Übersicht
Sobald in einem Modul ein Formular ausgewählt wurde, öffnet sich neben dem Navigator auch ein zusätzlicher Menüpunkt namens Formular. Scolaris V springt direkt in dieses Menüband nach dem Öffnen eines Formulars.
Dieses Menüband bietet Ihnen modulunabhängige, grundsätzliche und zentrale Möglichkeiten in Scolaris V, egal in welchem Modul und Formular Sie gerade arbeiten. Nachfolgend werden die einzelnen Möglichkeiten erläutert:
| Titel | Funktion |
|---|---|
| Formular schliessen | Schliesst das momentan aktive Formular |
| Öffnet die Druckberichte des momentan aktiven Formulars | |
| Mandant zuweisen | Hier können Sie überprüfen, welchem/welchen Mandanten der momentan geöffnete Datensatz angehört. Sofern Sie die benötigten Rechte dazu haben, können Sie hier die Mandantenzugehörigkeit eines Datensatzes bearbeiten. |
| Dokumente | Hier sehen Sie, welche Dokumente zu dem momentan geöffneten Datensatz gehören. |
| Dokument zuweisen | Dem momentan geöffnetem Datensatz ein weiteres Dokument zuweisen |
| Serienmail | Damit öffnen Sie die Serienmailfunktion. |
| Beziehungen | Öffnet das Beziehungsdiagramm des Datensatzes. Dieser zeigt Ihnen an, welche weiteren Datensätze mit dem momentan geöffneten verknüpft sind (Adresse(n), Geschwister, Eltern, etc.). |
| Excel-Export | Exportiert die markierten Datensätze in ein Excel Sheet |
| Word-Export | Öffnet Microsoft Word mit Seriendruckfeldern aus Scolaris |
| Neu | Legt einen neuen Datensatz dieser Art an. Dieser Button wird auch betätigt um in Unterformularen (Absenz, Journal, Therapie, etc.) einen neuen Eintrag zu verfassen. |
| Datensatz bearbeiten | Wechselt vom Lese- in den Schreibmodus |
| Löschen | Löscht den momentan aktiven Datensatz oder den Eintrag in einem Unterformular |
| Datenblattansicht | Wechselt von der Formular- in die Datenblattansicht |
| Suchen | Öffnet den Navigator des aktiven Formulars |
| Schnellfilter | Öffnet den Schnellfilter (nur im Editiermodus) |
| Datensatznavigation | Mit « navigieren Sie zum ersten im Navigator angezeigten Datensatz, mit < zum vorherigen, mit > zum nächsten und mit » zum letzten |
| Filteroptionen - andocken | Holt den Navigator an seine Standardposition zurück und fixiert ihn dort |
|
Filteroptionen - frei positionieren |
Ermöglicht, den Navigator wieder frei zu verschieben |
| Filteroptionen - Einstellungen | Hier können Sie definieren, welche Spalten Sie im Navigator ein- bzw. ausblenden möchten |
| Filteroptionen - automatisch minimieren | Ist dies aktiviert, minimiert sich der Navigator bei jedem Wechsel des Datensatzes |
| Filteroptionen - immer maximiert | Ist dies aktiviert, bleibt der Navigator auch beim Datensatzwechsel geöffnet |
| Bista-Felder markieren | Schaltet rechts von jedem Bista-relevanten Feld ein kleines rotes Ausrufezeichen ein |
Erläuterungen zu den wichtigsten Funktionen
Druckberichte aufrufen

Scolaris bietet Ihnen eine Vielzahl an vordefinierten Druckberichten. Die Art der Druckberichte richtet sich jeweils nach dem aktuellen Formular. Grundsätzlich haben Sie bei jedem Druckbericht immer folgende Möglichkeiten:
| aktueller Datensatz | bildet den Druckbericht nur vom momentan im Hintergrund geöffneten Datensatz ab |
| markierte Daten (X) | bildet den Druckbericht für alle im Moment markierten Datensätze. Sie sehen in der Klammer (X) jeweils die Anzahl der momentan markierten Datensätze. Haben Sie keine Markierung gesetzt, ist diese Option ausgegraut. |
| Eigener Filter | bietet Ihnen die Möglichkeit, direkt hier in diesem Dialog einen oder mehrere Filter zu setzen. So definieren Sie, von welchen Datensätzen Sie genau den Druckbericht aufrufen möchten. |
Weitere Möglichkeiten im Druckbericht-Fenster sind:
-
Standard öffnen: Dies erscheint nur, wenn für den ausgewählten Druckbericht für Sie eine spezielle Anpassung von uns programmiert wurde. Scolaris öffnet in diesem Fall immer die für Sie angepasste Version des Druckberichtes, ausser Sie setzen hier ein Häkchen; In diesem Fall öffnet Scolaris die ursprüngliche Standardversion dieses Druckberichts.
-
Weitere Optionen: Bei verschiedenen Druckberichten haben Sie mehrere, weitere Optionen (z.B. ob Hoch oder Quer, ob gewisse Dinge ein- oder ausgeblendet werden sollen).
-
Untertitel: Hier haben Sie die Möglichkeit, einen eigenen Untertitel zu verfassen. Dieser wird direkt unter dem Haupttitel des Druckberichtes abgebildet.
Rufen Sie einen Druckbericht auf, öffnet sich automatisch das bei Ihnen als Standard definierte Adobe Reader Programm. Hier wird Ihnen eine Vorschau des Druckberichtes angezeigt und von hier aus können Sie diesen nun definitiv drucken, als E-Mail versenden oder als PDF speichern.
Dokumente & Dokument zuweisen
Wird im Kapitel Dokumentenverwaltung erläutert
Serienmail aus Scolaris versenden
Für alle User:innen, die über unser Hosting auf Scolaris zugreifen:
Öffnen Sie, bevor Sie die folgenden Schritte ausführen, zuerst die Microsoft Outlook Version auf Ihrer Hosting Umgebung. Diese muss im Hintergrund geöffnet sein, damit die Serienmailfunktion über das Hosting funktioniert.
Grundsätzliches Vorgehen
Sie können in Scolaris ein Serienmail an markierte Datensätze versenden. Dies funktioniert aus den Formularen Schüler, Adressen, Personal und Musikschüler. Dazu gehen Sie wie folgt vor:
-
Markieren Sie die gewünschten Datensätze.
Serienmail am Beispiel Schüler
Starten Sie die Serienmail-Funktion aus markierten Schülerdatensätzen, erscheint die folgende Abfrage:
Definieren Sie hier:
| Feld | Info | Funktion |
|---|---|---|
| Empfängergruppe | Schüler | Serienmail an die E-mail Adresse des Schülerdatensatzes senden |
| Vertreter | Serienmail an die E-mail Adresse(n) des verknüpften Adressdatensatzes senden | |
| Schüler und Vertreter | Serienmail an die E-mail Adressen des Schülerdatensatzes + der verknüpften Haushaltsadresse senden | |
| inkl. Korrespondenzadresse | Serienmail auch an die E-mail Adresse der verknüpften Zusatzadresse(n) senden | |
| Hauptempfänger | Erfassen Sie hier IHRE allgemeine E-mail Adresse (z.B. schulverwaltung@schule.ch) |
Sobald Sie in diesem Dialog Ihre gewünschten Einstellungen vorgenommen haben, öffnet sich Outlook mit der vorbereiteten E-mail Nachricht. Die entsprechenden E-mail Adressen sind dann datenschutzkonform im BCC-Feld der E-mail-Nachricht aufgeführt (dieses müssen Sie allenfalls noch über die Programmoptionen von MS Outlook einblenden lassen).
Die E-mail Adresse, welche Sie als Hauptempfänger-Adresse definiert haben, ist im An-Feld aufgeführt. Dies erlaubt, dass ggf. gesendete Antworten auf Ihr Serienmail an diese E-mail Adresse gelangen.
Verfassen Sie nun Ihren E-mail Text. Beachten Sie, dass dieser allgemein gehalten werden sollte, damit der Text für alle Empfänger:innen passend formuliert ist.
Beim Versand von Serienmails können auch interne Einstellungen des Mail-Servers zum Tragen kommen. So kann es sein, dass E-Mail Nachrichten ab einer gewissen Anzahl Empfänger:innen gar nicht verschickt werden können.
Beziehungsdiagramm
Per Klick auf Beziehungen öffnet sich das Beziehungsdiagramm des entsprechenden Datensatzes.
Hier sehen Sie das Beispiel des Schülers Werner Aemisegger:
In der Mitte des Beziehungsdiagramms finden Sie den Datensatz, aus welchem Sie das Diagramm geöffnet haben mit seinen wichtigsten Kopfdaten.
Auf der linken Seite sehen Sie, welche weiteren Schüler:innen auch mit diesem Datensatz verbunden sind (hier Geschwister).
Auf der rechten Seite sehen Sie die verknüpften Adressdatensätze. Hier würden auch allfällige Zusatzadressen oder Rechnungsadressen abgebildet werden, welche mit dem Datensatz verknüpft sind.
Ein Doppelklick auf einen der verknüpften Datensätze holt diesen in die Mitte des Diagramms. Führen Sie dann auf diesen erneut einen Doppelklick aus, so öffnet dies den entsprechenden Datensatz im Hintergrund.
Excel-Export
Sie haben die Möglichkeit, markierte Datensätze aus den Hauptformularen in ein Excel zu exportieren. Es wird eine Excel-Datei gebildet, in welcher die einzelnen Felder des Hauptformulars als Spalten und die einzelnen Datensätze als Zeilen abgebildet werden.
Gehen Sie dazu wie folgt vor:
-
Markieren Sie die gewünschten Datensätze, welche Sie exportieren möchten.
-
Klicken Sie auf Excel-Export im Menüband Formular.
-
Definieren Sie im darauffolgenden Dialog die gewünschten Optionen und bestätigen Sie diese.
Word-Export
Diese Funktion hilft Ihnen, einen schnellen Serienbrief für markierte Datensätze zu erstellen und zu versenden.
Gehen Sie dazu wie folgt vor:
-
Markieren Sie die gewünschten Datensätze, an welche der Serienbrief verschickt werden soll.
-
Falls der Brief auch an korrespondenzberechtigte Zusatzadressen geschickt werden soll, wählen Sie diese Option bei der Gegenfrage aus.
- Scolaris öffnet Ihnen automatisch das Word mit einem leeren Dokument. Dort haben Sie nun die Möglichkeit, unter dem Word-Menüband Sendungen Formularfelder aus Scolaris unter Seriendruckfeld einfügen Ihrem Text hinzuzufügen.
Wenn Sie bereits einen Brief zur Verfügung haben, können Sie diesen auch im Hintergrund bereits geöffnet haben. Scolaris springt in diesem Fall direkt in das bereits geöffnete Word Dokument (anstatt dass ein leeres Dokument geöffnet wird). Dort haben Sie dann ebenfalls die Scolaris Felder als Seriendruckfeld zur Verfügung.
Die Seriendruckfelder stammen aus den verschiedenen Hauptformularen und sind dabei wie folgt gegliedert:
| S_Felder | aus dem Schülerformular |
| K_Felder | aus dem Klassenformular |
| L_Felder | aus dem verknüpften Lehrpersondatensatz (Klassenlehrperson 1) |
| L2_Felder | aus dem verknüpften Lehrpersondatensatz (Klassenlehrperson 2) |
| A_Felder | aus dem/n verknüpften Adressdatensatz/-sätzen |
Sollten Sie weitere Informationen zum Erstellen von Serienbriefen in Microsoft Word benötigen, so finden Sie hilfreiche Einträge diesbezüglich in der MS Word Hilferubrik.
Button "Neu"
Button "Datensatz bearbeiten"
Grundsätzlich wird jeder Datensatz in einem Formular erstmalig im Lesemodus geöffnet. Um in diesem Datensatz Felder bearbeiten zu können, müssen Sie zuerst in den Schreibmodus wechseln. Dies können Sie einerseits mit diesem Button tun, alternativ können Sie auch das Tastenkürzel CTRL+E verwenden. Dies wird zusätzlich im Kapitel Editiermodus genauer beschrieben.
Button "Löschen"
In Scolaris V verwenden Sie diesen Button um einen Datensatz zu löschen. Der Button wird sowohl für Datensätze in Hauptformularen, als auch für Einträge in Unterformularen verwendet. Achten Sie dabei unbedingt darauf, welches Fenster (also welches Formular oder Unterformular) gerade aktiv ist. Der Löschbutton bezieht sich immer auf das momentan aktive Fenster!
Überlegen Sie sich gut, ob Sie einen Datensatz oder einen Eintrag wirklich löschen möchten.
Dieser ist danach nicht mehr aufrufbar. Im Allgemeinen werden Datensätze eigentlich nur in Ausnahmefällen gelöscht.
Schüler:innen z.B. lässt man austreten (diese sind dann im Schülerarchiv), Personal wird ebenfalls über das Feld Austrittsdatum auf inaktiv gesetzt.
Datenblattansicht
Auch in Scolaris V haben Sie die Möglichkeit, Ihre gefilterten Datensätze anstatt in der Formularansicht in der Datenblattansicht anzuzeigen. Dort werden sie tabellarisch dargestellt und Sie können definieren, welche Felder Sie abbilden lassen möchten (als Spalten) und welche nicht. Diese Ansichten können zudem abgespeichert werden, falls Sie eine Ansicht später wieder verwenden möchten.
Die Datenblattansicht aufrufen
-
Filtern Sie zuerst die Datensätze, welche Sie in der Datenblattansicht tabellarisch darstellen möchten
(s. auch Filtern & Markieren in Scolaris V) -
Klicken Sie dann im Menüband Formular auf Datenblattansicht
-
Im Hintergrund öffnet sich die Datenblattansicht in einem neuen, zusätzlichen Register.
-
Es öffnet sich der Datenblattansicht-Dialog.
Eigene Ansichten kreieren
Zu Beginn haben Sie lediglich die Standardansicht mit allen Spalten zur Verfügung.
Sie können jedoch wie folgt eigene Datenblattansichten kreieren:
-
Klicken Sie auf Neues leeres Datenblatt erstellen
-
Scolaris legt nun ein Datenblatt an mit dem Titel neues Datenblatt ohne Spalten
-
Klicken Sie dann auf markiertes Datenblatt bearbeiten
-
Sie springen nun automatisch in das Register Eigene Datenblätter, in welchem Ihnen das soeben erstellte Datenblatt angezeigt wird. Wählen Sie eine passende Bezeichnung und Beschreibung.
Falls Scolaris in Zukunft automatisch diese Ansicht öffnen soll, können Sie ein Häkchen bei Standard setzen. Beachten Sie, dass Sie jeweils nur eine Ansicht als Standard definieren können! Wählen Sie hier nun die Felder aus, welche Sie als Spalten hinzufügen möchten (per Klick auf
 )
) -
Wenn Sie nun das Bearbeitungsfenster schliessen und im Datenblattansicht-Dialog auf Ihr neu erstelltes Datenblatt doppelklicken oder Selektiertes Datenblatt anzeigen wählen, können Sie diese Ansicht öffnen.
Feldnamen aktualisieren
Die freien Felder des entsprechenden Formulars tragen jeweils in der Datenblattansicht die Bezeichnung welche Sie diesem Feld gegeben haben. Ändern Sie einen Namen eines freien Feldes, müssen Sie dies in der Datenblattansicht zuerst aktualisieren (bis dahin werden noch die alten Namen angezeigt). Dies können Sie mittels dem Button "T" (Translate) tun:
Datenblattansicht bearbeiten
-
Im Datenblattansicht-Dialog wählen Sie die Datenblattansicht aus, welche Sie bearbeiten möchten.
-
Klicken Sie auf Markiertes Datenblatt bearbeiten um diese zu ändern.
Datenblattansicht kopieren
Sie können auch eine bestehende Datenblattansicht für eine weitere, neue Datenblattansicht als Grundlage nehmen. Gehen Sie dazu wie folgt vor:
-
Wählen Sie die Datenblattansicht aus, welche Sie als Grundlage nehmen möchten (im Datenblattansicht-Dialog).
-
Klicken Sie auf Markiertes Datenblatt duplizieren.
-
Klicken Sie auf Markiertes Datenblatt bearbeiten um die neu erstellte Kopie zu bearbeiten.
Datenblattansicht löschen
-
Klicken Sie die Datenblattansicht an, die gelöscht werden soll.
-
Klicken Sie auf Markiertes Datenblatt löschen.
Button "Suchen"
Schnellfilter
Die Funktionen werden im Kapitel Filtern & Markieren in Scolaris V genauer beschrieben.
Filteroptionen
Die Funktionen werden im Kapitel Der Navigator genauer beschrieben.
Bista-Felder markieren
In Scolaris V kann jede:r User:in selber entscheiden, ob er die BISTA-relevanten Felder des Kantons speziell markiert haben möchte. Durch Klick auf Bista-Felder markieren erscheint rechts von diesen BISTA-relevanten Feldern ein kleines rotes Ausrufezeichen.