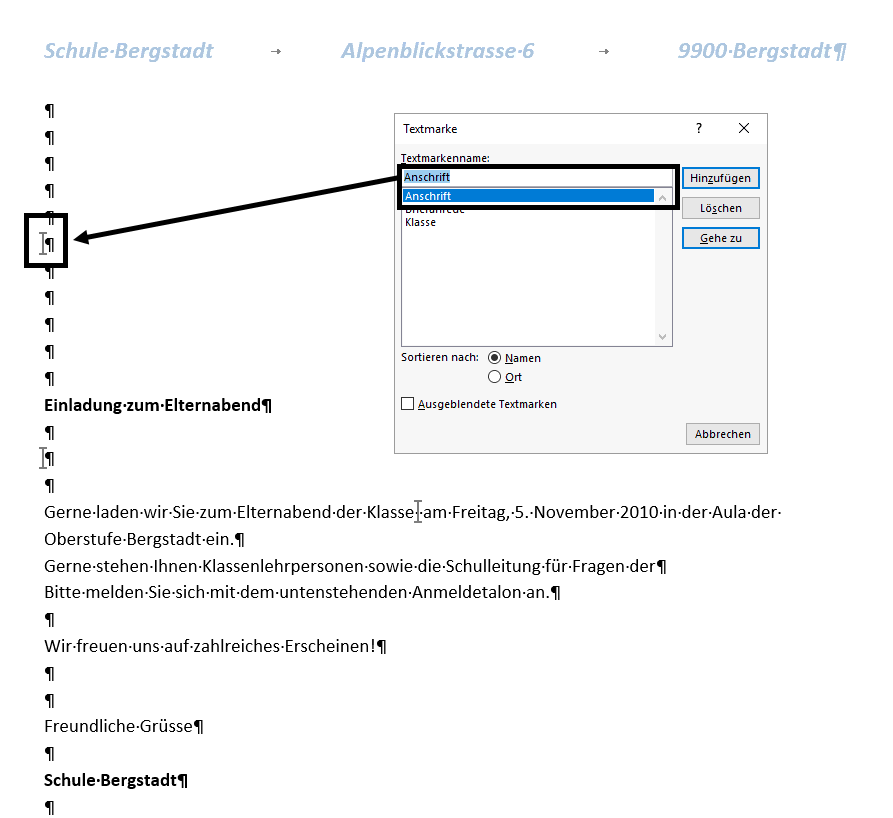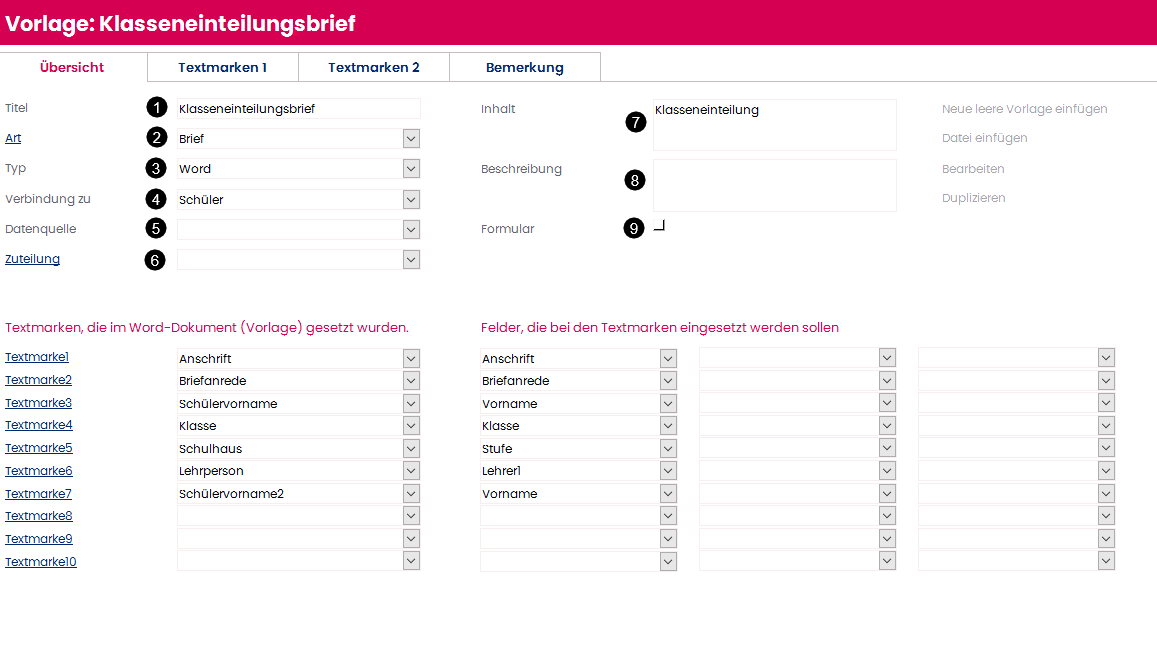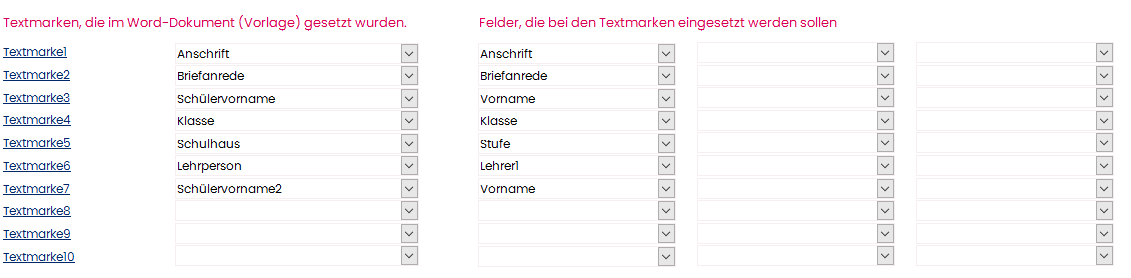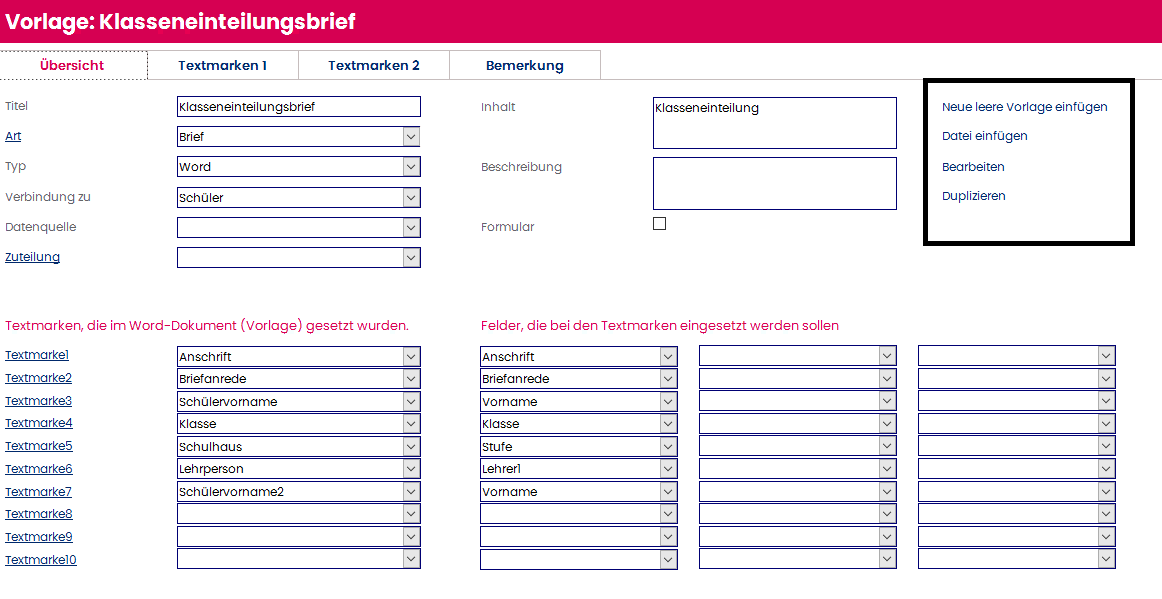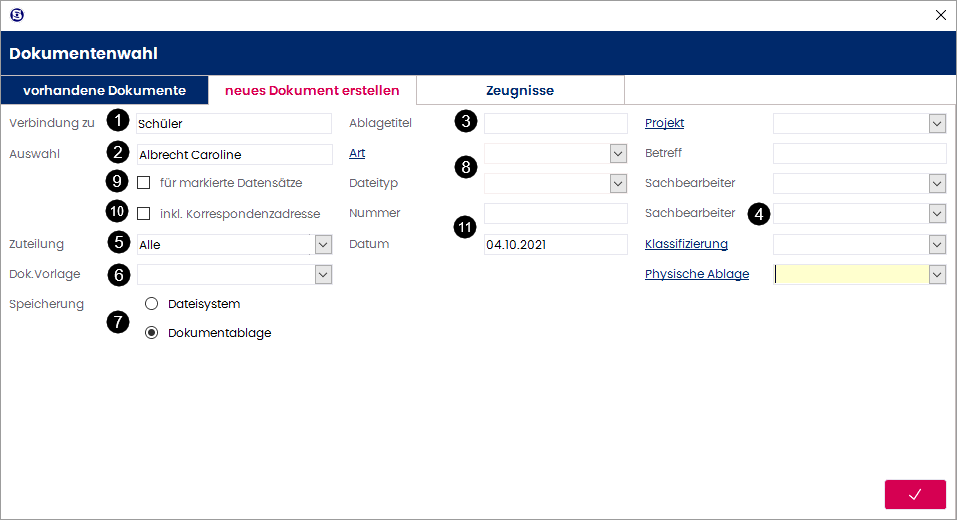Dokumentenvorlagen erstellen
Das Erstellen einer Dokumentenvorlage wird nachfolgend anhand eines Word-Dokumentes erläutert. Es können aber auch Vorlagen für Excel und PowerPoint erstellt werden. Da Word-Vorlagen und insbesondere Briefe am häufigsten eingesetzt werden, bezieht sich dieses Handbuch auf eine Briefvorlage.
Dokument in Microsoft Word vorbereiten
Um eine Briefvorlage aus Scolaris aufrufen zu können, muss diese zuerst entweder in Microsoft Word erstellt und danach in Scolaris importiert oder direkt über Scolaris erstellt und mit Textmarken versehen werden.
Textmarken einrichten
Das Einrichten von Textmarken ist die wichtigste Aufgabe, um später die Informationen aus Scolaris an den richtigen Stellen im Word-Dokument einfügen zu können. Textmarken sind Platzhalter im Word-Dokument, die durch Informationen aus Scolaris ergänzt werden.
Im Beispiel anbei sehen Sie einen vorbereiteten Text im Word-Dokument. Die mit 
![]() gekennzeichneten Stellen sind Textmarken, an deren Stelle später die Schülerdaten aus Scolaris eingesetzt werden.
gekennzeichneten Stellen sind Textmarken, an deren Stelle später die Schülerdaten aus Scolaris eingesetzt werden.
-
Um eine Textmarke zu setzen, klicken Sie im Word im Register Einfügen auf Textmarke.
-
Geben Sie im Feld Textmarkenname die gewünschte Bezeichnung für die Textmarke ein (z.B. Adresse, wenn an dieser Stelle die Strasse und Hausnummer eingefügt werden soll).
-
Klicken Sie anschliessend auf Hinzufügen. Auf diese Weise können Sie eine beliebige Anzahl Textmarken erstellen.
-
Um eine gesetzte Textmarke im Dokument anzuzeigen, wählen Sie diese in der Übersicht aus. Klicken Sie anschliessend auf Gehe zu. Der Cursor springt zur entsprechenden Textmarke im Word-Dokument.
Textmarken dürfen in Microsoft Word nur einmalig vorkommen. Wenn man eine bestehende Textmarke an einem neuen Ort einfügt, wird die Textmarke verschoben. Möchten Sie dieselbe Bezeichnung mehrmals verwenden, können Sie diese nummerieren (z.B. Vorname1, Vorname2, Vorname3 etc.)
Textmarken in Microsoft Word einschalten
Werden die Textmarkenzeichen im Dokument nicht angezeigt, klicken Sie im Word auf Datei – Optionen und rufen Sie das Register Erweitert auf. Aktivieren Sie im Bereich Dokumenteninhalt anzeigen das Kontrollkästchen Textmarken anzeigen. Die Textmarken werden nun im Dokument angezeigt.
Vorlage in Scolaris importieren
-
Öffnen Sie das Formular Vorlagen und legen Sie einen neuen Datensatz an.
-
Klicken Sie auf den Button Datei einfügen.
-
Wählen Sie in Ihrem Laufwerk die gewünschte Vorlage aus und übernehmen Sie diese.
Vorlage in Scolaris einrichten
| Nummer | Bezeichnung | Funktion |
| 1 | Titel | Erfassen Sie den Titel der Vorlage. |
| 2 | Art | Wählen Sie die Art des Dokumentes aus. Dieses Feld ist eine Referenz und kann mit entsprechenden Benutzerrechten beliebig angepasst werden. |
| 3 | Typ | Wählen Sie den Dateityp aus der Liste aus. Um die Register der Textmarken einzublenden, muss zwingend der Dokumenttyp Word ausgewählt sein. |
| 4 | Verbindung zu | Wählen Sie die gewünschte Formularverbindung. Diese Einstellung steuert die für die Textmarken verfügbaren Felder (siehe weiter unten in diesem Kapitel). |
| 5 | Datenquelle | Falls für Ihre Vorlage eine IDV-Programmierung besteht, kann die entsprechende Abfrage in diesem Listenfeld ausgewählt werden. |
| 6 | Zuteilung | Wählen Sie eine Zuteilung. Dieses Feld ist eine Referenz und kann mit entsprechenden Benutzerrechten beliebig angepasst werden. |
| 7 | Inhalt | Beschreiben Sie kurz den Inhalt der Vorlage. |
| 8 | Beschreibung | Erfassen Sie bei Bedarf eine kurze Beschreibung zur Vorlage. |
| 9 | Formular | Diese Option wird wirksam, wenn es sich bei der Vorlage um ein Formular in Word handelt. Wird das Kontrollkästchen aktiviert, werden sämtliche Bereiche im Dokument mit Ausnahme der Formularfelder geschützt. Dies verhindert unbeabsichtigte Veränderungen am Formular. |
Word-Textmarken den Scolaris-Formularfeldern zuordnen
Im Register Übersicht werden die Textmarken definiert und aus Microsoft Word übernommen.
Tragen Sie links in den Feldern Textmarke1 bis Textmarke10 die Bezeichnungen der Textmarken aus dem Word-Dokument ein. Wählen Sie zu jeder Textmarke das entsprechende Formularfeld aus Scolaris, dessen Information bei der jeweiligen Textmarke eingefügt werden soll.
Die Register Textmarken 1 und Textmarken 2 bieten jeweils zwanzig weitere Möglichkeiten, um vorbereiteten Textmarken die gewünschten Scolaris Formularfelder zuzuordnen. Auf diese Weise können ganze Word-Formulare mit Informationen aus der Scolaris-Datenbank abgefüllt werden.
Alternativ zum Einrichten jeder einzelnen Adresszeile können Sie in Word eine einzige Textmarke setzen (z.B. Adresse) und dieser in Scolaris das Feld Anschrift zuweisen. Dieses Feld übernimmt automatisch den gesamten Adressblock.
Funktionen
Um Datei bearbeiten anwählen zu können (die Buttons sind zunächst ausgegraut), muss zuerst der Bearbeitungsmodus eingeschaltet werden.
Neue leere Vorlage einfügen: Es wird ein leeres neues Dokument eingefügt.
Datei einfügen: Mit dieser Funktion kann eine bereits vorhandene Datei eingefügt werden.
Bearbeiten: Das Dokument wird geöffnet und kann bearbeitet werden.
Duplizieren: Die ganze Vorlage wird dupliziert. Alle Textmarken und Einstellungen werden übernommen.
Dokument aus einer Vorlage erstellen
Um auf Basis einer Vorlage ein neues Dokument zu erstellen, öffnen Sie einen Schülerdatensatz in Scolaris und klicken Sie in der Symbolleiste auf das Symbol 
![]() . Wählen Sie im Dialogfenster zur Dokumentenwahl das Register Neues Dokument erstellen.
. Wählen Sie im Dialogfenster zur Dokumentenwahl das Register Neues Dokument erstellen.
| Nummer | Bezeichnung | Funktion |
| 1 | Verbindung zu | Die Formularverbindung wird automatisch übernommen. |
| 2 | Auswahl | Die Auswahl wird automatisch übernommen. |
| 3 | Titel / Betreff | Erfassen Sie den Titel / Betreff des Dokumentes. Achtung: Wenn Sie im Vorlagendokument eine Textmarke für den Betreff einrichten und der Textmarke die Bezeichnung „Titel“ geben, wird der Eintrag dieses Formularfeldes automatisch auf die entsprechende Textmarke im Dokument übertragen. |
| 4 | Sachbearbeiter | Wählen Sie den Sachbearbeiter aus der Liste aus. Die Listeneinträge stammen aus dem Formular PERSONAL (Kontrollkästchen SACHBEARBEITER ist aktiv). Achtung: Wenn Sie im Vorlagendokument eine Textmarke für den Sachbearbeiter einrichten und der Textmarke die Bezeichnung „Sachbearbeiter“ geben, wird der Eintrag dieses Formularfeldes automatisch auf die entsprechende Textmarke im Dokument übertragen. |
| 5 | Zuteilung | Wird die Zuteilung des Dokuments ausgewählt, wird die Auswahl im Feld Dok. Vorlage automatisch auf diese Zuteilung eingeschränkt. |
| 6 | Dok. Vorlage | Wählen Sie die gewünschte Vorlage aus der Liste aus. Die Liste enthält die aufgrund der gewählten Formularverbindung vorhandenen Dokumentvorlagen. |
| 7 | Speicherung | Definieren Sie, ob das Dokument in einem externen Dateisystem (z. B. Windows-Explorer) abgelegt oder in den Datencontainer von Scolaris gespeichert werden soll. |
| 8 | Art und Typ | Diese beiden Felder werden aufgrund der gewählten Dokumentvorlage automatisch ergänzt. |
| 9 | Als Serienbrief | Aus einer Vorlage kann auch ein Serienbrief mit mehreren Empfängern generiert werden. Markieren Sie dafür die gewünschten Empfänger im entsprechenden Formular (SCHÜLER, PERSONAL, ADRESSEN) und aktivieren Sie das Kontrollkästchen ALS SERIENBRIEF. Das Dokument wird in Word automatisch als vorbereiteter Serienbrief mit einem Briefdatensatz für jede markierte Person oder Adresse geöffnet. |
| 10 | Inkl. Korrespondenz-adresse | Soll das Dokument auch für die Zusatzadressen mit Korrespondenzhäkchen erstellt werden, wählen Sie dieses Feld an. |
| 11 | Information | Erfassen Sie bei Bedarf die weiteren Informationen für die Dokumentablage. Dies ist nur dann erforderlich, wenn das Dokument in Scolaris abgelegt wird. |
| 12 | Dokument öffnen | Klicken Sie auf den Haken, um das Dokument zu erstellen. |
Wurde im Feld Speicherung die Option Dokumentenablage gewählt, wird automatisch ein entsprechender Datensatz im Formular Dokumente angelegt.