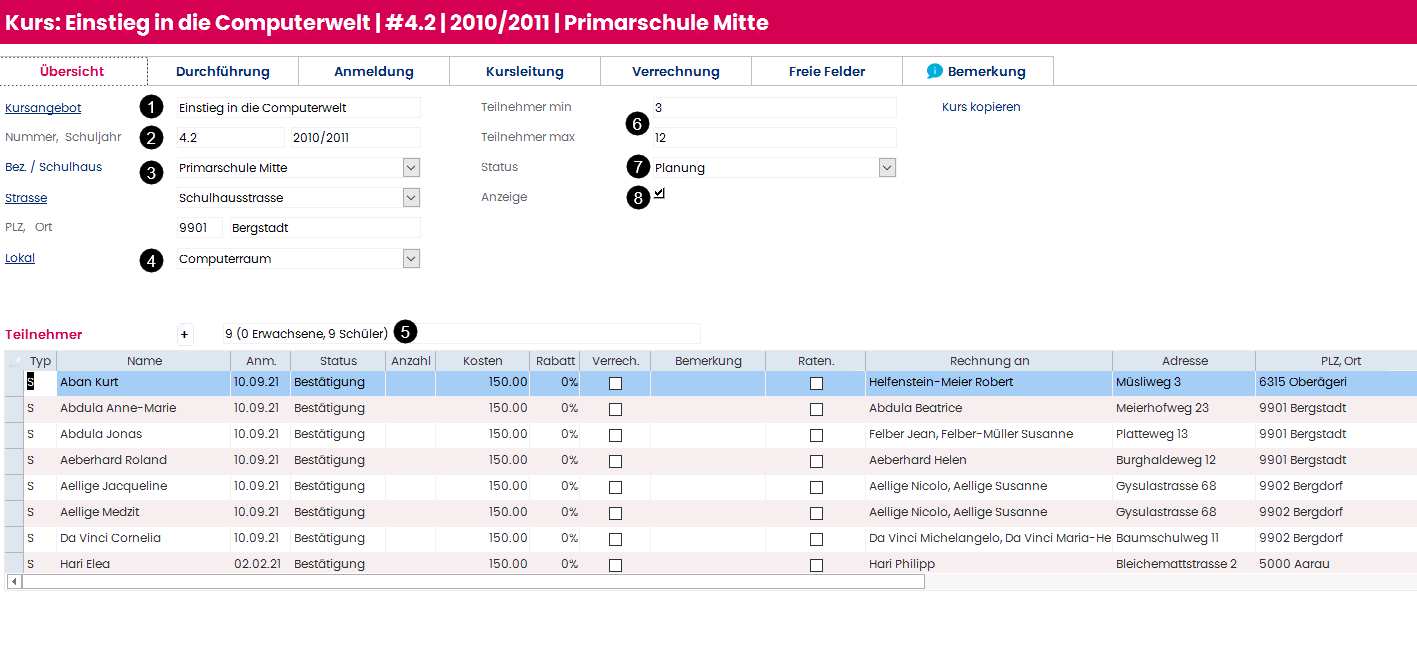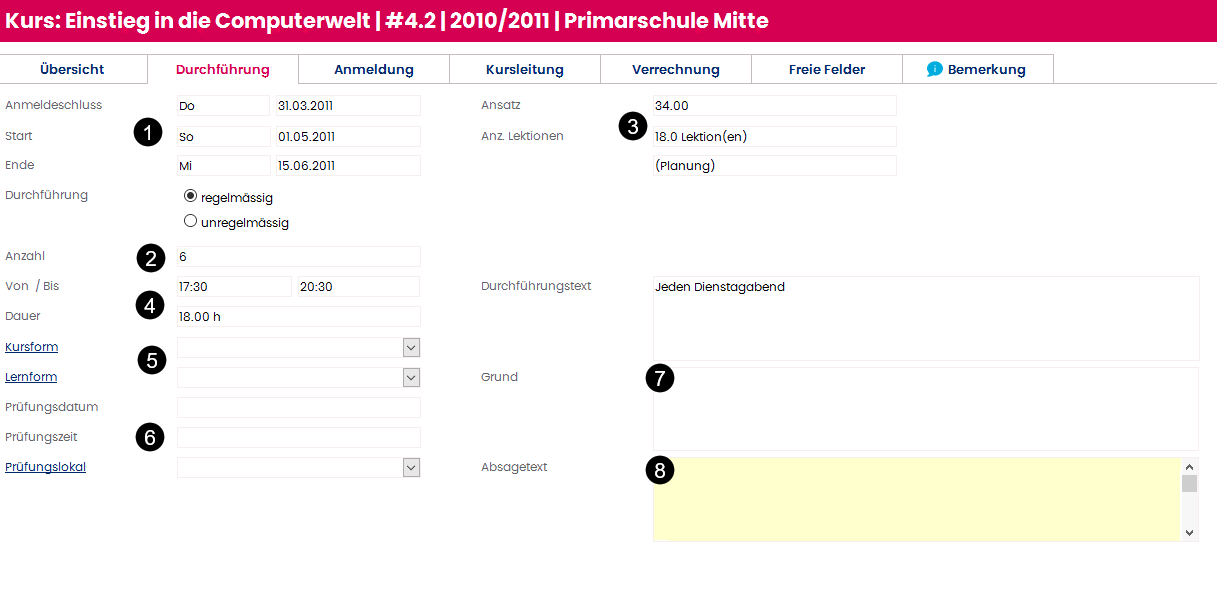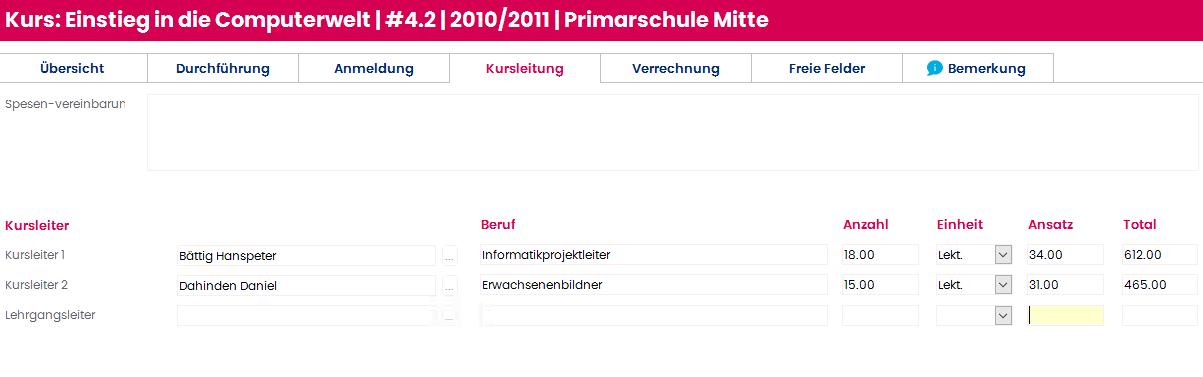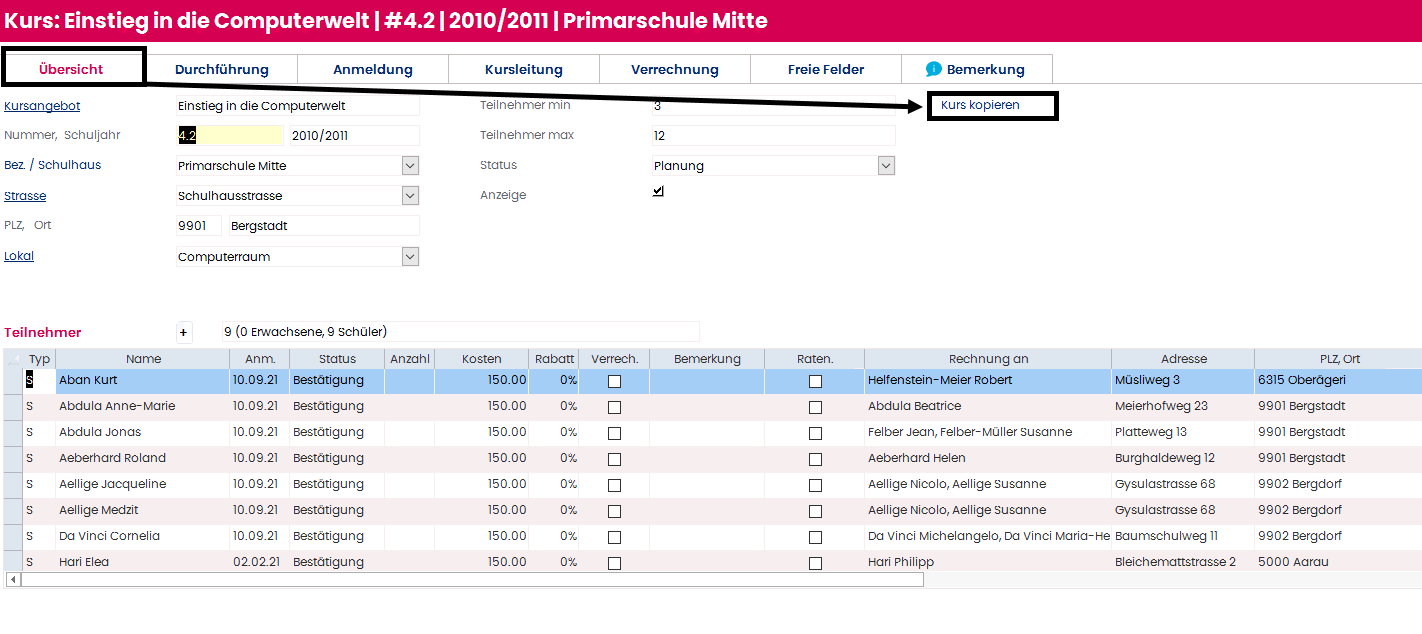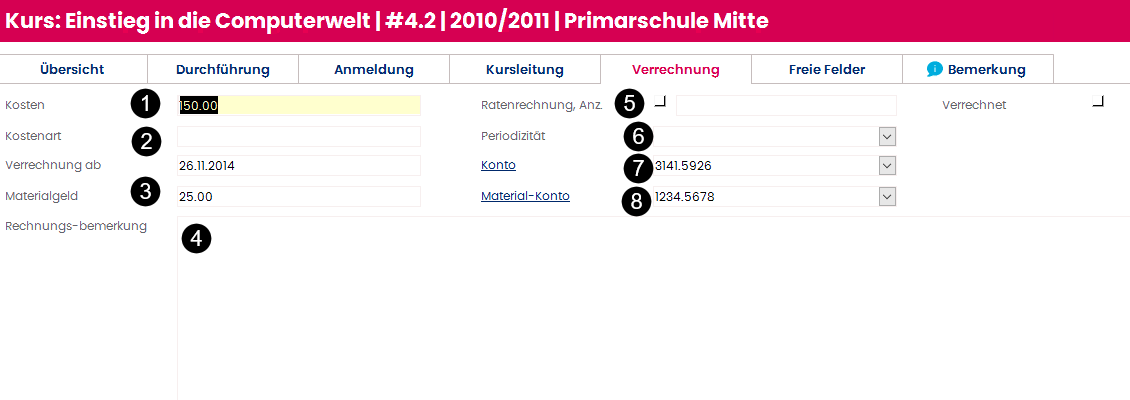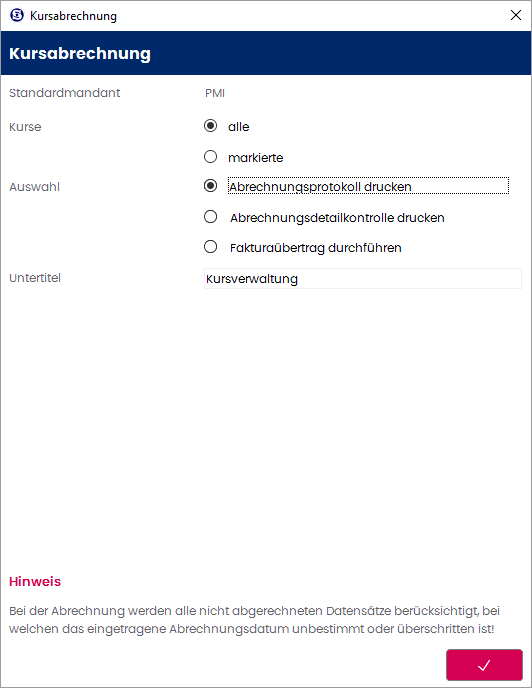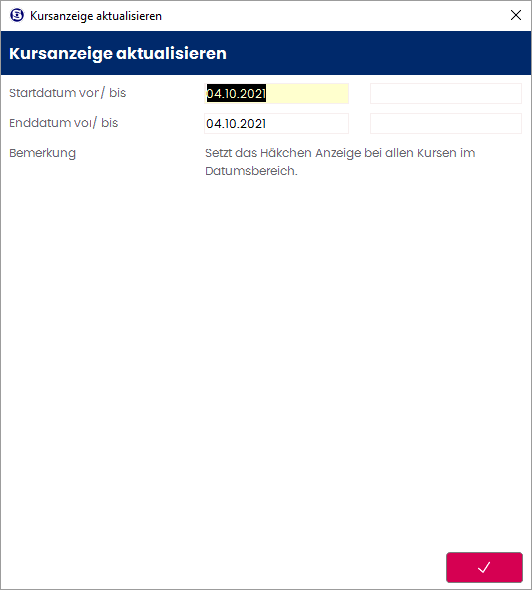Kurse verwalten
Im Vergleich zum Formular Kursangebot, in welchem Sie die grundlegenden Informationen eines Angebotes erfasst haben, erfassen Sie nun im Formular "Kurs" die für diese Durchführung entsprechenden Details (denn diese können bei jeder Durchführung wieder anders sein).
Neuen Kurs eröffnen
Öffnen Sie das Formular Kurse und legen Sie einen neuen Datensatz an. Dazu gehen Sie wie folgt vor:
- klicken Sie im Menüband "Formular" auf den "Neu"-Button
- Wählen Sie nun im darauffolgenden Erfassungsassistenten das zuvor erfasste Kursangebot aus. Im entsprechenden Dropdownfeld finden Sie alle Kursangebote welche von Usern in Ihrer Scolaris Datenbank bereits einmal erfasst worden sind.
- Sie können falls gewünscht bereits hier im Erfassungsassistenten dieser Durchführung eine Nummer geben und das Schulhaus (Gebäude) auswählen in welchem dieser Kurs durchgeführt wird. Dies kann auch später im Formular noch ergänzt oder geändert werden.
- führen Sie einen Doppelklick auf die Neu-Zeile aus um den Kurs tatsächlich neu zu erfassen. Möchten Sie aber anstelle Neu-Erfassen einen allfällig bereits erfassten ähnlichen/exakten Kurs öffnen führen Sie einen Doppelklick auf die entsprechende Zeile aus.
Register Übersicht
| Nummer | Bezeichnung | Funktion |
| 1 | Kursangebote | Wählen Sie das gewünschte Kursangebot aus. |
| 2 | Nummer/Schuljahr | Erfassen Sie die Kursnummer und das betreffende Schuljahr. Falls Sie mit dem Formular "Projektwoche" arbeiten beachten Sie bitte folgendes: Im Formular Projektwoche stehen nur Kursdurchführungen mit demselben Schuljahr zur Verfügung wie hier und in Projektwochendatensatz gesetzt ist. Zusätzlich muss das Kontrollkästchen "Projektwoche" gesetzt im entsprechenden Kursangebot gesetzt worden sein. |
| 3 | Bez./Schulhaus | Wählen Sie das Schulhaus aus der Liste aus, in dem der Kurs stattfindet. Die nachfolgenden Felder werden entsprechend dem hier gewählten Gebäudedatensatz automatisch befüllt, sofern diese im Gebäudedatensatz gepflegt worden sind. |
| 4 | Lokal | Wählen Sie das gewünschte Kurslokal. Es handelt sich hier um den Raum wo dieser Kurs abgehalten wird. Dieses Feld ist eine Referenz und kann somit selber von Usern mit entsprechender Berechtigung gepflegt werden (per Klick auf den Link Lokal) |
| 5 | Anmeldestand | Hier können Sie den aktuell angemeldeten Stand auswerten. |
| 6 | Teilnehmerzahl | Die im Kursangebot erfassten Minimal- und Maximalteilnehmerzahlen werden hier automatisch angezeigt. Diese sind jedoch rein informativer Natur, sprich Sie können eine Kursdurchführung trotzdem auf den Status Durchführung setzen, auch wenn die Mindestzahl nicht erreicht worden ist bzw. weitere Kursteilnehmer hinzufügen auch wenn die Maximalzahl erreicht worden ist. |
| 7 | Status | Nach Erstellen der Kursbestätigung muss der Status manuell auf Durchführung geändert werden. Nach Erstellen einer Absage wird der Status automatisch auf Absage geändert. Nach der Durchführung eines Kurses kann der Status manuell auf Abschluss gesetzt werden. |
| 8 | Anzeige | Aktivieren Sie das Kontrollkästchen, wenn der Kurs im Kursprogramm aufgeführt werden soll. Handelt es sich um einen Kurs, welcher nicht öffentlich ausgeschrieben wird (z.B. interne Kurse oder Kurse welche Sie nicht speziell im Programm publizieren möchten) lassen Sie das Kontrollkästchen deaktiviert. Diese Durchführung wird dann im Kursprogramm ausgeblendet. |
Anmeldungen verwalten (Teilnehmer)
Eintreffende Anmeldungen zum Kurs können im Register Übersicht erfasst werden. Um eine:n neue:n Teilnehmer:in hinzuzufügen klicken Sie auf den "+"Button. Daraufhin öffnet sich ein Suchdialog in welchem Sie nach folgenden Arten von Scolaris Datensätzen suchen können und sie so als Kursteilnehmer:in hinzufügen können:
- Schüler:innen
- Adressen (erwachsene Kursteilnehmer:innen)
- Personal
- Musikschüler:innen
Wählen Sie links die entsprechende Art des Datensatzes aus, geben Sie einen Suchbegriff ein und drücken Sie die Enter-Taste. Es werden Ihnen Suchresultate aufgelistet wo der eingegebene Begriff in einer der Spalten exakt oder ähnlich vorkommt.
Um die Person als Teilnehmer:in hinzuzufügen führen Sie einen Doppelklick auf diese aus. Das Fenster bleibt geöffnet, damit Sie bequem direkt weitere Personen suchen und hinzufügen können.
Informationen zu den Spalten im Bereich Teilnehmer:
| Bezeichnung | Funktion |
|---|---|
| Typ | In der Spalte Typ wird angezeigt, aus welchem Formular die Personen stammen. S=Schüler:in P=Personal A=Adresse M= Musikschüler:in |
| Dokument | über einen Doppelklick gelangen Sie zu den zu diesen Kursteilnehmer:innen hochgeladenen Dokumenten mit Bereich "Kurse" (nur mit Modul Dokumentenverwaltung und Option "erweitert") |
| Name | Hier sehen Sie die Angaben zum verknüpften Teilnehmer. |
| Anm. | Die Spalte Anmeldung zeigt, wann Sie die Person im Register Teilnehmer hinzugefügt haben. Dieses Feld kann überschrieben werden. |
| Status | Hier sehen Sie den Anmeldestatus der Teilnehmer. Diesen können Sie mit einem Klick ins Feld der ausgewählten Person entweder in Warteliste, Anmeldung, Bestätigung, Absage oder Abgemeldet ändern. Beim Ausführen des Druckberichtes Kursbestätigung werden Sie übrigens gefragt, ob Sie bei allen entsprechenden Teilnehmer:innen den Status Bestätigung setzen lassen möchten. |
| Anzahl | Hier könnten für einzelne Teilnehmer:innen eine Anzahl hinterlegt werden. Dabei wird der Preis bei der Kursabrechnung mit dieser Anzahl multipliziert. Bitte beachten Sie jedoch, dass dies keinen Einfluss auf die summierte Teilnehmerzahl hat. |
| Kosten | In dieser Spalte werden die Kurskosten Pro Teilnehmer angezeigt. Die Kurskosten werden im Register Verrechnung eingetragen. Wenn noch keine Verrechnung statt gefunden hat, erscheint beim Eintragen der Kurskosten ein Dialogfenster, mit der Frage, ob die Kurskosten bei allen Teilnehmenden eingetragen werden sollen. Sobald Sie zustimmen, werden bei allen Teilnehmenden in dieser Spalte Kosten die Kurskosten aktualisiert. |
| Rabatt | Dieses Feld ist eine Referenztabelle. Sie können entweder manuell pro Person einen allfälligen Rabatt eintragen oder mit Doppelklick Standardrabatte in das Referenzfeld hinzufügen. |
| Verrech. | Dieses Kontrollfeld trägt ein Häkchen, sobald eine Verrechnung des Kurses erstellt wurde. Das Häkchen könnte auch manuell bei einzelnen Teilnehmer:innen gesetzt werden, wenn diese bei der Kursabrechnung ausgeschlossen werden sollen (zB wenn sie vor Ort in Bar bezahlt haben) |
| Raten | hier kann aktiviert werden, wenn ein:e Teilnehmer:in in mehreren Raten bezahlen möchte. Die Anzahl der Raten wird für alle Teilnehmer:innen gleich im Register Verrechnung definiert. Ist dies bei einem/einer Teilnehmer:in aktiviert, wird bei der Kursabrechnung automatisch eine Faktura mit Teilrechnungen erstellt. Damit ein Häkchen Ratenrechnung bei Teilnehmer:innen gesetzt werden kann müssen im Register Verrechnung bei dieser Kursdurchführung zwingend folgende Felder gepflegt sein:
|
| Rechnung an | Rechnungsadresse, dabei gilt folgendes:
Teilnehmer:innen des Typs Adresse und Personal werden immer an die Adresse verrechnet, welche im entsprechenden Datensatz erfasst ist. |
| Klasse | Bei Schülerdatensätzen wird hier die aktuelle Klasse des Kindes abgebildet. |
| Materialgeld | Die Kosten für das Kursmaterial werden hier separat zu den eigentlichen Kurskosten abgebildet. Diese werden für alle Teilnehmer:innen einheitlich im Register "Verrechnung" erfasst. |
| Rechnungsnotiz | Notizen in diesem Feld erscheinen auf der Rechnung. |
| Prüfung bestanden | gibt es eine Abschlussprüfung bei diesem Kurs, kann hier vermerkt werden ob der/die Teilnehmer:in diese bestanden hat. |
| Partner | Dies ist ein Referenzfeld (User mit entsprechenden Rechten können hier angebotene Einträge bearbeiten). Hier könnte definiert werden, wenn der/die Teilnehmer:in von einer Partnerorganisation her den Kurs besucht. |
| Partner Adresse | Adressdetails der Partnerorganisation |
Die Teilnehmer erscheinen nun in der Tabelle. In der Spalte Bemerkung können teilnehmerspezifische Ergänzungen erfasst werden.
Register Durchführung
| Nummer | Bezeichnung | Funktion |
| 1 | Termine | Erfassen Sie die Termine für den Anmeldeschluss, den Kursstart und das Kursende. Legen Sie fest, ob der Kurs regelmässig oder unregelmässig stattfindet |
| 2 | Anzahl Kurseinheiten | Tragen Sie die Anzahl der geplanten Unterrichtseinheiten ein. |
| 3 | Ansatz/Lektionen | Erfassen Sie falls gewünscht den Kostenansatz pro Lektion und die geplante Summe Lektionen für den Kurs. Hier wird auch noch einmal der aktuell gesetzte Status des Kurses angezeigt. |
| 4 | Unterrichtszeiten | Erfassen Sie die Unterrichtszeiten. Die Dauer wird automatisch berechnet. |
| 5 | Kursform/Lernform | Wählen Sie die passende Kurs- und Lernform aus der Liste aus. Diese Felder sind Referenzen. |
| 6 | Prüfungsangaben | Ist für den Kursabschluss eine Prüfung vorgesehen, können hier der Termin und das Prüfungslokal erfasst werden. |
| 7 | Grund | Absagegrund |
| 8 | Absagetext | Erfassen Sie im Falle einer Absage hier einen Text. Diese erscheint auf dem Druckbericht Absage. |
Zuständige Anmeldestelle
Fügen Sie im Register Anmeldung per Klick auf  Verknüpfungsbutton die Adressverbindung der zuständigen Anmeldestelle aus dem Adress- oder Personalformular (um Personaldatensätze als Anmeldestelle zu verwenden, müssen diese bei der Programmzuordnung das Kästchen Kursverwaltung aktiviert haben) hinzu.
Verknüpfungsbutton die Adressverbindung der zuständigen Anmeldestelle aus dem Adress- oder Personalformular (um Personaldatensätze als Anmeldestelle zu verwenden, müssen diese bei der Programmzuordnung das Kästchen Kursverwaltung aktiviert haben) hinzu.
Kursleitung
Wechseln Sie zum Register Kursleitung.
Erfassen Sie im Feld Spesenvereinbarung die vereinbarten Regelungen für Spesen zuhanden der Kursleitung. Per Doppelklick in dieses Feld können Sie ein grösseres Fenster zur vereinfachten Eingabe von grösseren Texten öffnen. Im unteren Bereich des Registers können die verschiedenen Personen ausgewählt werden, die an der Durchführung des Kurses beteiligt sind. Die Auswahl stellt sich aus den Adress- und Personaldatensätzen zusammen. Für jede Person können die Besoldungsdetails erfasst und berechnet werden.
Die einzelnen Kursleiterbezeichnungen (Kursleitung, Fachexperte etc.) können vom Administrator in den über Feldnamen konfigurieren (in den Options) selber eingeblendet und benannt werden.
Kurse kopieren
Mit der Funktion Kurs kopieren können Sie einen bereits erstellten Kurs samt den Teilnehmern kopieren.
Sobald auf den Button Kurs kopieren geklickt wird, erscheint eine Meldung, ob alle Teilnehmer mitkopiert werden sollen. Somit kann der ganze Kurs samt Teilnehmer kopiert und danach verändert werden.

Funktion Kursstatus ändern
Mit der Funktion Kursstatus ändern, wird der Status aller Kurse, bei denen das Enddatum vor dem heutigen Datum liegt, auf abgeschlossen gesetzt.
Kursbestätigung PDF-Export
Der Druckbericht Kursbestätigung kann direkt aus Scolaris als PDF exportiert und gespeichert werden. Es wird für jeden Schüler ein separates PDF erstellt.
-
Gehen Sie zu den Programmoptionen und hinterlegen Sie den Speicherpfad.
-
Öffnen Sie das Formular Kurse, markieren Sie die Datensätze und öffnen Sie die Druckberichte.
-
Wählen Sie den Druckbericht Kursbestätigung an und klicken Sie auf das Kontrollkästchen Export als PDF. Durch Klick oben links auf den Drucker wird das PDF nun erstellt.
In der Dokumentenverwaltung können Dokumente, wie zum Beispiel eine Kursbestätigung, die für die Kursangebote gebraucht werden, hinterlegt und mit der Eventverwaltung gekoppelt werden.
Kurse abrechnen
Um die Abrechnung des Kurses vorzubereiten, wechseln Sie ins Register Verrechnung. Damit die Funktion Kursabrechnung durchgeführt werden kann müssen diese Angaben in diesem Register für die entsprechenden Kursdurchführungen gepflegt sein.
| Nummer | Bezeichnung | Funktion |
| 1 | Kosten | Erfassen Sie in diesem Feld die gesamten Kurskosten (für alle Lektionen), die die Teilnehmenden zu begleichen haben. Die Materialkosten für das Kursmaterial können hier inkludiert werden oder aber auch separat im Feld Materialgeld erfasst werden (zB. wenn diese auf ein separates FIBU Konto gebucht werden sollen). Diese Kosten werden im Register Übersicht-Teilnehmer automatisch in die Spalte Kosten übernommen. |
| 2 | Kostenart | Erfassen Sie die Kostenart für den Kurs. Hier können beliebige Bemerkungen erfasst werden. |
| Verrechnung ab | Dieses Feld kann leer gelassen oder befüllt werden. Bei der Funktion werden nur Kurse berücksichtigt, bei welchen dieses Datum erreicht ist (oder leer). Dieses Feld muss befüllt werden, wenn Ratenzahlung bei einer/einem Teilnehmer:in ausgewählt werden soll. | |
| 3 | Materialgeld | Erfassen Sie bei Bedarf die Materialkosten. |
| 4 | Bemerkungen | Erfassen Sie bei Bedarf weitere Bemerkungen zur Rechnung. |
| 5 | Ratenzahlung | Soll die Rechnung in Raten beglichen werden können, aktivieren Sie das Kontrollkästchen. Tragen Sie nebenan die gewünschte Anzahl Raten ein. Im Register Übersicht kann dann für jede:n Teilnehmer:in individuell mit dem entsprechenden Kontrollfeld gesteuert werden, ob er/sie in Raten bezahlt. Damit die Ratenzahlung ausgewählt werden kann, muss auch die Anzahl der Raten definiert werden, die Periodizität gewählt werden und Verrechnung ab befüllt sein. |
| 6 | Periodizität | Erfassen Sie die Periodizität der Rechnungserstellung bei Raten. |
| 7 | Konto | Hier wird das FIBU Konto für diese Kurskosten erfasst. Ist es leer, wird das FIBU Konto aus den Fakturavorgaben Typ Kurse gezogen bei der Kursabrechnung. |
| 8 | Material-Kosten | Hier kann das FIBU Konto für die Materialkosten angegeben werden. Ist dies leer, wird das FIBU Konto aus den Fakturavorgaben Typ Kurse gezogen bei der Kursabrechnung. |
Ratenzahlung
Definieren Sie im Register Verrechnung die Anzahl Raten. Wechseln Sie anschliessend ins Register Übersicht-Teilnehmer. Hier können Sie bei den Teilnehmenden welche in Raten bezahlen das Häkchen aktivieren.
Kursabrechnung auslösen
Über Kurse-Funktionen-Kursabrechnung gelangen Sie zum Abrechnungsdialog. Wählen Sie hier für den Übertrag in die Finanzverwaltung Fakturaübertrag durchführen. Die Erfassung eines Sachbearbeiters ist zwingend. Die Listeneinträge stammen aus dem Formular Personal im Modul Administration (Häkchen Sachbearbeiter muss aktiv und ein Kurzzeichen eingetragen sein).
Nehmen Sie allfällige Änderungen vor und führen Sie den Übertrag durch.
Die Abrechnung wird für folgende Kurse durchgeführt:
-
Bei denen das eingetragene Abrechnungsdatum unbestimmt oder überschritten ist
-
Bei denen der Status auf DURCHFÜHRUNG gesetzt ist
-
Welche noch nicht abgerechnet wurden
Bei Auslösen der Abrechnung werden im Finanzmodul automatisch die entsprechenden Rechnungsdatensätze angelegt. Im Register Verrechnung wird das Kontrollkästchen verrechnet automatisch aktiviert.
Kursanzeige aktualisieren
Über Kurse-Funktionen-Kursanzeige aktualisieren können Sie bei allen Kursen das Kontrollkästchen Anzeige aktivieren. So erscheinen alle Kurse im Kursprogramm.