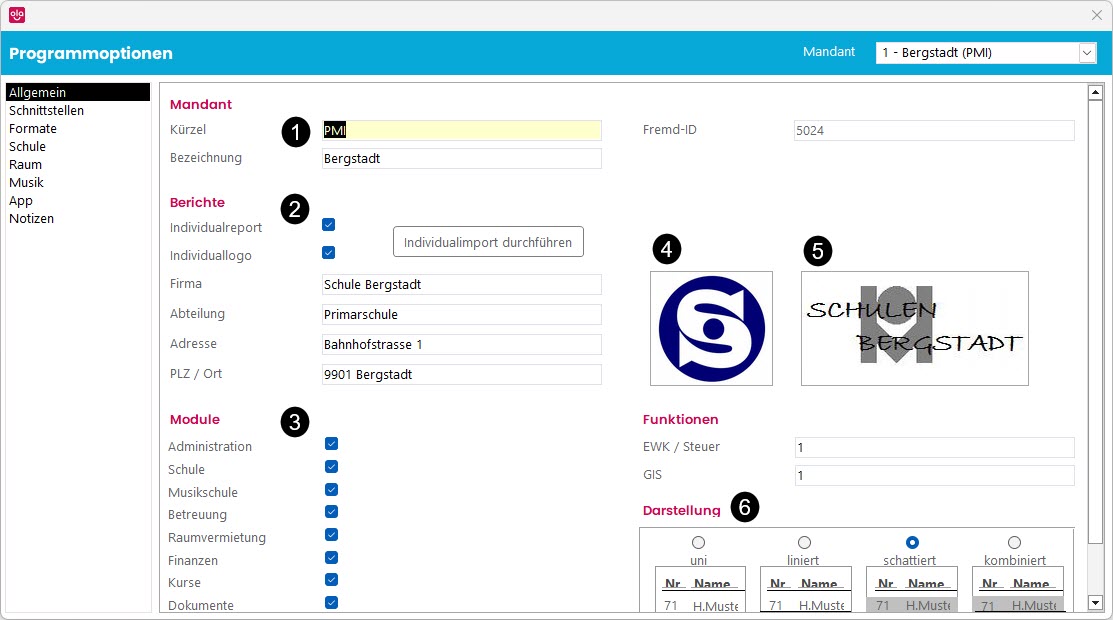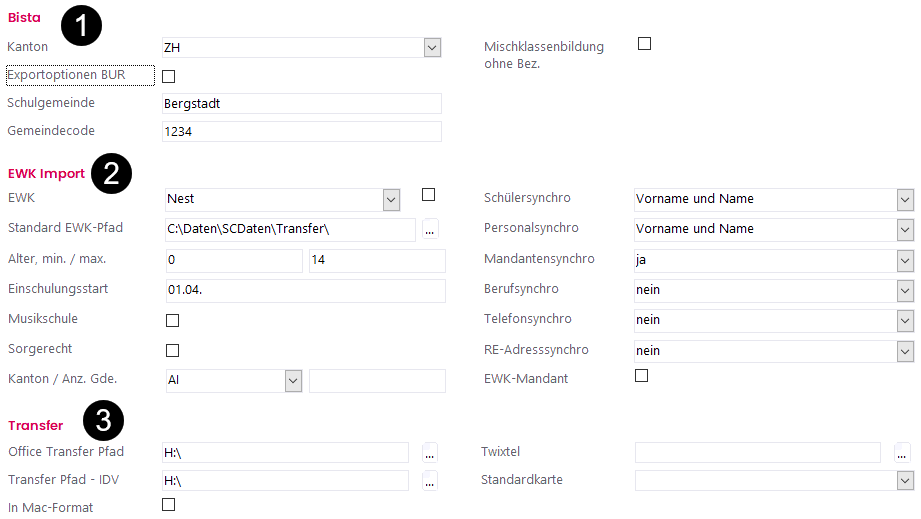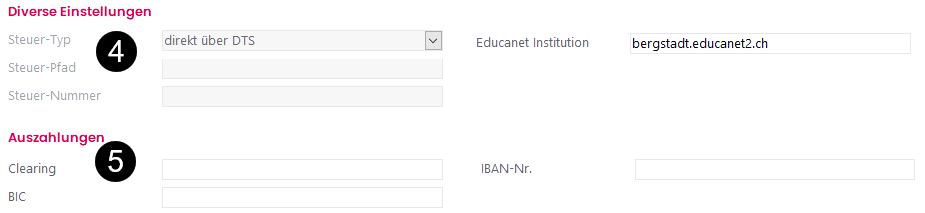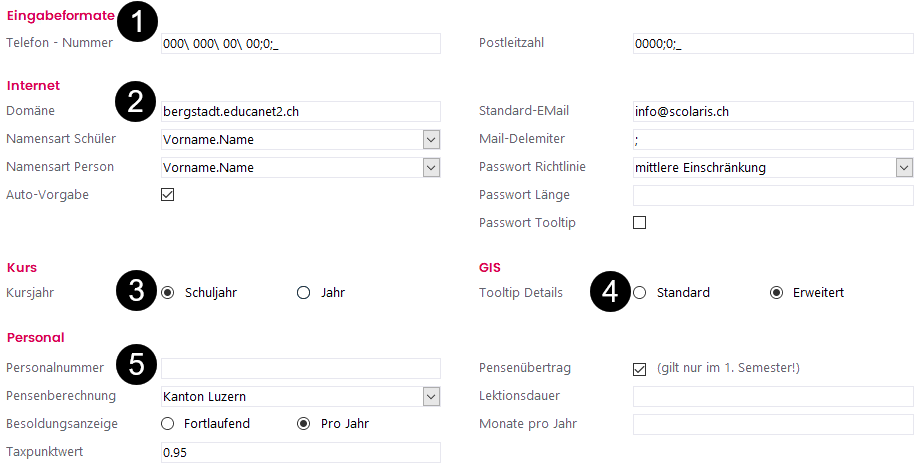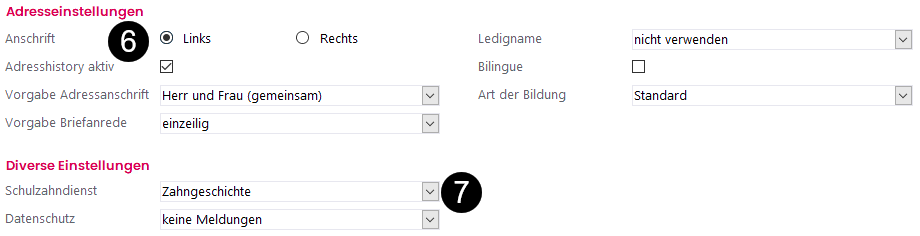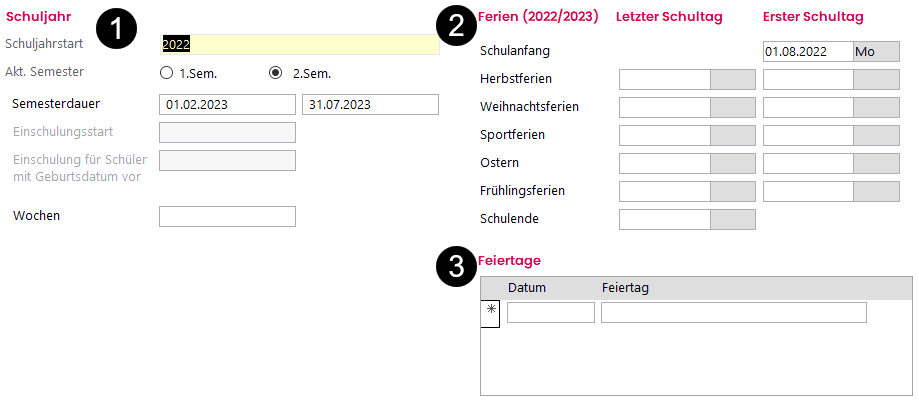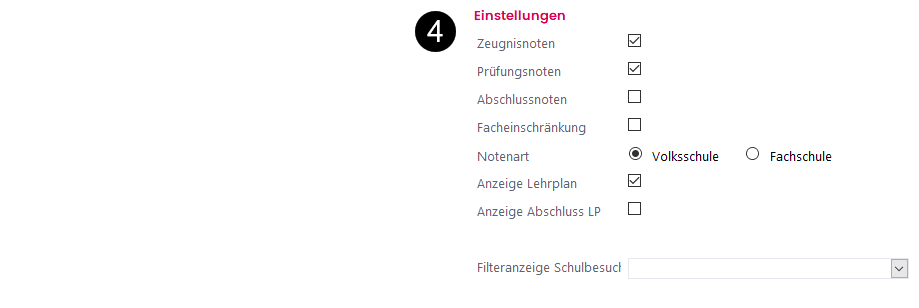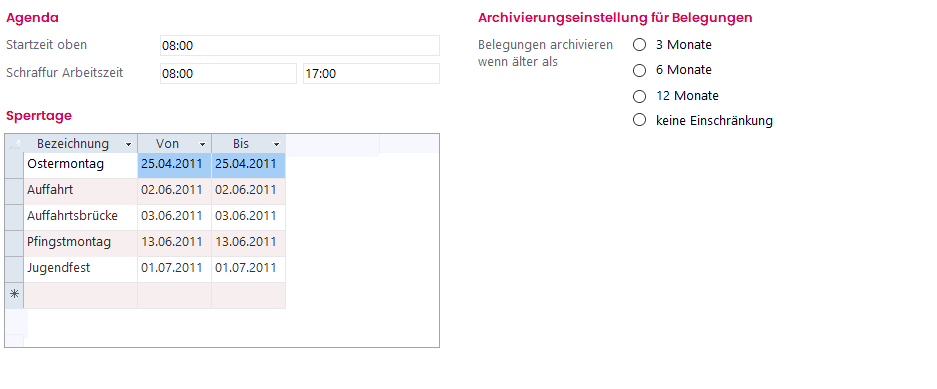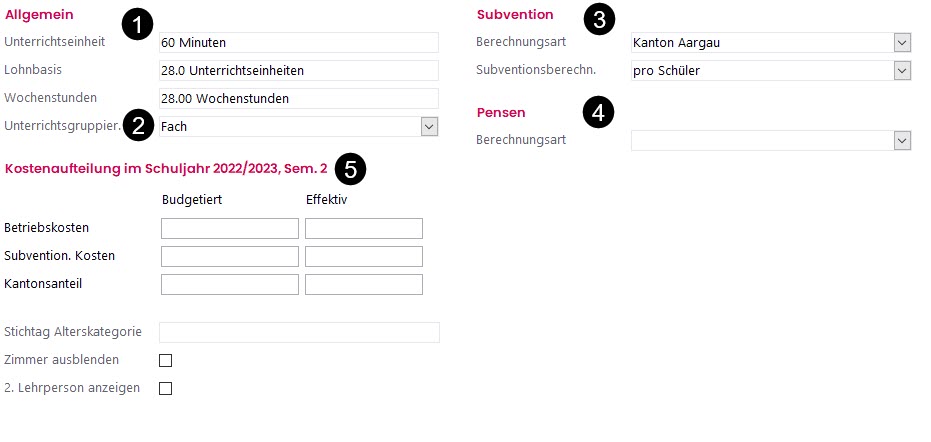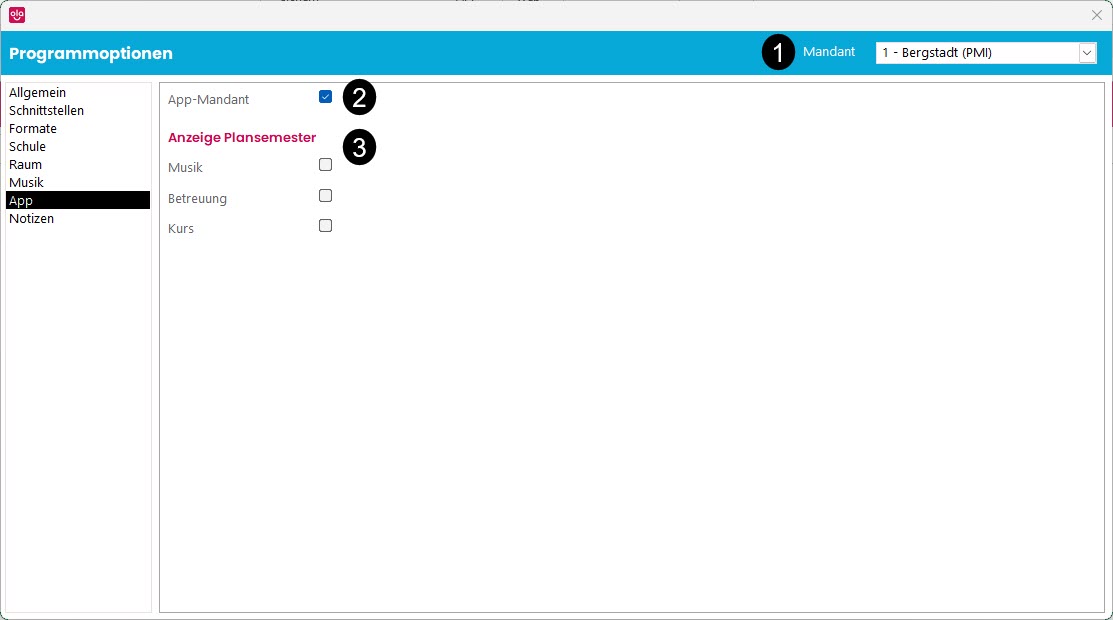Programmoptionen
Als Administrator/in haben Sie die Möglichkeit, grundlegende Programmeinstellungen (Setup) vorzunehmen, auf die normale Benutzer/innen keinen Zugriff haben. Es ist deshalb wichtig, dass Sie diese Einstellungen sorgfältig und gewissenhaft und nur falls nötig bearbeiten. So bieten Sie Ihren Benutzer/innen eine optimale Ausgangslage zum Arbeiten mit Scolaris V.
Grundlegende Programmoptionen
Sie öffnen die Programmoptionen über das Menüband Options -> Programmoptionen.
Sämtliche in den einzelnen Registern vorgenommenen Einstellungen beziehen sich immer auf den gewählten Mandanten. Die Einstellungen müssen also für jeden Mandanten einzeln angepasst werden.
Im sich nun öffnenden Fenster können Sie auf der linken Seite den gewünschten Abschnitt wählen. Im Folgenden werden die Einstellungsmöglichkeiten in den einzelnen Abschnitten vorgestellt.
Allgemein
| Nr. | Bezeichnung | Beschreibung |
| 1 | Mandant | Tragen Sie in diese Felder das Kürzel und die Bezeichnung des Mandanten ein (so wird er dann auch im Listenfeld Mandant angezeigt). |
| 2 | Berichte | INDIVIDUALREPORT Falls für Ihre Druckberichte eine IDV-Programmierung vorgenommen worden ist, muss das Kontrollkästchen Individualreport aktiviert sein, damit Scolaris diese Individualberichte anzeigt. Ist das Kontrollkästchen nicht aktiviert, werden grundsätzlich die Standard-Druckberichte angezeigt. INDIVIDUALLOGO Falls auf den Druckberichten das hochgeladene Individuallogo erscheinen soll, muss das Kontrollkästchen Individuallogo aktiviert sein. Ansonsten wird das Standard-Logo angezeigt. |
| 3 | Module | Wählen Sie für jeden Mandanten die Module aus, die im Interface angezeigt werden sollen. |
| 4 | Logo | Laden Sie hier Ihr Logo hoch. Das linke Logo gilt als Standardlogo. |
| 5 | Individuallogo | Laden Sie hier Ihr alternatives Logo hoch. Das rechte Logo gilt als Individuallogo. |
| 6 | Darstellung | Wählen Sie hier die gewünschte Darstellung von Druckberichten aus. |
Schnittstellen
| Nr. | Bezeichnung | Beschreibung |
| 1 | Bista | Hier werden die Grundeinstellungen für die Bildungsstatistik vorgenommen. Kanton: Wählen Sie hier den Kanton in welchem Ihre Schule tätig ist. Exportoption BUR: Es wird in den entsprechenden BISTA Kapiteln beschrieben, ob dies in Ihrem Kanton angewählt werden soll. Schulgemeinde: die Bezeichnung Ihrer Schulgemeinde Gemeindecode: Setzen Sie hier den Code Ihrer Schulgemeinde. Diese Codes werden Ihnen von den Kantonen bekannt gegeben. |
| 2 | EWK Import | Hier werden bei der Einrichtung der EWK Schnittstelle die relevanten Einstellungen zum EWK Import vorgenommen. |
| 3 | Transfer | Geben Sie hier den Pfad für den Datentransfer ein. |
| 4 | Diverse Einstellungen | Hier werden weitere, modulspezifische Einstellungen vorgenommen. |
| 5 | Auszahlungen | In Scolaris V gibt es auch die Möglichkeit, Betreuungsangebote zu erfassen, die keine Rechnung, sondern eine Auszahlung auslösen (z.B. an Pflegefamilien). Werden solche Betreuungsangebote mit uns eingerichtet, müssen hier die nötigen Bankinformationen hinterlegt werden. |
Formate
| Nr. | Bezeichnung | Bedeutung |
| 1 | Eingabeformate | Hier können Sie die Vorgaben zur Darstellung von Telefonnummern und Postleitzahlen festlegen. So kann beispielsweise eingestellt werden, dass Telefonnummern einheitlich in der Gruppierung XXX XXX XX XX erscheinen. |
| 2 | E-Mail Einstellungen | Sie können für Schüler/innen und Personal die E-Mail-Adresse standardmässig vorgeben. Name und Vorname werden aus dem jeweiligen Datensatz übernommen. Im Feld Domäne erfassen Sie den Teil der E-mail-Adresse nach dem @. Wird das Kontrollkästchen Auto-Vorgabe aktiviert, erstellt Scolaris beim Anlegen eines neuen Schüler- oder Personaldatensatzes automatisch eine E-Mail-Adresse (Feld E-Mail Schule) gemäss Vorgabe. Im rechten Teil können weitere zusätzliche E-Mail-Einstellungen im Zusammenhang mit Serienmail (Standard-EMail) oder Exportschnittstellen definiert werden. |
| 3 | Kursjahr | Legen Sie fest, ob im Formular Kursangebote (Modul Kurse) das Schuljahr (z.B. 2023/2024) oder das Kalenderjahr (z.B. 2024) angezeigt werden soll. |
| 4 | GIS | Steuern Sie hier die Bandbreite der Informationen, welche bei Anwahl eines/r Schülers/in auf der Karte im Modul GIS angezeigt werden soll. |
| 5 | Personal |
Personalnummer:
Pensenübertrag: |
| 6 | Adresseinstellungen |
Anschrift: |
| 7 | Diverse Einstellungen |
Schulzahndienst: |
Schule
| Nr. | Bezeichnung | Bedeutung |
| 1 | Schuljahr | Schuljahrstart: Diese Einstellung steuert, in welchem Schuljahr wir uns aktuell befinden. Hier muss jeweils das Startjahr des aktuellen Schuljahres erfassen z.B. Schuljahr 2023/2024 -> Wert 2023 erfassen Akt. Semester: Diese Einstellung steuert, in welchem Semester wir uns des oben gewählten Schuljahres befinden. Semesterdauer: Erfassen Sie den Beginn und das Ende des Semesters, den Einschulungsstart sowie die Semesterdauer in Wochen. Diese Angaben werden für verschiedene Funktionen in Scolaris benötigt. |
| 2 | Ferien | Hier können Sie die Ferien des aktuellen Schuljahres eintragen. Bei befristeten Pensen in der Beschäftigung werden diese berücksichtigt. |
| 3 | Feiertage | Tragen Sie hier die Feiertage des aktuellen Schuljahres ein. Bei befristeten Pensen in der Beschäftigung werden diese berücksichtigt. |
| 4 | Einstellungen |
Zeugnis-, Prüfungs- oder Abschlussnoten: |
Modulspezifische Programmoptionen: Raum
| Nr. | Bezeichnung | Bedeutung |
| 1 | Startzeit oben | Legen Sie fest, ab welcher Uhrzeit die Agenda im Modul Raumverwaltung angezeigt werden soll. |
| 2 | Schraffur Arbeitszeit | Legen Sie fest, welcher Bereich in der Agenda als Arbeitszeit schraffiert dargestellt werden soll. |
| 3 | Sperrtage | Tragen Sie hier allfällige Sperrtage wie z.B. Feiertage oder Ferien ein, an denen weder Räume noch Geräte vermietet werden können. Die Sperrtage werden in der Agenda farbig abgehoben dargestellt. |
| 4 | Archivierung | Wählen Sie hier, nach welcher Zeitspanne vergangene Belegungen archiviert werden sollen. |
Modulspezifische Programmoptionen: Musik
| Nr. | Bezeichnung | Bedeutung |
| 1 | Allgemein: Unterrichtseinheit, Lohnbasis und Wochenstunden | Unterrichtseinheit: Tragen Sie die Dauer einer Unterichtseinheit ein. Lohnbasis: Tragen Sie die notwendige Anzahl Unterrichtseinheiten zum Erreichen eines 100%- Pensums ein. Wochenstunden: Hier wird die daraus resultierende Anzahl Wochenstunden automatisch berechnet. |
| 2 | Allgemein: Unterrichtsgruppierung | Wählen Sie hier, ob Gruppenlektionen pro Fach (z.B. 4 Schüler/innen belegen zusammen das Instrument Blockflöte) oder aufgrund des Stundenplans (z.B. 4 Schüler/innen besuchen montags von 11:00 - 11:45 den Unterricht) erstellt werden sollen. Gruppierung nach Fach / Niveau: Schüler:innen, deren Lehrkraft, Fach und Niveau übereinstimmen, werden zur selben Gruppe gerechnet. Gruppierung nach Stundenplan: Schüler:innen, deren Unterrichtszeit, Lehrkraft und Gruppeneinteilung übereinstimmen, werden zur selben Gruppe gerechnet. Gruppierung nach Fach: Schüler:innen, deren Lehrkraft, Fach, Gruppeneinteilung und Musikschultarif übereinstimmen, werden zur selben Gruppe gerechnet. Gruppierung nach Gruppenname: Schüler:innen, deren Lehrkraft und Gruppenname übereinstimmen, werden zur selben Gruppe gerechnet. |
| 3 | Subvention | Berechnungsart: Für die Kantone Aargau und Zürich gelten spezielle Berechnungsarten. Ansonsten kann hier andere Kantone ausgewählt werden. Subventionsberechnung: Wählen Sie hier die gewünschte Berechnung der Subventionen aus den Optionen pro Einheit, pro Schüler, pro Fachbelegung oder prozentual. |
| 4 | Pensen | Wählen Sie hier die für Ihre Schule/Schulverwaltung richtige Pensenberechnungsart aus - Standard oder Woche. |
| 5 | Kostenaufteilung im aktuellen Schuljahressemester | Die Kostenaufteilung erscheint auf der Subventionsliste (es muss jedoch kombiniert sein mit Berechnungsart "andere Kantone"). Der tabellarische obere Abschnitt ist nur für vereinzelte Schulen/Schulverwaltungen relevant und ist daher eher eine seltene kantonale Individuallösung. Stichtag Alterskategorie: Definieren Sie hier den Stichtag für die Berechnung der Alterskategorie. Zimmer ausblenden: Bei aktiviertem Kontrollkästchen wird im Formular Fachbelegung ein zusätzliches Feld zur Freitext-Erfassung eines Schulzimmers eingeblendet. 2. Lehrperson anzeigen: Bei aktiviertem Kontrollkästchen kann bei einer Fachbelegung eine zusätzliche 2. Lehrperson erfasst werden. |
Portalspezifische Programmoptionen: App
Diese Einstellungen sind nur für Schulen bzw. Schulverwaltungen relevant, die Klapp oder die Scolaris App zur Elternkommunikation nutzen.
Nutzt man Scolaris in Verbindung mit einer der beiden Apps, so kann im Abschnitt App in den Programmoptionen ein Mandant festgelegt werden, um grundlegende Informationen wie z.B. die Semesterdaten in die App zu übertragen.
| Nr. | Bezeichnung | Funktion |
| 1 | Mandant | Wählen Sie hier den Mandanten aus, von dem Sie grundlegende Einstellungen wie Semesterdaten in die App übertragen wollen. |
| 2 | App-Mandant | Setzen Sie hier das Häkchen, damit die App die Angaben aus dem Mandanten übernehmen kann. |
| 3 | Anzeige Plansemester | Bei Bedarf kann hier ausgewählt werden, für welche Module (Musik, Betreuung und/oder Kurs) auch die Plansemester in der App angezeigt werden sollen. Melden Eltern ihre Kinder für Kurse/Fachbelegungen/Betreuungsangebote über die App an (möglich ab Sommer 2023), müssen die Häkchen hier entsprechend gesetzt sein, damit die Eltern eine Rückmeldung darüber erhalten, dass ihre Anmeldung (in Scolaris) für das nächste Semester akzeptiert wurde. |